Як використовувати офлайн-карти в Windows 11
Різне / / May 23, 2022
Windows 11 пропонує програму «Карти», яка дає змогу знаходити улюблені місця та переходити до них. Хоча використання програми Карти з активним підключенням до Інтернету забезпечує найкращий досвід, Windows 11 дозволяє завантажувати та використовувати карти в автономному режимі.

Якщо ви подорожуєте до місця, де інтернет-з’єднання може бути ненадійним, можуть стати в нагоді автономні карти. У цій публікації ми розповімо, як завантажити та використовувати автономні карти в Windows 11.
Як завантажити карти для використання в автономному режимі
Щоб використовувати офлайн-карту в Windows, спочатку потрібно завантажити карту країни чи регіону. Ви можете легко зробити це за допомогою Додаток налаштувань у Windows. Ось як.
Крок 1: Клацніть правою кнопкою миші кнопку «Пуск» і виберіть «Налаштування» зі списку.

Крок 2: Перейдіть на вкладку «Програми» зліва та натисніть «Офлайн-карти».

Крок 3: Натисніть кнопку Завантажити карти вгорі.
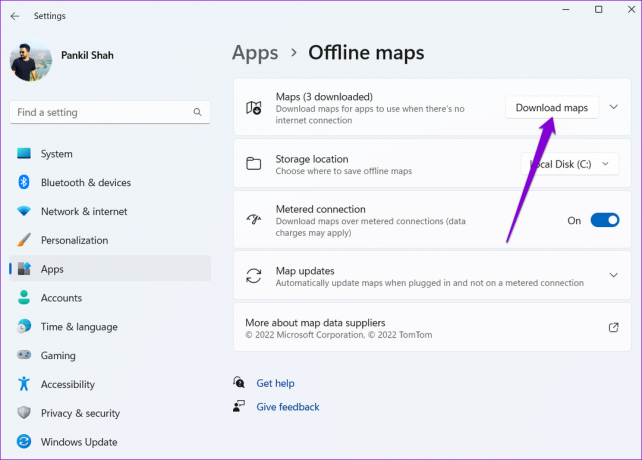
Крок 4: На наступній сторінці ви побачите список континентів. Натисніть на континент, щоб переглянути список доступних карт.

Крок 5: Ви побачите список країн, для яких доступна офлайнова карта з розміром завантаження. Натисніть кнопку Завантажити поруч із назвою країни, щоб отримати карту.
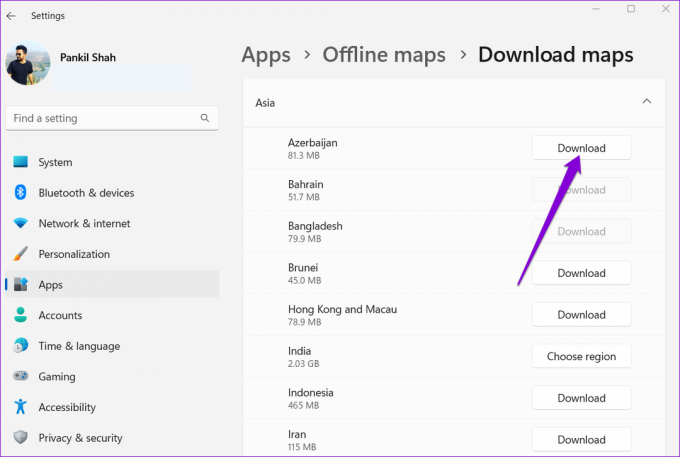
Ви побачите кнопку Вибрати регіон для деяких країн замість Завантажити. У цьому випадку ви отримаєте можливість завантажити карту певного регіону в цій країні, а не всієї країни.

Windows зберігає всі автономні карти на основному диску, де знаходяться системні файли. Однак ви завжди можете змінити розташування за замовчуванням відкрийте спадне меню поруч із місцем зберігання.
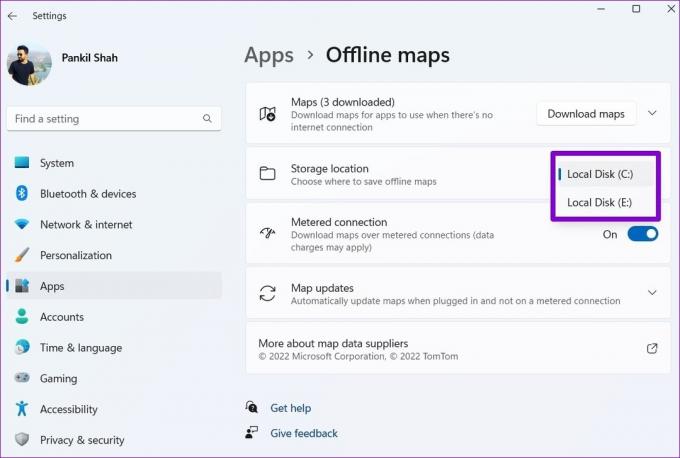
Як знайти місця поблизу та переміщатися за допомогою офлайн-карт
Завантаживши карту країни чи регіону, ви можете використовувати її без активного підключення до Інтернету. Ось як.
Знайдіть найближчі місця на офлайн-картах
Крок 1: Натисніть клавішу Windows + S, щоб відкрити меню пошуку. Введіть карти у вікні пошуку та виберіть перший результат, що з’явиться.
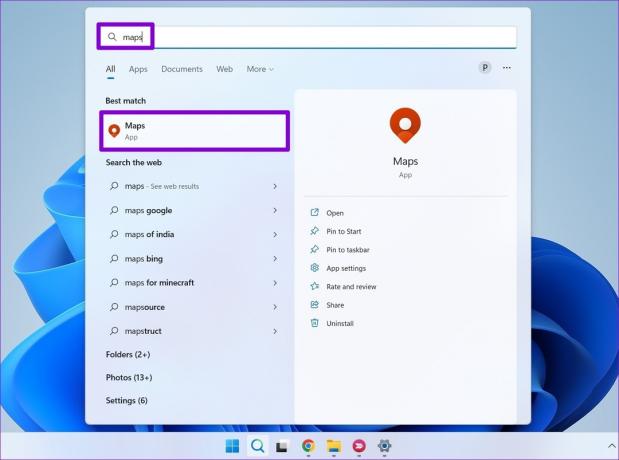
Крок 2: У програмі Карти скористайтеся інструментом пошуку у верхньому лівому куті, щоб знайти місто або місце на завантаженій карті.

Крок 3: Після того, як ви знайдете місце, ви можете збільшити та зменшити масштаб, щоб переглянути місця чи міста поблизу.

Крок 4: Ви можете переглянути контактну інформацію для популярних місць, таких як коледжі, ресторани та торгові центри, натиснувши їх, а потім скористайтеся кнопкою «Напрямок», щоб перейти до цього місця.

Шукайте маршрути на офлайн-картах
Окрім пошуку місць поблизу, ви також можете перейти на вкладку Маршрути у верхньому лівому куті, щоб перейти до певного місця. Введіть відправну точку та пункт призначення у доступні текстові поля та натисніть Отримати маршрут.

Коли ви це зробите, програма Карти покаже кілька варіантів маршруту. Натисніть на ту, яку ви хочете використовувати, щоб переглянути покрокові вказівки, і натисніть кнопку Перейти, щоб почати навігацію.

Ось як буде виглядати інтерфейс навігації, коли ви перебуваєте в автономному режимі.

Обмеження офлайн-карт
Звичайно, офлайн-карти мають свої обмеження. Наприклад, ви не можете отримати доступ до перегляду Аріель або отримати інформацію про громадський транспорт, якщо ви не підключені до Інтернету. Крім того, Карти не відображатимуть відповідну інформацію про дорожній рух під час навігації. Отже, розрахований час прибуття (ETA), показаний на карті, може бути не таким точним.
Якщо ви спробуєте отримати доступ до функції, яка недоступна в автономному режимі, на Картах відобразиться спливаюче вікно з написом «Для цього потрібне підключення до Інтернету».

Як оновити або видалити офлайн-карти
Програма налаштувань у Windows дозволяє оновлювати або видаляти автономні карти відповідно до ваших потреб. Ось як ви можете отримати доступ до цих параметрів.
Оновлення офлайн-карт
Ви можете оновлювати автономні карти вручну або налаштувати їх на автоматичне оновлення за допомогою Wi-Fi. Ось як.
Крок 1: Відкрийте меню Пошук, введіть керувати оновленнями карт і виберіть перший результат, що з’явиться.

Крок 2: Натисніть Оновлення карти, щоб розгорнути її.

Крок 3: Установіть прапорець «Оновлювати автоматично при підключенні та Wi-Fi», щоб увімкнути автоматичне оновлення для офлайн-карт.

Крім того, ви можете скористатися кнопкою Перевірити зараз, щоб отримати оновлення вручну.

Видалити офлайн-карти
Офлайн-карти мають великий розмір і займають місце на диску комп’ютера. Ви можете видалити завантажену карту звільнити місце для зберігання. Ось як.
Крок 1: Відкрийте меню Пошук, введіть видалити завантажені картиі натисніть Enter.

Крок 2: Натисніть значок кошика біля карти, яку потрібно видалити.
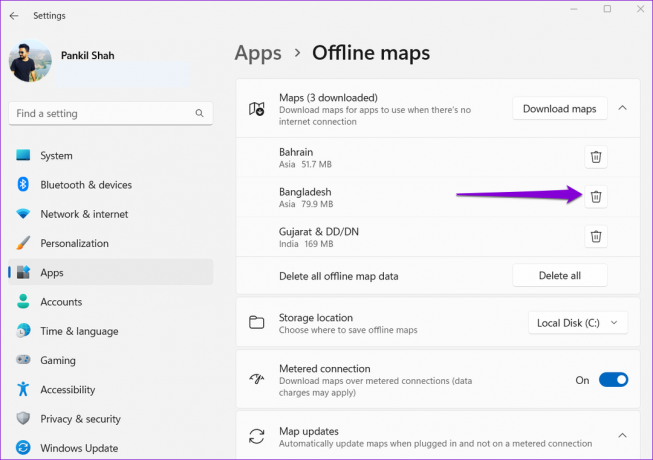
Крім того, ви також можете скористатися кнопкою Видалити всі, щоб видалити всі автономні карти одночасно.

Навігація без Інтернету
Незважаючи на свої обмеження, офлайн-карти надзвичайно корисні. Крім того, загальний процес завантаження та використання автономних карт у Windows досить простий. Однак, якщо ви віддаєте перевагу навігації за допомогою телефону, ви завжди можете скористатися офлайн-функціонал карти в Google Maps.
Востаннє оновлено 23 травня 2022 року
Наведена вище стаття може містити партнерські посилання, які допомагають підтримувати Guiding Tech. Однак це не впливає на нашу редакційну чесність. Зміст залишається неупередженим та автентичним.

Написано
Панкіл — інженер-будівельник за фахом, який розпочав свій шлях як письменник у EOTO.tech. Нещодавно він приєднався до Guiding Tech як незалежний автор, щоб висвітлювати інструкції, пояснення, посібники з купівлі, поради та підказки для Android, iOS, Windows та Інтернету.



