Print Screen не працює в Windows 10? 7 способів виправити це!
Різне / / November 28, 2021
Виправити Print Screen, який не працює в Windows 10: Якщо ви хочете зробити знімок екрана робочого стола, то який кращий спосіб використовувати Print Screen, щоб зробити це, просто натисніть кнопку Print Screen. вашу клавіатуру (зазвичай розташовану в тому ж розділі, що і клавіша розриву та клавіша блокування прокрутки), і це зробить знімок екрана на ваш буфер обміну. Тепер ви можете вставити цей знімок екрана в будь-яку програму, наприклад Microsoft Paint, Photoshop тощо. Але що станеться, якщо функція Print Screen раптом перестане працювати, це те, з чим стикаються багато користувачів, але перш ніж зануритися в це, давайте дізнаємося більше про Print Screen.

Зміст
- Що таке Print Screen та його застосування?
- 7 способів виправити, що Print Screen не працює в Windows 10
- Що робити, якщо ваша клавіша Print Screen не працює?
- Спосіб 1. Оновіть драйвер клавіатури
- Спосіб 2: Вимкніть F Lock або F Mode
- Спосіб 3. Переконайтеся, що Windows оновлена
- Спосіб 4: Зупинити фонові програми
- Спосіб 5. Виконайте чисте завантаження
- Спосіб 6. Налаштуйте альтернативні гарячі клавіші для клавіші Print Screen
- Спосіб 7: Використовуйте інструмент Snipping Tool
Що таке Print Screen та його застосування?
в основному, Print Screen зберігає растрове зображення поточного екрана або знімок екрана в буфер обміну Windows, під час натискання клавіші Alt у поєднанні з Print Screen (Prt Sc) буде знято поточне вибране вікно. Потім це зображення можна зберегти за допомогою фарби або будь-якої іншої програми для редагування. Інше використання клавіші Prt Sc полягає в тому, що при натисканні одночасно з лівою клавішею Alt і лівою клавішею Shift вмикається режим високої контрастності.
З появою Windows 8 (також у Windows 10) ви можете натискати клавішу Windows у поєднанні з клавіша Prt Sc зробить знімок екрана та збереже це зображення на диску (зображення за замовчуванням Розташування). Print screen часто скорочується як:
Друк ScrnPrnt ScrnPrt ScrnPrt ScnPrt Scrп.т.н Pr Sc
7 способів виправити, що Print Screen не працює в Windows 10
Перш ніж вносити будь-які зміни у вашу систему, переконайтеся, що створити точку відновлення. На випадок, якщо щось піде не так, ви зможете відновити свою систему до попередньої конфігурації, коли все буде працювати правильно.
Що робити, якщо ваша клавіша Print Screen не працює?
Тому, якщо ви не можете зробити знімки екрана в Windows 10 або клавіша Print Screen не працює, не хвилюйтеся, сьогодні ми побачимо, як вирішити цю проблему. Якщо екран друку не працює, спробуйте Клавіша Windows + клавіша PrtSc і якщо це також не хвилює, то не панікуйте. Тож, не витрачаючи часу, давайте подивимося на рішення Print Screen не працює за допомогою наведеного нижче посібника з усунення несправностей.
Примітка:Спочатку спробуйте знову використати клавішу екрана друку, просто натисніть Клавіша Print Screen (PrtSc) потім відкрийте Paint і натисніть Ctrl + V, щоб вставити знімки екрана, чи працює це? Якщо це не так, іноді вам потрібно використовувати функціональну клавішу на додаток до клавіші екрана друку, тому натисніть Fn + PrtSc і подивіться, чи це працює. Якщо це не так, продовжте виправлення, наведені нижче.
Спосіб 1. Оновіть драйвер клавіатури
1. Натисніть клавішу Windows + R, а потім введіть «devmgmt.msc” та натисніть Enter, щоб відкрити Диспетчер пристроїв.

2. Розгорніть «Клавіатура», а потім клацніть правою кнопкою миші Стандартна клавіатура PS/2 і виберіть Оновити драйвер.

3. Спочатку виберіть Автоматичний пошук оновленого програмного забезпечення драйверів і дочекайтеся, поки Windows автоматично встановить останній драйвер.

4. Перезавантажте комп’ютер і подивіться, чи зможете ви вирішити проблему, якщо ні, то продовжуйте.
5. Знову поверніться до диспетчера пристроїв і клацніть правою кнопкою миші стандартну клавіатуру PS/2 і виберіть Оновити драйвер.
6. Цього разу виберіть «Перегляньте на моєму комп’ютері програмне забезпечення для драйверів.”

7. На наступному екрані натисніть «Дозвольте мені вибрати зі списку доступних драйверів на моєму комп’ютері.”

8. Виберіть найновіші драйвери зі списку та натисніть Далі.
9. Перезавантажте комп’ютер, щоб зберегти зміни та перевірити, чи зможете ви це зробити виправити проблему Print Screen, яка не працює у Windows 10, якщо ні, то перейдіть до наступного методу.
Спосіб 2: Вимкніть F Lock або F Mode
Подивіться, чи є у вас F Клавіша режиму або an F Ключ блокування на клавіатурі. Тому що такі клавіші не дозволять робити знімки екрана, тим самим вимикаючи клавішу екрану друку. Так натисніть клавішу F Mode або F Lock і знову спробуйте використовуйте клавішу Print Screen.
Спосіб 3. Переконайтеся, що Windows оновлена
1. Натисніть клавіші Windows + I, щоб відкрити налаштування, а потім натисніть на Оновлення та безпека значок.

2. Потім у розділі Статус оновлення натисніть «Перевірити наявність оновлень.”

3. Якщо для вашого ПК знайдено оновлення, інсталюйте оновлення та перезавантажте ПК.

Спосіб 4: Зупинити фонові програми
1. Натисніть Ctrl + Shift + Esc натисніть разом, щоб відкрити Диспетчер завдань.
2. Знайдіть наступні програми, потім клацніть правою кнопкою миші кожну з них і виберіть «Завершити завдання“:
OneDrive
Dropbox
Інструмент фрагмента
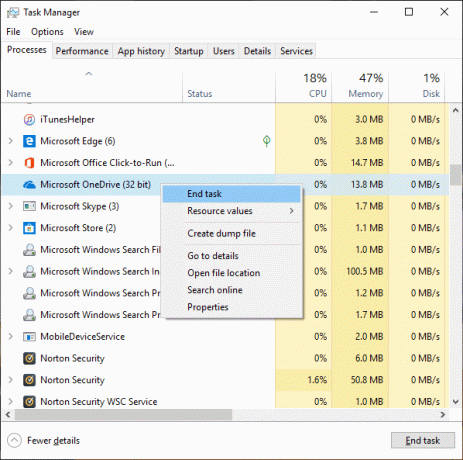
3. Після завершення закрийте диспетчер завдань і перевірте, чи можете ви це зробити виправити проблему, що не працює Print Screen.
Спосіб 5. Виконайте чисте завантаження
Іноді програмне забезпечення сторонніх розробників може конфліктувати з клавіатурою і може спричинити неправильну роботу клавіші Print Screen. Щоб вирішити проблему, тобі потрібно виконати чисте завантаження на комп’ютері, а потім спробуйте скористатися клавішею Print Screen, щоб зробити знімок екрана.

Спосіб 6. Налаштуйте альтернативні гарячі клавіші для клавіші Print Screen
1. Перейдіть до цього веб-сайту та завантажте ScreenPrint Platinum.
2. Встановіть програму потім відкрийте програму ScreenPrint Platinum.
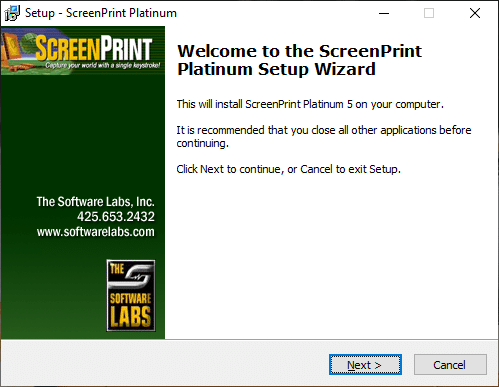
3. Тепер натисніть на Налаштування від ScreenPrint Platinum меню і виберіть ScreenPrint.
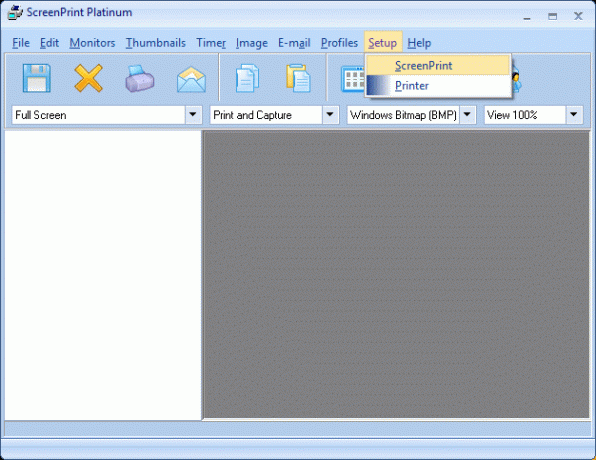
4. Натисніть на Кнопка гарячих клавіш у нижній частині вікна конфігурації.
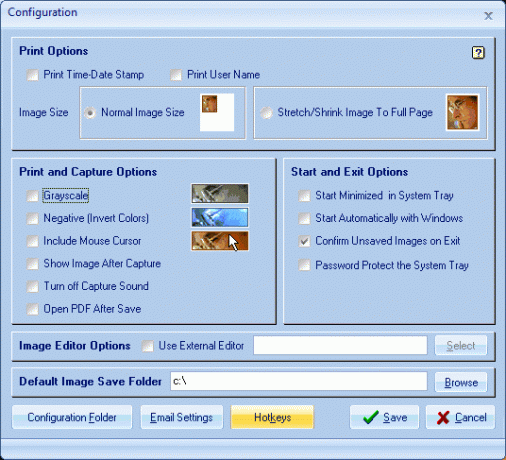
5. Далі поставте галочку «Увімкнути гарячі клавіші” потім під гарячою клавішею Global Capture, виберіть будь-який символ зі спадного меню, наприклад P.
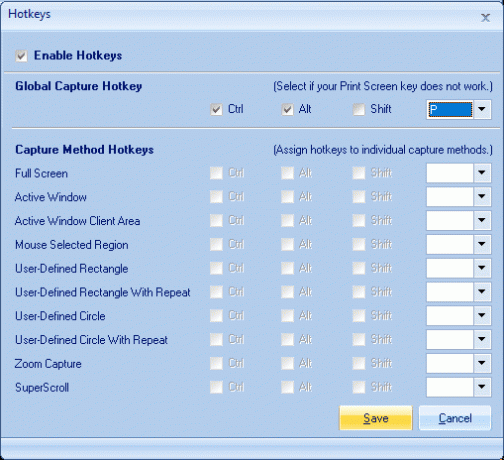
6. Аналогічно, під прапорцем Global Capture Hotkey Ctrl і Alt.
7. Нарешті, натисніть кнопку Кнопка Зберегти і це призначить Клавіші Ctrl + Alt + P замінити клавішу Print Screen.
8. Натисніть Ctrl + Alt + P разом, щоб зробити знімок екрана потім вставте його в Paint.

Хоча насправді не було виправити проблему, що не працює Print Screen, це чудова альтернатива, поки ви нарешті не знайдете правильне рішення для неї. Але якщо ви не хочете використовувати сторонні програми, ви також можете використовувати вбудовану Windows Інструмент для різання.
Спосіб 7: Використовуйте інструмент Snipping Tool
Якщо вам все одно не вдалося зробити знімок екрана, натиснувши клавішу Print Screen, спробуйте скористатися Інструмент для різання в Windows 10. У пошуковій системі Windows введіть різання і натисніть на «Інструмент для різання” з результатів пошуку.
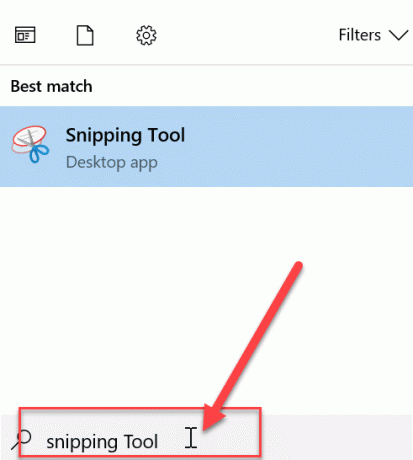
Цей вбудований інструмент у Windows забезпечує чудовий спосіб зробити знімок екрана частини поточного активного вікна або всього екрана.

Рекомендовано:
- Яка різниця між CC та BCC в електронному листі?
- Виправити стрибки або випадкове переміщення курсора в Windows 10
- Налаштуйте обліковий запис електронної пошти Yahoo у програмі Windows 10 Mail
- Як перевірити температуру процесора в Windows 10
Ось це у вас успішно Вирішіть проблему, що не працює Print Screen у Windows 10 але якщо у вас все ще є запитання щодо цієї публікації, не соромтеся задавати їх у розділі коментарів.



