8 найкращих виправлень, коли Face ID не працює в нотатках на iPhone
Різне / / May 26, 2022
Програма Apple Notes — це найшвидший засіб для запису важливих нотаток. Щоб захистити вашу програму Notes, ви отримуєте можливість блокувати нотатки за допомогою Face ID або пароль. Це гарантує повну конфіденційність нотаток, які містять ваші нефільтровані та необроблені думки.

Однак Face ID іноді перестає працювати належним чином у програмі Notes. Ця публікація допоможе вам вирішити цю проблему за допомогою корисних виправлень, коли Face ID не працює в Notes на iPhone.
1. Перевірте, чи ввімкнено Face ID для програми Notes
Поки кілька програми для створення нотаток доступні для iPhone, програма Notes за замовчуванням — це зручна можливість записувати думки та ідеї. Якщо ви захистили нотатку або більше за допомогою Face ID, але вона не працює на вашому iPhone, вам слід перевірити, чи ви ввімкнули Face ID у програмі Notes. Виконайте ці дії, щоб перевірити це.
Крок 1: Відкрийте програму Налаштування на своєму iPhone.

Крок 1: Прокрутіть вниз і торкніться Нотатки.

Крок 3: Виберіть Пароль.
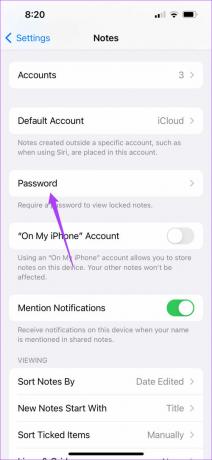
Крок 4: На наступному екрані переконайтеся, що Face ID увімкнено. Якщо ні, торкніться перемикача, щоб увімкнути його.

Крок 5: Закрийте налаштування та відкрийте програму Notes, щоб перевірити, чи працює Face ID.

2. Перевірте, чи ввімкнено доступ до Face ID для програми Notes
Ви можете використовувати Face ID на iPhone для різних цілей, пов’язаних із безпекою. Окрім простого блокування та розблокування вашого пристрою, Face ID може діяти як рівень аутентифікації для покупок додатків і автоматичного заповнення паролів. Ось чому вам потрібно перевірити, чи надає програма Notes необхідний дозвіл на використання Face ID чи ні. Це стосується кожної програми на вашому iPhone, яка може використовувати Face ID, як-от WhatsApp і Google Pay. Виконайте ці дії.
Крок 1: Відкрийте програму Налаштування на своєму iPhone.

Крок 2: Прокрутіть вниз і виберіть Face ID та пароль.
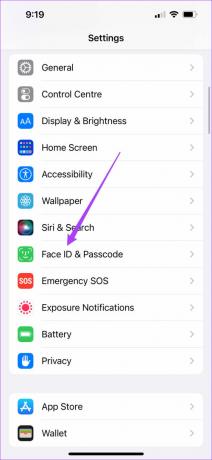
Крок 3: Введіть пароль свого iPhone, щоб отримати доступ.

Крок 4: Торкніться опції Інші програми.

Ви побачите список усіх програм, які запитують Face ID для автентифікації.
Крок 5: Перевірте, чи дозволено програму Notes для автентифікації за допомогою Face ID. Якщо ні, торкніться перемикача, щоб увімкнути його.

Крок 6: Закрийте налаштування та знову відкрийте програму Notes, щоб перевірити, чи працює Face ID.

3. Очистіть область камери True Depth
Функція Face ID присутня на вашому iPhone — це система камер TrueDepth, яка прихована в області виїмки. Камера TrueDepth збирає ваші дані Face ID і допомагає правильно використовувати їх на вашому iPhone. Якщо Face ID не працює в додатку Notes, швидше за все, область Notch потрібно очистити. Це також допоможе уникнути туманних селфі.
Apple рекомендує використовуйте для цієї мети чисту, не вологу тканину і трохи теплої мильної води. Після того, як ви очистите область Notch, спробуйте використовувати Face ID, щоб розблокувати нотатку.

4. Розблокуйте та заблокуйте свою нотатку знову
Якщо Face ID все ще відмовляється працювати, ви можете спробувати розблокувати свою нотатку та повторно ввести дані Face ID, щоб заблокувати її знову. Ви можете спробувати це з усіма своїми заблокованими нотатками, щоб перевірити, чи це працює без жодних помилок. Виконайте ці дії.
Крок 1: Відкрийте програму Notes на своєму iPhone.

Крок 2: Виберіть заблоковану нотатку.
Крок 3: Торкніться значка замка у верхньому правому куті.

Крок 4: Введіть свій пароль, щоб розблокувати його.
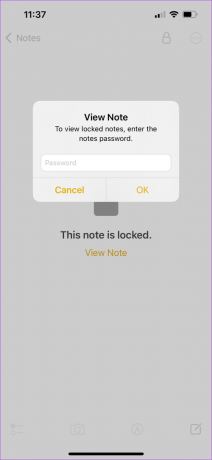
Крок 5: Торкніться трьох горизонтальних крапок біля значка розблокування у верхньому правому куті.

Крок 6: Торкніться Видалити.
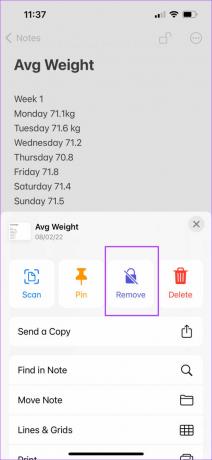
Крок 7: Знову торкніться трьох горизонтальних крапок у верхньому правому куті та виберіть Блокувати у спливаючому меню.

Крок 8: Введіть свої дані Face ID. Спробуйте знову розблокувати нотатку за допомогою Face ID.
5. Налаштуйте альтернативний зовнішній вигляд
З оновленням iOS 12 Apple представила альтернативний зовнішній вигляд в Face ID для iPhone. Ви можете використовувати цю функцію, особливо якщо ви носите окуляри або хтось із вашої родини має отримати доступ до вашого iPhone. Ви можете легко налаштувати це, виконавши ці кроки.
Крок 1: Відкрийте програму Налаштування на своєму iPhone.

Крок 2: Прокрутіть вниз і торкніться Face ID та пароля.
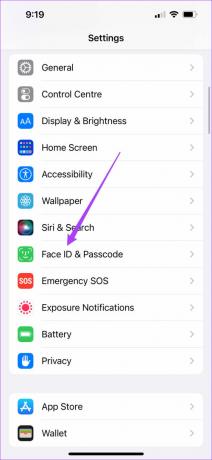
Крок 3: Введіть пароль свого iPhone.

Крок 4: Торкніться «Налаштувати альтернативний вигляд».

Крок 5: Торкніться Почати.

Крок 6: Рухайте головою, щоб ввести дані обличчя.

Ви також можете налаштувати Face ID за допомогою маски якщо хочеш.
Крок 7: Закрийте програму Налаштування та знову відкрийте Нотатки, щоб перевірити, чи працює Face ID.

6. Примусово закрийте та перезапустіть програму Notes
Якщо ви все ще не можете розблокувати свої нотатки за допомогою Face ID, спробуйте примусово вийти та перезапустити програму Notes. Це дасть йому новий старт, оскільки ви видалите його з роботи у фоновому режимі. Виконайте ці дії.
Крок 1: На головному екрані проведіть пальцем знизу вгору й утримуйте.

Крок 2: Торкніться пальцем угору у вікні програми Notes, щоб видалити з фону.

Крок 3: Знову відкрийте програму Notes.

7. Оновіть версію iOS вашого iPhone
Оскільки програма Notes попередньо встановлено разом із іншими програмами за замовчуванням на вашому iPhone, ви можете спробувати вирішити цю проблему, оновивши версію iOS. Це допоможе усунути помилки, які заважають вам використовувати Face ID у програмі Notes. Виконайте ці дії.
Крок 1: Відкрийте Налаштування.

Крок 2: Торкніться Загальне.

Крок 3: Торкніться «Оновлення програмного забезпечення».

Крок 4: Якщо доступне оновлення iOS, завантажте та встановіть його.

Крок 5: Після встановлення оновлення знову відкрийте програму Notes.

8. Відвідайте Apple Store, щоб перевірити наявність пошкоджень
Якщо наведені вище рішення не працюють, можливо, Face ID перестав працювати на вашому iPhone через можливі пошкодження камери TrueDepth. Ми рекомендуємо вам відвідати найближчий Apple Store або авторизований сервісний центр, щоб перевірити ваш iphone.
Використовуйте Face ID у програмі Notes
Ці кроки допоможуть вам вирішити проблеми з Face ID, які не працюють у програмі Notes на вашому iPhone. Якщо вам потрібно відвідати Apple Store, переконайтеся, що ви зберегли всі свої дані та створили їх резервну копію в iCloud. Це допоможе вам отримати доступ до ваших даних, навіть якщо вашого iPhone немає з вами кілька днів.
Востаннє оновлено 26 травня 2022 року
Наведена вище стаття може містити партнерські посилання, які допомагають підтримувати Guiding Tech. Однак це не впливає на нашу редакційну чесність. Зміст залишається неупередженим та автентичним.



