Шифруйте файли та папки за допомогою системи шифрування файлів (EFS) у Windows 10
Різне / / November 28, 2021
Можливо, ви чули про шифрування диска BitLocker, доступне в Windows 10, але це не єдине метод шифрування, оскільки Windows Pro & Enterprise Edition також пропонує шифрування файлової системи або EFS. Основна відмінність між шифруванням BitLocker та EFS полягає в тому, що BitLocker шифрує весь диск, тоді як EFS дозволяє шифрувати окремі файли та папки.
BitLocker дуже корисний, якщо ви хочете зашифрувати весь диск для захисту ваших конфіденційних або особистих даних, і шифрування не прив’язане до жодного Коротше кажучи, після того, як BitLocker увімкнено на диску адміністратором, кожен обліковий запис користувача на цьому ПК матиме цей диск як зашифрований. Єдиним недоліком BitLocker є те, що він залежить від довіреного модуля платформи або обладнання TPM, яке повинно постачатися разом із вашим ПК, щоб ви могли використовувати шифрування BitLocker.
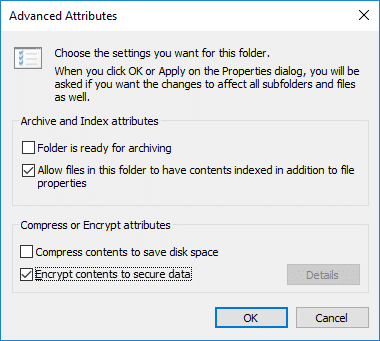
Шифрована файлова система (EFS) корисна для тих, хто захищає лише окремі файли або папки, а не весь диск. EFS прив’язаний до конкретного облікового запису користувача, тобто до зашифрованих файлів може отримати доступ лише той обліковий запис користувача, який зашифрував ці файли та папки. Але якщо використовується інший обліковий запис користувача, ці файли та папки стануть повністю недоступними.
Ключ шифрування EFS зберігається всередині Windows, а не в апаратному забезпеченні TPM ПК (використовується в BitLocker). Недоліком використання EFS є те, що ключ шифрування може бути вилучений зловмисником із системи, тоді як BitLocker не має цього недоліку. Але все ж EFS – це простий спосіб швидко захистити ваші окремі файли та папки на ПК, якими користуються декілька користувачів. У будь-якому випадку, не втрачаючи часу, давайте подивимося, як зашифрувати файли та папки за допомогою шифруючого файлової системи (EFS) у Windows 10 за допомогою наведеного нижче посібника.
Зміст
- Шифруйте файли та папки за допомогою системи шифрування файлів (EFS) у Windows 10
- Спосіб 1: Як увімкнути шифрування файлової системи (EFS) у Windows 10
- Спосіб 2: Як зашифрувати файли та папки за допомогою шифрування файлової системи (EFS) у командному рядку
- Як створити резервну копію ключа шифрування шифрування файлової системи (EFS).
Шифруйте файли та папки за допомогою системи шифрування файлів (EFS) у Windows 10
Примітка: Шифрована файлова система (EFS) доступна лише у версії Windows 10 Pro, Enterprise та Education.
Спосіб 1: Як увімкнути шифрування файлової системи (EFS) у Windows 10
1. Натисніть клавішу Windows + E, щоб відкрити Провідник файлів, а потім перейдіть до файлу або папки, які потрібно зашифрувати.
2. Клацніть правою кнопкою миші цей файл або папку потім вибирає Властивості.

3. На вкладці Загальні клацніть на Розширена кнопка.

4. Тепер поставте галочку «Шифруйте вміст для захисту даних», потім клацніть В порядку.
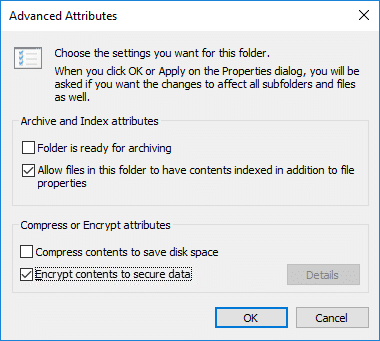
6. Далі натисніть Застосувати і відкриється спливаюче вікно із запитом на будь-який Застосувати зміни лише до цієї папки або Застосувати зміни до цієї папки, вкладених папокта файли.

7. Виберіть те, що ви хочете, а потім натисніть Добре, щоб продовжити.
8. Тепер файли або папки, які ви зашифрували за допомогою EFS, матимуть файл маленький значок у верхньому правому куті мініатюри.
Якщо в майбутньому вам знадобиться вимкнути шифрування файлів або папок, то зніміть прапорець “Шифруйте вміст для захисту даних” під властивостями папки або файлу та натисніть OK.

Спосіб 2: Як зашифрувати файли та папки за допомогою шифрування файлової системи (EFS) у командному рядку
1. Відкрийте командний рядок. Користувач може виконати цей крок за допомогою пошуку «cmd» а потім натисніть Enter.

2. Тепер введіть таку команду в cmd і натисніть Enter:
Застосуйте зміни до цієї папки, вкладених папок і файлів: cipher /e /s: «повний шлях до папки».
Застосувати зміни лише до цієї папки: cipher /e «повний шлях до папки або файлу з розширенням».

Примітка: Замініть повний шлях до папки або файлу з розширенням на фактичний файл або папку, для яких потрібно зашифрувати наприклад, cipher /e «C:\Users\Aditya\Desktop\Troubleshooter» або cipher /e «C:\Users\Aditya\Desktop\Troubleshooter\File.txt».
3. Закрийте командний рядок, коли закінчите.
Ось як ти Шифрування файлів і папок за допомогою шифрування файлової системи (EFS) у Windows 10, але ваша робота ще не завершена, оскільки вам все ще потрібно створити резервну копію ключа шифрування EFS.
Як створити резервну копію ключа шифрування шифрування файлової системи (EFS).
Після того, як ви ввімкнули EFS для будь-якого файлу або папки, на панелі завдань з’явиться невеликий значок, ймовірно, поруч із значком акумулятора або WiFi. Натисніть на піктограму EFS в системному треї, щоб відкрити Майстер експорту сертифікатів. Якщо ви хочете отримати детальний посібник із Як створити резервну копію вашого сертифіката EFS і ключа в Windows 10, перейдіть сюди.
1. Спочатку переконайтеся, що підключіть USB-накопичувач до ПК.
2. Тепер натисніть на значок EFS у системі, спробуйте запустити Майстер експорту сертифікатів.
Примітка: Або натисніть клавішу Windows + R, а потім введіть certmgr.msc і натисніть Enter, щоб відкрити Менеджер по сертифікатам.
3. Після відкриття майстра натисніть Створіть резервну копію зараз (рекомендується).
4. Натисніть на Далі і знову клацніть Далі продовжити.

5. На екрані Безпека поставте галочку «Пароль” потім введіть пароль у поле.

6. Знову введіть той самий пароль, щоб підтвердити його, і натисніть Далі.
7. Тепер натисніть на Кнопка перегляду потім перейдіть до USB-накопичувача та під назвою файлу введіть будь-яку назву.

Примітка: Це буде назва резервної копії вашого ключа шифрування.
8. Натисніть Зберегти, а потім натисніть на Далі.
9. Нарешті, натисніть Закінчити щоб закрити майстер і клацніть в порядку.
Ця резервна копія вашого ключа шифрування стане в нагоді, якщо ви коли-небудь втратите доступ до свого облікового запису користувача, оскільки цю резервну копію можна використовувати для доступу до зашифрованого файлу або папок на ПК.
Рекомендовано:
- Увімкнути або вимкнути панель Emoji в Windows 10
- 7 способів відкрити підвищений Windows PowerShell у Windows 10
- Увімкнути або вимкнути індексування зашифрованих файлів у Windows 10
- Створіть резервну копію сертифіката EFS і ключа в Windows 10
Це ви успішно вивчили Як зашифрувати файли та папки за допомогою шифрування файлової системи (EFS) у Windows 10 але якщо у вас все ще є запитання щодо цієї публікації, не соромтеся задавати їх у розділі коментарів.



