Синхронізуйте кілька облікових записів Диска Google у Windows 10
Різне / / November 28, 2021
Як синхронізувати кілька облікових записів Google Drive в Windows 10: Google Drive — це хмарна служба Google для зберігання та обміну файлами, яка є однією з його найкрутіших функцій. Диск Google дозволяє зберігати всі види файлів, як-от фотографії, музика, відео тощо. на своїх серверах. Ви можете синхронізувати файли на своїх пристроях, упорядковувати їх у папки та легко ділитися ними з усіма, хто має обліковий запис Google або без нього. За допомогою Google Диска ви можете отримати доступ до своїх матеріалів зі свого телефону, планшета чи комп’ютера. Ви отримуєте ці 15 ГБ вільного місця зі своїм обліковим записом Google, який можна розширити до необмеженої пам’яті з номінальною кількістю. Щоб отримати доступ до диска Google, перейдіть до drive.google.com та увійдіть за допомогою облікових даних облікового запису Google.
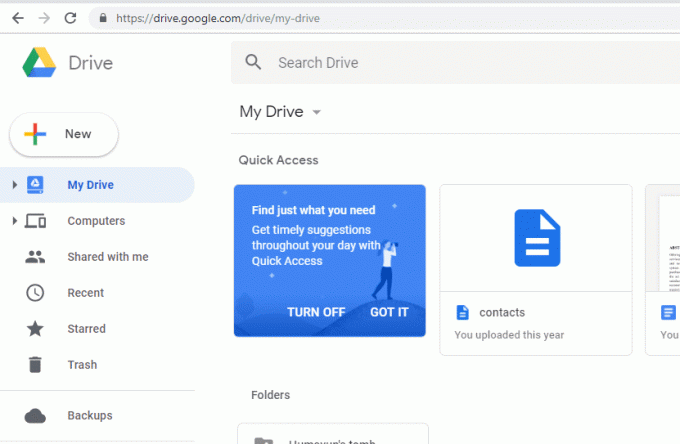
Зміст
- Синхронізуйте кілька облікових записів Диска Google у Windows 10
- Спосіб 1. Синхронізуйте кілька облікових записів Диска Google за допомогою спільного доступу до папок
- Спосіб 2. Синхронізуйте кілька облікових записів Диска Google за допомогою Insync
Синхронізуйте кілька облікових записів Диска Google у Windows 10
Єдина проблема з Диском Google полягає в тому, що він дозволяє синхронізувати лише один обліковий запис диска на пристрої. Але якщо у вас є кілька активних облікових записів Google Drive, вам, ймовірно, захочеться синхронізувати їх усі. І так, є способи зробити це, тобто отримати доступ до папок кількох облікових записів через один основний обліковий запис або за допомогою програми стороннього розробника.
Спосіб 1. Синхронізуйте кілька облікових записів Диска Google за допомогою спільного доступу до папок
Спільний доступ до папок різних облікових записів з одним основним обліковим записом вирішить вашу проблему синхронізації кількох облікових записів на робочому столі. Функція спільного доступу до диска дозволить вам це зробити. Виконайте наведені дії, якщо вам потрібно синхронізувати кілька облікових записів Google Диска в одному.
1. Увійдіть Google диск облікового запису, папка якого ви хочете відобразити у своєму основному обліковому записі.
2. Натисніть на «Новийкнопку «, розташовану у верхньому лівому куті вікна, а потім виберіть «Папка’, щоб створити нову папку на вашому диску. Назвіть папку та запам’ятайте назву цієї папки, щоб ви могли ідентифікувати її в обліковому записі головного диска.

3.Ця папка з'явиться на вашому диску.
4. Тепер, виберіть усі або деякі файли який потім потрібно синхронізувати зі своїм основним обліковим записом клацніть правою кнопкою миші і виберіть «Перейти до’
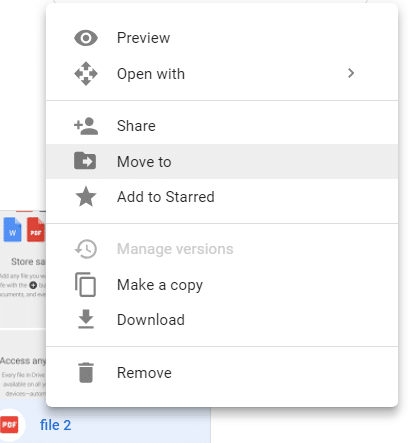
5. Виберіть папку, яку ви створили на кроці 2, і натисніть «Рухатися”, щоб перемістити в нього всі ці файли. Ви також можете перетягувати файли безпосередньо в папку.

6.Тепер усі файли з’являться у створеній вами папці.
7. Тоді поверніться до інформаційної панелі клацніть правою кнопкою миші свою папку і виберіть Поділіться.
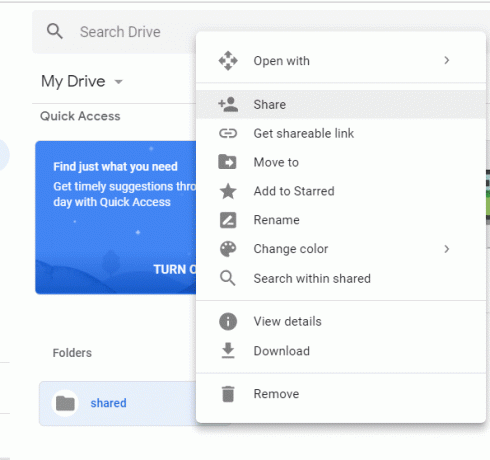
8.Введіть адресу електронної пошти вашого основного облікового запису диска. Натисніть на значок редагування поруч із ним, щоб переконатися, що надано всі дозволи на впорядкування, додавання та редагування.

9. Тепер, увійти твоєму основний обліковий запис Gmail. Зауважте, що оскільки ви ввійшли в інший обліковий запис на диску Google, вам доведеться увійти у свій основний обліковий запис Gmail у режимі анонімного перегляду або в іншому веб-переглядачі.
10. Ви побачите електронний лист із запрошенням. Натисніть на відчинено і ви будете переспрямовані на диск Google, пов’язаний з цим обліковим записом.
11. Натисніть на «Поділився зі мною’ на панелі ліворуч, і тут ви побачите свою спільну папку.
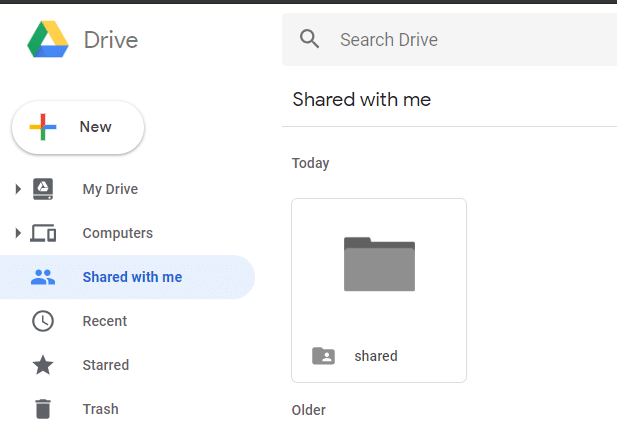
12. Тепер, додайте цю папку на головний диск клацнувши правою кнопкою миші папку та вибравши «Додати на Мій диск’.
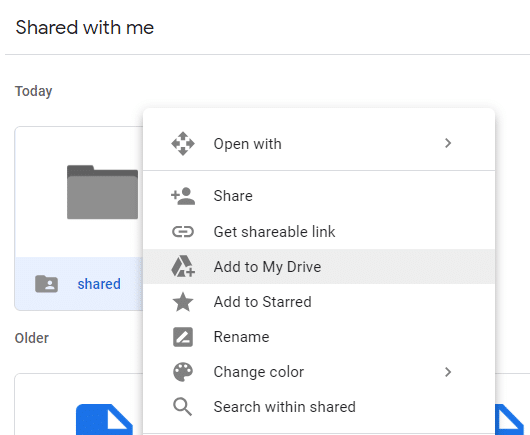
13. Натисніть на «Мій диск' з лівої панелі. Тепер ви можете побачити спільну папку в розділі Папки вашого диска.
14.Це папку тепер успішно синхронізовано з вашим основним обліковим записом.
Ось як ти Синхронізуйте кілька облікових записів Google Drive в Windows 10 без використання сторонніх інструментів, але якщо ви вважаєте цей метод занадто складним, ви можете перейти безпосередньо до наступний метод, де ви можете використовувати сторонній інструмент під назвою Insync для синхронізації кількох облікових записів Google Drive.
Ви також можете синхронізувати свій Google Диск зі своїм комп’ютером за допомогою Google «Резервне копіювання та синхронізація' додаток. За допомогою програми «Резервне копіювання та синхронізація» ви можете синхронізувати деякі або всі файли та папки на вашому комп’ютері з Google Диском або синхронізувати файли та папки на Google Диску зі своїм комп’ютером для використання в автономному режимі. Щоб використовувати цю програму, виконайте наведені інструкції.
- Увійдіть на свій Google-диск.
- Натисніть на 'Комп'ютери' на панелі ліворуч і натисніть «Вчи більше’.
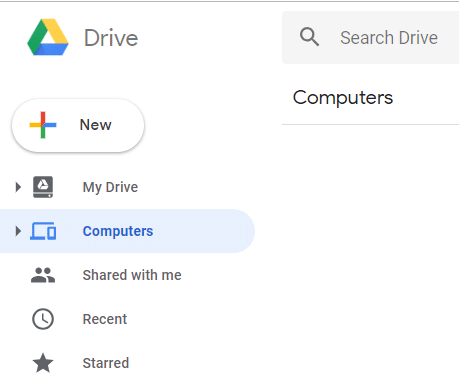
- Під «Завантажте та встановіть програму' виберіть свій тип пристрою (Mac або Windows).
- Натисніть на 'Завантажте резервне копіювання та синхронізацію», щоб завантажити програму та виконайте наведені нижче дії.
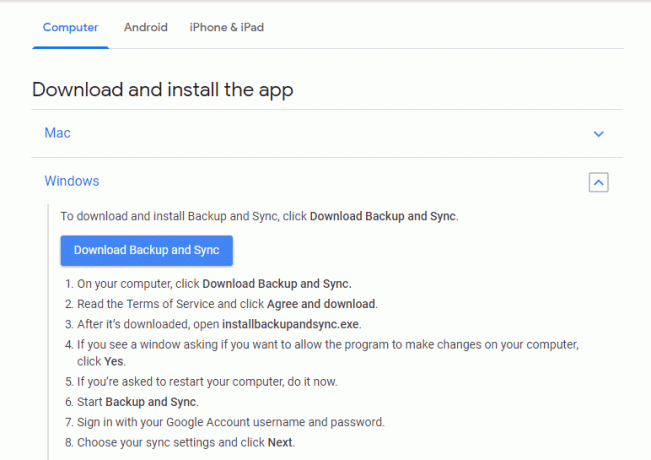
- Ця сторінка також пропонує вам повний посібник щодо того, як синхронізувати папки з диска Google або з ним. Прокрутіть сторінку вниз, щоб дізнатися про все, що вам потрібно.
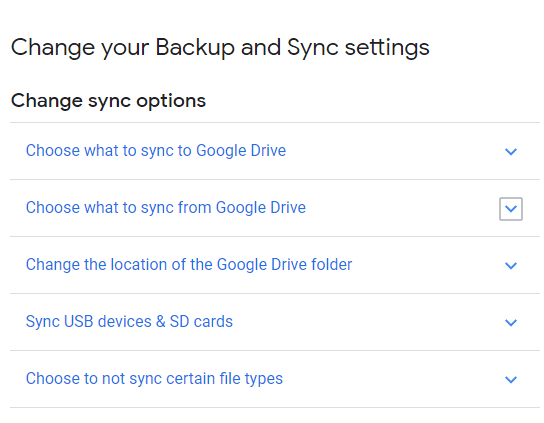
Спосіб 2. Синхронізуйте кілька облікових записів Диска Google за допомогою Insync
Існує ще один спосіб синхронізації кількох облікових записів дисків на одному пристрої. Ви можете використовувати Insync щоб легко синхронізувати кілька облікових записів. Хоча ця програма безкоштовна лише протягом 15 днів, але ви можете поділитися нею з друзями, щоб отримати безкоштовну підписку.
- Завантажте та встановіть Insync на робочому столі.
- Увійдіть у свій обліковий запис Google із програми та надайте необхідні дозволи.
- Виберіть «Розширене налаштування' для кращого досвіду.
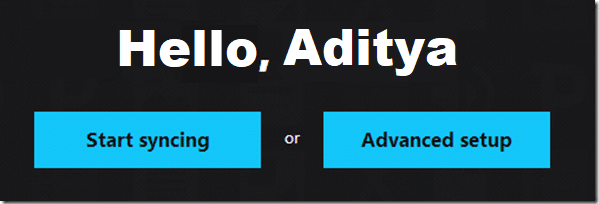
- Назвіть папку, з якою ви хочете, щоб вона відображалася на робочому столі.
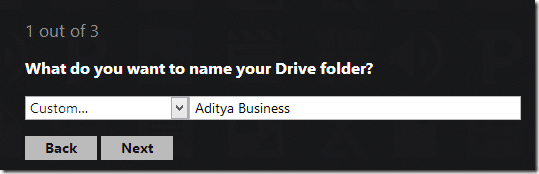
- Виберіть місце, куди ви хочете розмістити папку диска в Провіднику файлів.
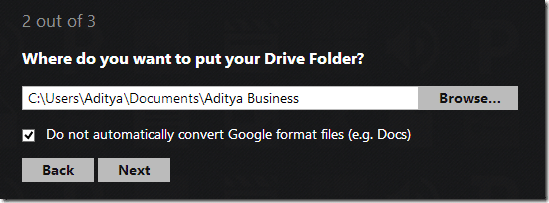
- Тепер додайте інший обліковий запис диска, натиснувши «Додайте обліковий запис Google’.
- Знову ж таки, дайте а відповідне ім’я папки та виберіть місце, куди ви хочете її розмістити.
- Виконайте той самий спосіб, щоб додати більше облікових записів.
- Ваші папки будуть синхронізовані, коли запущено Insync, і доступ до них можна буде отримати через File Explorer.

- Ваші кілька облікових записів Диска Google тепер синхронізовано з комп’ютером.
Рекомендовано:
- Порт HDMI не працює в Windows 10 [ВИРІШЕНО]
- Автоматично оновлювати веб-сторінки у своєму браузері
- Як користуватися Gmail у Microsoft Outlook
- Перевірте оперативну пам’ять вашого комп’ютера на наявність поганої пам’яті
Сподіваюся, наведені вище кроки були корисними, і тепер ви можете легко Синхронізуйте кілька облікових записів Google Диска в Windows 10, але якщо у вас все ще є запитання щодо цього підручника, не соромтеся задавати їх у розділі коментарів.



