Виправте, що камера Skype не працює в Windows 10
Різне / / July 06, 2022

Skype — це одна з найкращих універсальних програм, яка використовується для спілкування з друзями, членами родини та колегами за допомогою голосу чи відео. Відеочат у Skype дуже цікавий, і ця розвага може обернутися стресом, коли не працює камера Skype. Камера Skype не працює – поширена проблема на пристроях Windows, Android та iOS. Наскільки ви знаєте про методи усунення несправностей, вам не варто хвилюватися! Цей посібник допоможе вам дізнатися про причини, через які відео в Skype не працює, і кроки для усунення цих несправностей на вашому ПК з Windows 10. Ось і ми!
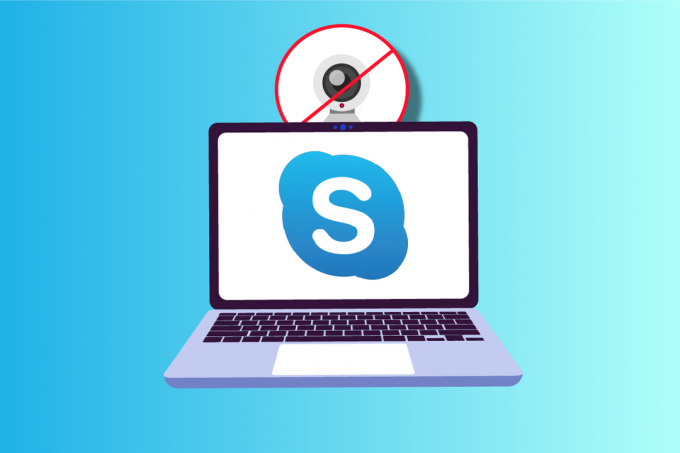
Зміст
- Як виправити непрацюючу камеру Skype у Windows 10
- Спосіб 1: Основні методи усунення несправностей
- Спосіб 2. Запустіть засіб усунення несправностей обладнання та пристроїв
- Спосіб 3. Надайте Skype доступ до камери
- Спосіб 4: оновіть Windows
- Спосіб 5: оновіть драйвери камери
- Спосіб 6: оновіть DirectX
- Спосіб 7: переінсталюйте драйвер камери
- Спосіб 8: відкат оновлень драйвера камери
- Спосіб 9: Перейдіть на Generic Driver
- Спосіб 10: Змініть налаштування антивірусу
- Спосіб 11. Вимкніть брандмауер Windows Defender (не рекомендовано)
- Спосіб 12: Налаштуйте ключі реєстру
- Спосіб 13: Перереєстрація камери
- Спосіб 14: скиньте програму камери
- Спосіб 15: Переінсталюйте Skype
- Спосіб 16: Використовуйте веб-версію Skype
- Спосіб 17: Замініть веб-камеру
Як виправити непрацюючу камеру Skype у Windows 10
Ось кілька поширених причин, через які камера Skype не працює в Windows 10. Проаналізуйте їх глибше, щоб відповідним чином скористатися методами усунення несправностей.
- Проблеми з сервером Skype
- Камера неправильно підключена
- Підключення до мережі не стабільне
- Інша програма на вашому комп’ютері використовує вашу камеру
- Налаштування відеодзвінка в Skype невідповідні
- Драйвери веб-камери застаріли
- Камера заблокована налаштуваннями антивіруса або брандмауера
- Застарілий ПК з Windows 10
- Неправильні налаштування конфіденційності
- Застарілий Skype
- Застарілий DirectX
- Неправильні налаштування камери
Тепер перейдіть до наступного розділу, де ви знайдете деякі методи усунення несправностей, щоб вирішити проблему, яка не працює камерою Skype у Windows 10.
У цьому розділі ми склали список методів, які допоможуть вам вирішити проблему з непрацюючим відео Skype у Windows 10. Дотримуйтесь їх у тому ж порядку, щоб досягти ідеальних результатів.
Спосіб 1: Основні методи усунення несправностей
1. Очистити камеру/веб-камеру
Якщо ви бачите чорну веб-камеру на своєму Skype, це може бути тому, що щось закриває вашу камеру тканиною або пилом.
- Перевірте, чи ваша вбудована камера або веб-камера заповнена чимось подібним пил, бруд і навіть покриття.
- Візьміть чистий серветка з мікрофібри і почистіть камеру. Переконайтеся, що ви не пошкодили його. Перевірте, чи працює камера в Skype.

2. Перезавантажте ПК
Перезавантаження комп’ютера вирішить багато складних проблем. Якщо камера Skype не працює в Windows 10, перезавантажте комп’ютер, як описано нижче.
1. Натисніть Клавіші Windows + D разом, щоб перейти на робочий стіл.
2. Потім натисніть Клавіші Alt + F4 одночасно.
3. Тепер виберіть Перезапустіть варіант і хіт Введіть ключ як показано.
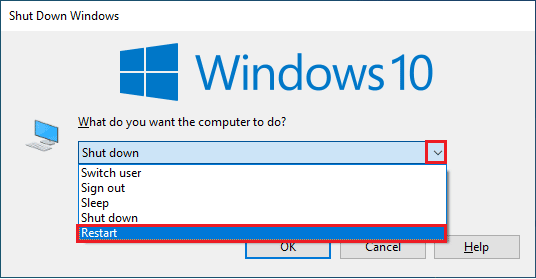
3. Перевірте статус сервера Skype
Якщо ваш сервер Skype поза межами мережі, ви повинні зіткнутися з тим, що відео Skype не працює. Якщо ви зіткнулися з тим самим, перевірте стан сервера Skype, як описано нижче.
1. Відвідайте офіційна сторінка статусу Skype.
2. Тепер переконайтеся, що ви отримали a Нормальне обслуговування повідомлення.
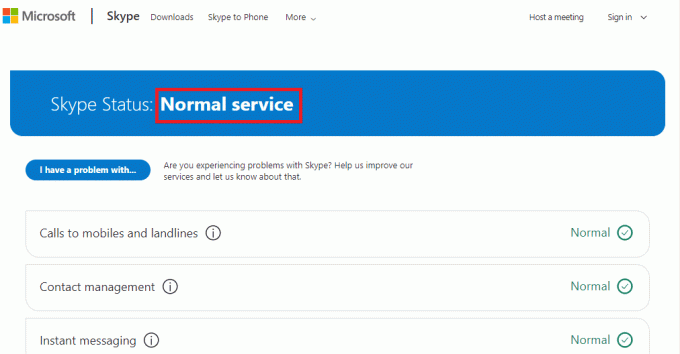
3. Якщо ви отримуєте щось інше, у вас немає інших варіантів, окрім як чекати.
4. Перевірте підключення до Інтернету
Якщо ваше мережеве з’єднання не стабільне, ви не зможете здійснювати відеодзвінки в жодній онлайн-програмі. Переконайтеся, що ваш Інтернет стабільний і немає перебоїв між маршрутизатором і пристроєм. Запустити a тест швидкості щоб перевірити, чи достатньо стабільної мережі для використання Skype без будь-яких помилок.
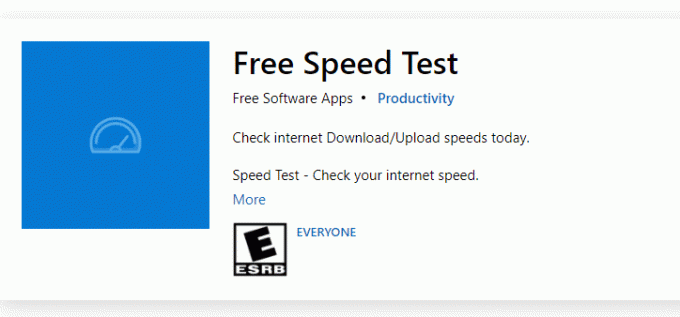
Також перевірте, чи ваш пристрій відповідає наведеним нижче вимогам.
- Усуньте всі перешкоди між маршрутизатором і пристроєм.
- Підключіть обмежену кількість пристроїв до однієї мережі.
- Переконайтеся, що ви купили маршрутизатор, перевірений вашим постачальником послуг Інтернету (ISP).
- Уникайте використання старих, зламаних або пошкоджених кабелів.
Якщо у вас виникли проблеми з підключенням до Інтернету, перегляньте наш посібник Як усунути проблеми з підключенням до мережі в Windows 10 щоб виправити їх.
5. Закрийте фонові програми за допомогою камери
Якщо на вашому комп’ютері запущено забагато додатків і програм, це може уповільнити роботу комп’ютера та викликати проблему з непрацюючим відео Skype у Windows 10. Якщо є інші програми для відеодзвінків, можливо, вони можуть перешкоджати роботі Skype і створювати вам проблеми. Ви повинні переконатися, що ви закрили всі програми, дотримуючись наших посібників Як завершити завдання в Windows 10.
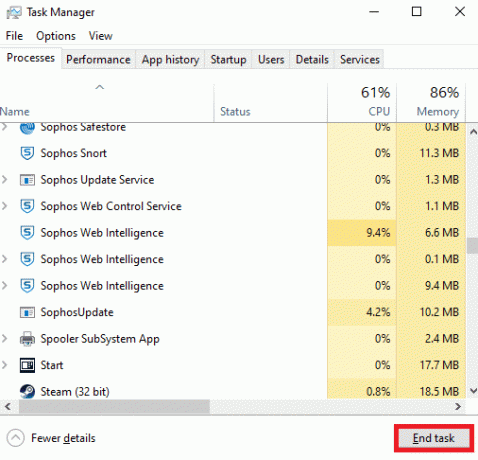
Читайте також:Виправте камеру, яка використовується іншою програмою в Windows 10
Спосіб 2. Запустіть засіб усунення несправностей обладнання та пристроїв
Якщо у вашій камері виникли будь-які внутрішні апаратні проблеми, ви можете запустити засіб усунення несправностей обладнання та пристроїв. Цей процес дозволить виявити проблеми з вашим пристроєм і виправити їх. Дотримуйтеся вказівок нижче.
1. Натисніть Windows + Rключі разом, щоб запустити бігти діалогове вікно.
2. Тип msdt.exe -id DeviceDiagnostic і вдарити Введіть ключ.
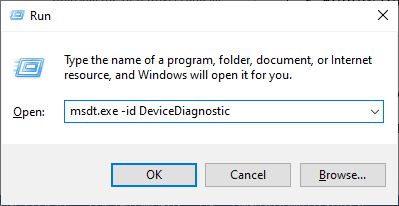
3. В Обладнання та пристрої вікно, натисніть на Далі.
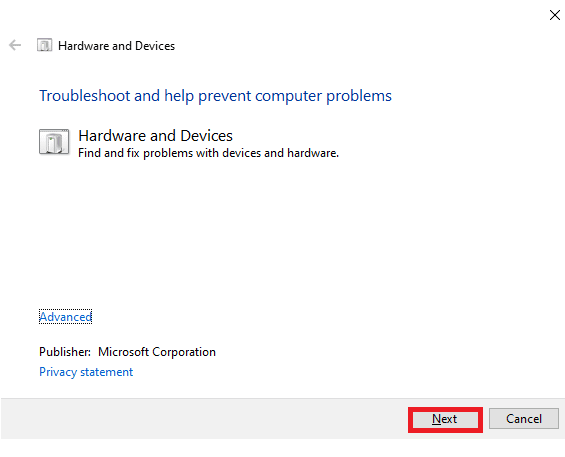
4. Тепер дотримуйтесь інструкцій на екрані та перезавантажте ПК.
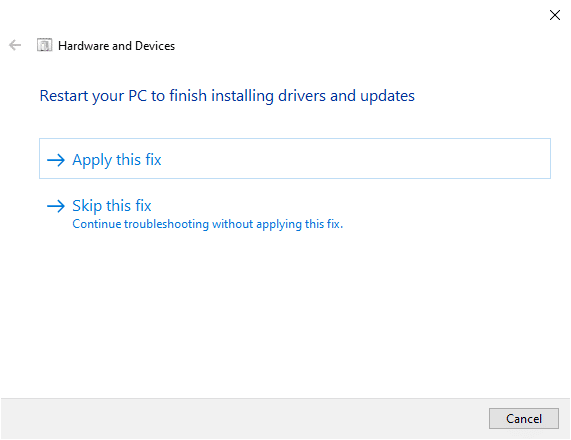
Процес усунення несправностей часто виправляє відео Skype, яке не працює в Windows 10.
Примітка: Інколи засіб вирішення проблем може не виявити жодної проблеми. У цьому випадку переходьте до наступного способу.
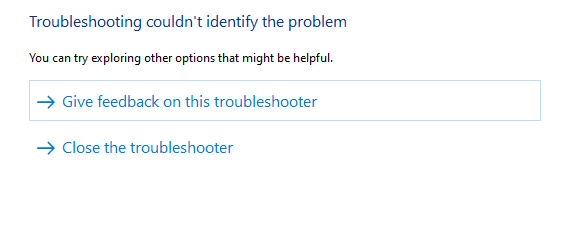
Читайте також:Виправити стереомікс Skype, який не працює в Windows 10
Спосіб 3. Надайте Skype доступ до камери
Якщо ваша операційна система блокує камеру, ви не можете використовувати її на жодному зі своїх пристроїв. На вашому комп’ютері є кілька налаштувань, і коли ви їх увімкнете, ви можете вирішити проблему, яка не працює у Skype через Windows 10. Переконайтеся, що ви ввімкнули дозволи камери для Skype, як описано нижче.
1. ВІДЧИНЕНО Параметри Windows натисканням Клавіші Windows + I одночасно.
2. Потім натисніть на Конфіденційність.
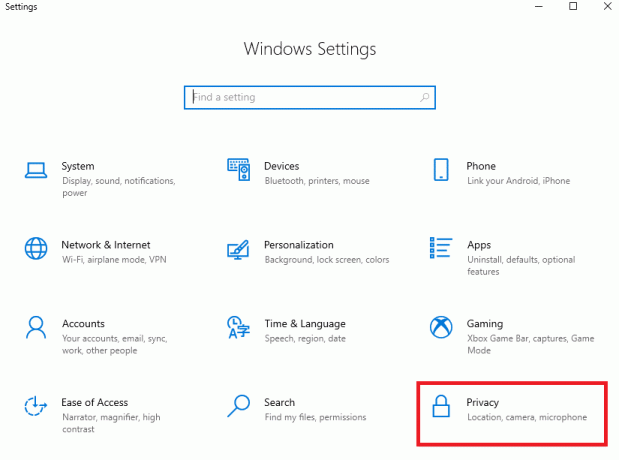
3. Перейдіть до Камера меню на лівій панелі та увімкніть Надайте додаткам доступ до камери на правій панелі.
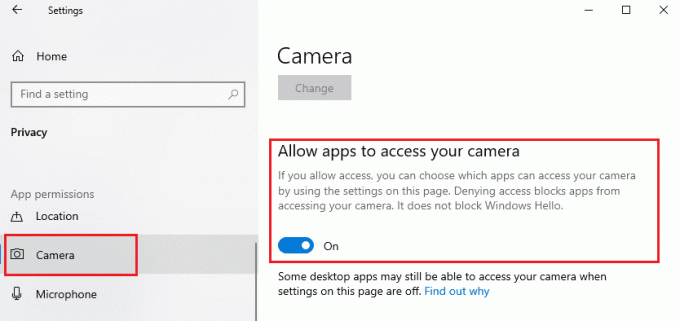
4. Потім прокрутіть екран вниз і ввімкніть Skype додаток під Виберіть, які програми Microsoft Store мають доступ до вашої камери як зображено.
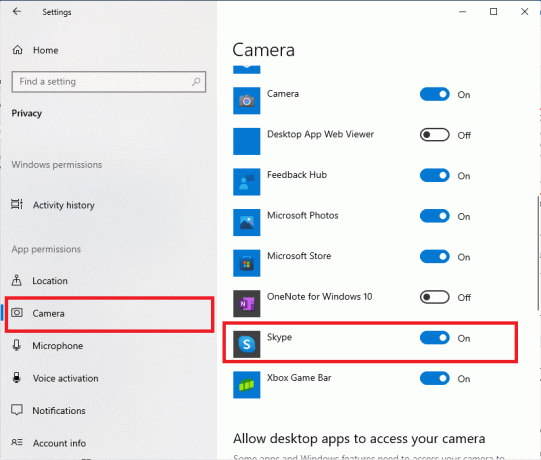
5. Якщо ви не можете знайти Skype у списку, відвідайте це посилання для отримання додаткової інформації або просто перейдіть до наступного способу усунення несправностей.
Спосіб 4: оновіть Windows
Skype має свої вимоги для ПК з Windows. Якщо ви хочете користуватися всіма ефективними функціями програми, переконайтеся, що ваша операційна система має найновішу версію. Це дуже рідко, але якщо у вас пошкоджена або стара операційна система, ви зіткнетеся з проблемою, що відео Skype не працює Windows 10. Щоб позначити цю проблему, вам потрібно перейти до a Оновлення Windows. Якщо ви не знаєте, як оновити операційну систему Windows, перегляньте наш посібник Як завантажити та встановити останнє оновлення Windows 10 і дотримуйтеся вказівок.

Після оновлення операційної системи Windows перевірте, чи є у вас доступ до камери.
Читайте також:Виправте помилку Snap Camera No Available Camera Input Error
Спосіб 5: оновіть драйвери камери
Іноді ви можете залишити драйвери камери не оновленими або проігнорувати їх. Деякі функції Skype оновлюються автоматично. Ця нова версія Skype не підтримуватиметься застарілими драйверами, і тепер, щоб вирішити проблему з непрацюючою камерою Skype у Windows 10, потрібно оновити драйвери камери.
Багато користувачів припустили, що оновлення драйверів вирішило проблему з непрацюючою камерою Skype. Прочитайте та виконайте кроки, наведені в нашому посібнику 4 способи оновлення графічних драйверів у Windows 10 робити так.
Примітка: У наведеній статті наведені інструкції щодо оновлення графічних драйверів. Переконайтеся, що ви також дотримуєтесь того ж для драйверів камери.
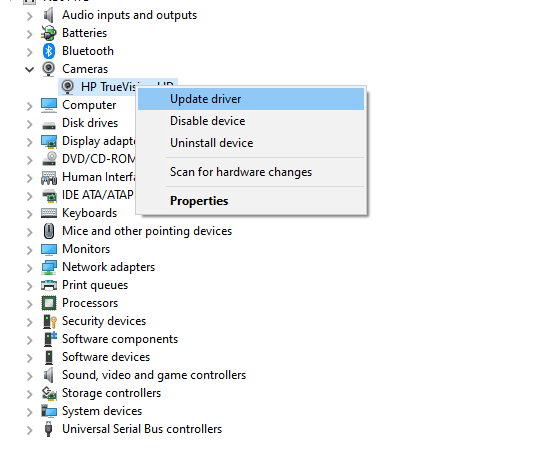
Після оновлення драйверів перевірте, чи можна використовувати камеру в Skype.
Спосіб 6: оновіть DirectX
Щоб насолоджуватися безперебійним мультимедійним досвідом у Skype, ви повинні переконатися, що встановлено DirectX і чи оновлено його до останньої версії. DirectX допомагає покращити візуальні медіа-вдосконалення особливо для графічних ігор і програм. Варто оновити DirectX, необхідний для Skype-дзвінків.
DirectX 12 є гнучким для додатків із високою підтримкою графіки на комп’ютері з Windows 10. Це дозволить Skype знати, що робити, і ви зможете виконати наведені нижче дії, щоб перевірити, чи ваша система вже містить DirectX 12.
1. Прес Клавіша Windows + R і тип dxdiag, потім ударив Введіть.
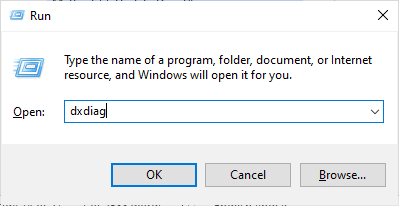
2. Наступний екран буде відображено на екрані, якщо ваш ПК з Windows 10 уже містить DirectX 12.
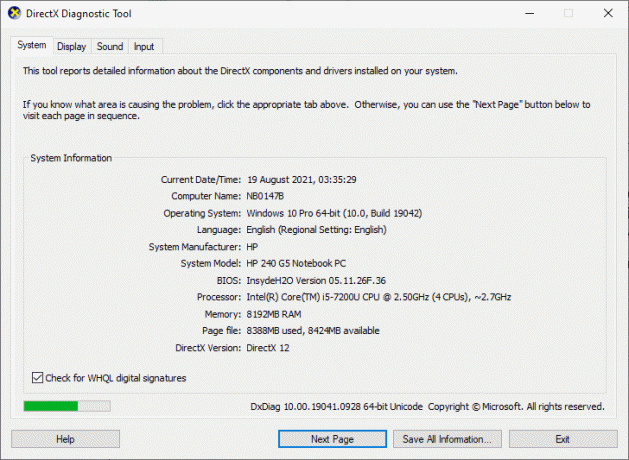
3. Якщо у вашій системі немає DirectX 12, завантажте та встановіть його з офіційний веб-сайт дотримуючись інструкцій на екрані.
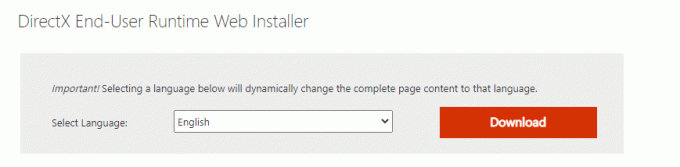
Після встановлення DirectX перевірте, чи проблема не виникає знову.
Читайте також:Виправити проблему з невиявленою камерою ноутбука в Windows 10
Спосіб 7: переінсталюйте драйвер камери
Якщо після оновлення драйверів камери ви все ще стикаєтеся з проблемою непрацюючого відео Skype у Windows 10, перевстановіть їх, щоб усунути будь-які проблеми несумісності. Існує кілька способів перевстановити драйвери на вашому комп'ютері. Тим не менш, ви можете легко перевстановити драйвери камери, як описано в нашому посібнику Як видалити та перевстановити драйвери на Windows 10.
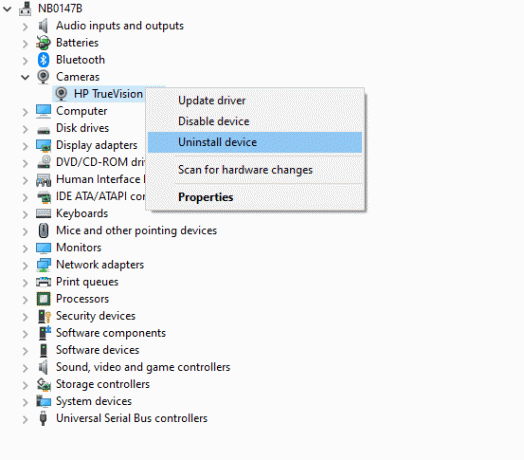
Після перевстановлення драйверів камери перевірте, чи вирішено проблеми з камерою в Skype.
Спосіб 8: відкат оновлень драйвера камери
Якщо ви не досягли жодного виправлення проблеми з непрацюючим відео Skype у Windows 10 навіть після оновлення або перевстановлення драйверів камери, ви можете спробувати відкотити драйвери. Цей процес переведе драйвери до попередньої версії, де вони працювали нормально. Кроки, щоб відкотити ваші драйвери, дуже прості. Дотримуйтеся вказівок у нашому посібнику Як відкотити драйвера на Windows 10 для вирішення обговорюваного питання.
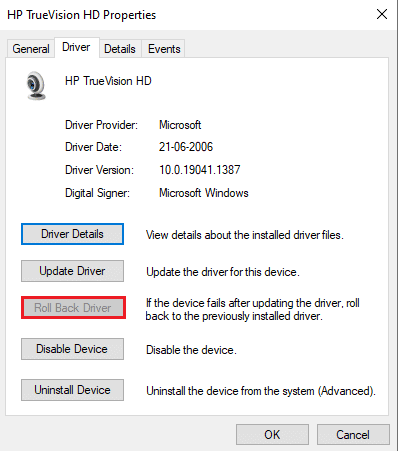
Читайте також:Як виправити, що камера Omegle не працює
Спосіб 9: Перейдіть на Generic Driver
Якщо оновлення/відновлення/перевстановлення драйверів камери не допомагає виправити несправність камери Skype Windows 10 тоді ви можете переключитися на загальні вбудовані драйвери, які вже є у вашій операційній системі Windows 10 система. Наведені нижче інструкції допоможуть вам виправити будь-які пошкоджені драйвери пристроїв.
1. Вдарити Ключ Windows і тип диспетчер пристроїв, а потім натисніть ВІДЧИНЕНО.
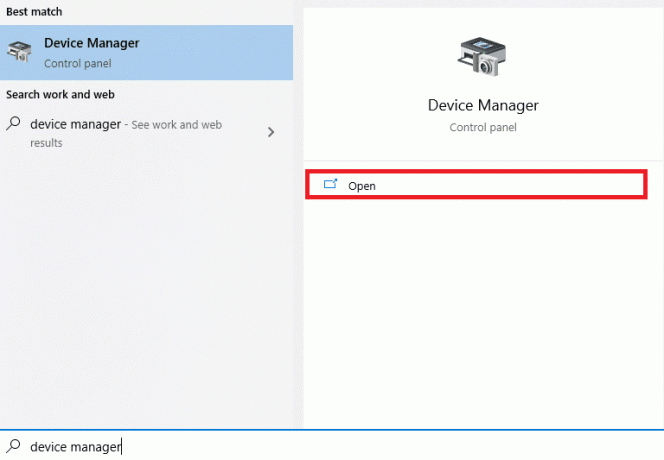
2. Потім розгорніть Фотоапарати подвійним клацанням на ньому. Клацніть правою кнопкою миші драйвер камери, а потім виберіть Оновити драйвер як показано.
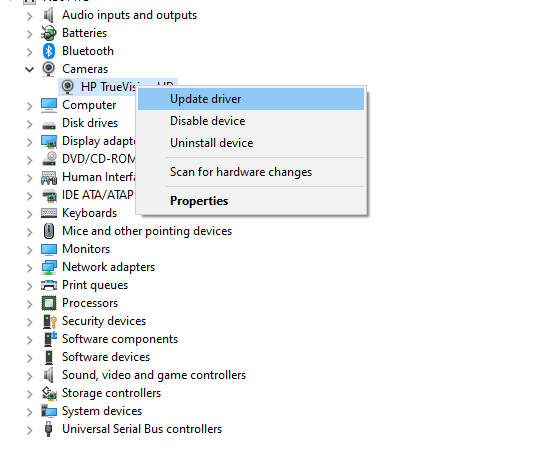
3. Тепер натисніть на Перегляньте драйвери на моєму комп’ютері а потім Дозвольте мені вибрати зі списку доступних драйверів на моєму комп’ютері у наступному вікні.
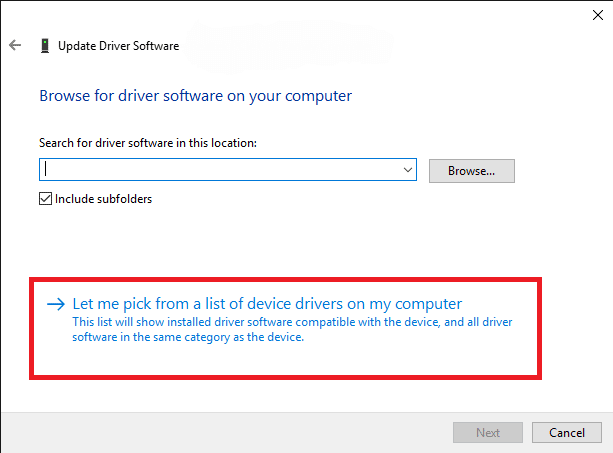
4. Потім виберіть будь-який стандартний драйвер веб-камери для Windows.
5. Зачекайте, доки Windows встановить найновіший сумісний драйвер, і якщо з’являться підказки, натисніть Так продовжити.
6. Нарешті, закрийте диспетчер пристроїв, перезапустити комп’ютера та перевірте, чи можете ви спілкуватися у відеочаті в Skype.
Спосіб 10: Змініть налаштування антивірусу
Сучасні антивірусні програми та брандмауери відстежують і керують кожним окремим пристроєм, підключеним до вашого ПК з Windows 10. Це покращує ваші налаштування конфіденційності, але іноді це дратує. Якщо ваша камера Skype не працює в Windows 10, це може бути пов’язано з надмірним захистом антивірусного пакета. Перегляньте налаштування антивірусної програми та перевірте, чи Skype заблоковано вашим антивірусним пакетом. Ви також можете тимчасово вимкнути/внести в білий список будь-яке вбудоване або стороннє антивірусне програмне забезпечення, щоб вирішити цю проблему.
Варіант I: білий список Skype
Якщо ви не хочете, щоб Skype блокувався будь-якою антивірусною програмою, додайте його до списку дозволених програм. Виконайте наведені нижче кроки, щоб додати Skype до білого списку в антивірусній програмі стороннього виробника.
Примітка: тут, Avast береться як приклад, виконайте кроки відповідно до вашої антивірусної програми.
1. Натисніть Ключ Windows і тип avast, а потім натисніть ВІДЧИНЕНО.
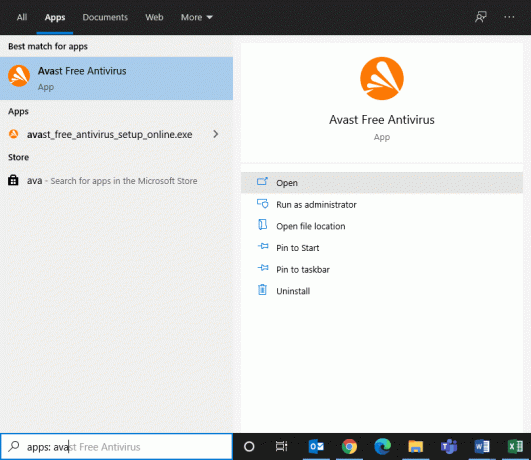
2. Тепер натисніть на Меню у правому куті, як показано на малюнку.

3. Потім виберіть Налаштування зі спадного списку.
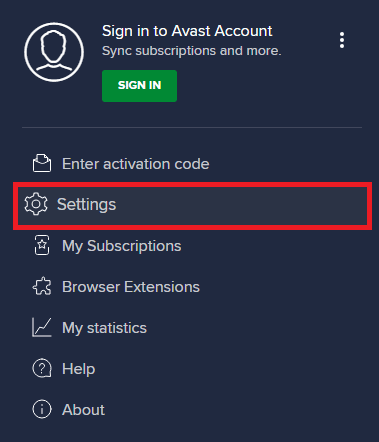
4. Тепер, у вкладка Загальні, натисніть на Заблоковані та дозволені програми і на правій панелі натисніть ДОЗВОЛИТИ ПРОГРАМУ під Список дозволених програм поле.
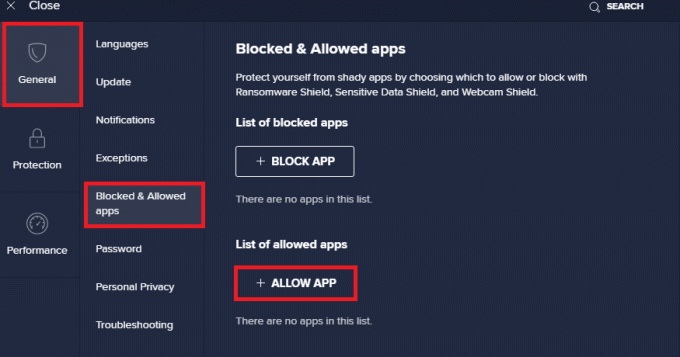
5. Тепер натисніть на ДОДАТИ > варіант, що відповідає Skype щоб додати програму до білого списку.
Примітка: тут Інсталятор програми береться як приклад, виконайте кроки відповідно до вашої антивірусної програми.
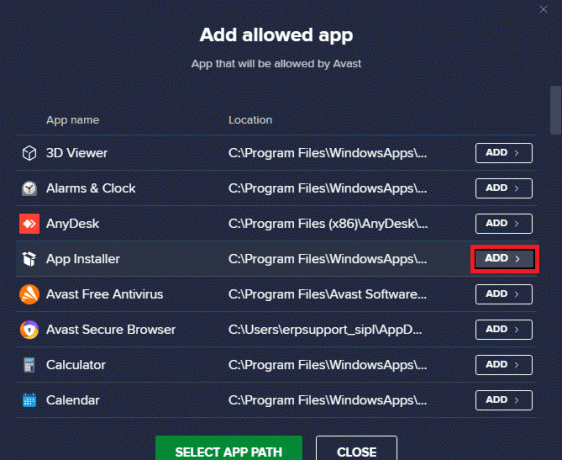
Примітка: Ви можете переглянути шлях встановлення Skype, вибравши ВИБЕРІТЬ ШЛЯХ ДОДАТКУ варіант.
6. Нарешті натисніть на ДОДАТИ щоб підтвердити підказку, і тепер ви додали Skype до білого списку Avast.
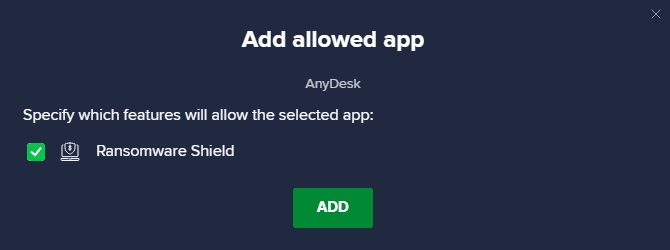
Примітка: Тут ви можете встановити або зняти прапорці для функцій Avast (наприклад, Ransomware Shield) залежно від вашої зручності.
7. Якщо ви хочете видалити Skype (за бажанням пізніше) з білого списку Avast, натисніть на значок із трьома крапками у головному вікні налаштувань. Тут ви побачите два варіанти. Натисніть на видалити.
- Змінити дозволені функції: Ви можете змінити функції, які ви ввімкнули під час додавання програми в білий список.
- видалити: Видаліть Skype із білого списку Avast.
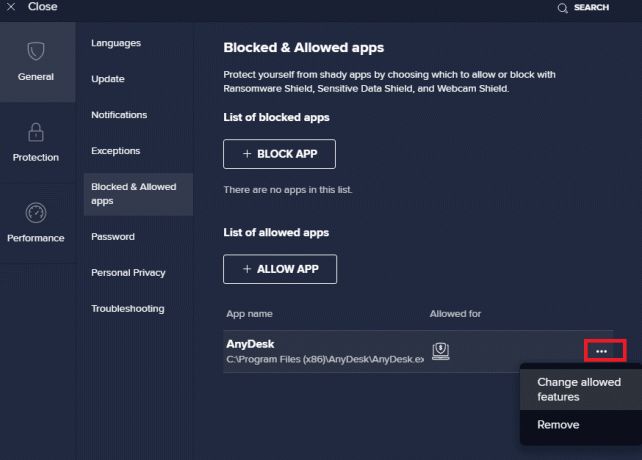
Варіант II: Тимчасово вимкніть антивірус (якщо можливо)
Якщо ви не знаєте, як вимкнути антивірусну програму на комп’ютері з Windows 10, перегляньте наш посібник Як тимчасово відключити антивірус у Windows 10і дотримуйтесь інструкцій.
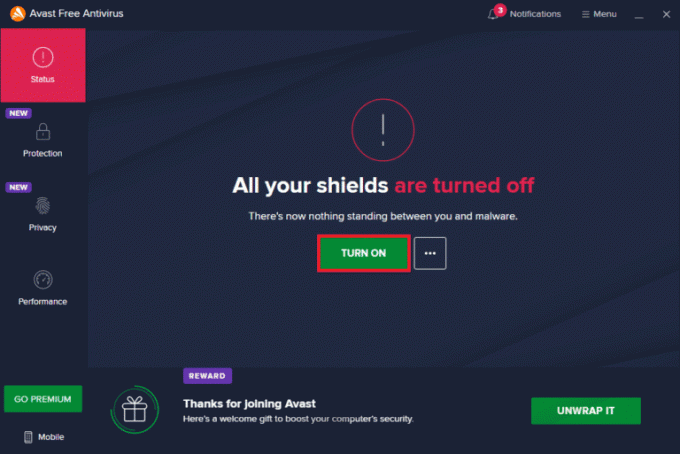
Читайте також:Як видалити McAfee LiveSafe у Windows 10
Спосіб 11. Вимкніть брандмауер Windows Defender (не рекомендовано)
Вбудований пакет безпеки у вашому комп’ютері може блокувати програми, які мають доступ до камери, з міркувань безпеки. Отже, ви можете зіткнутися з проблемою, що відео Skype не працює в Windows 10. Якщо ваші права доступу до камери Skype заблоковані брандмауером Захисника Windows, ознайомтеся з нашим посібником «Як вимкнути брандмауер Windows 10» і дотримуйтеся тих самих інструкцій. Зазвичай не рекомендується вимикати набір захисників через загрозливі атаки. Отже, деякі користувачі вважають за краще дозволити додаток або програму в білому списку брандмауера Windows Defender. Дотримуйтесь нашого посібника Дозволяти або блокувати програми через брандмауер Windows якщо ви хочете внести Skype у білий список у брандмауері Windows.
Примітка: Завжди повторно вмикайте брандмауер Windows після усунення будь-яких конфліктів із додатками та програмами Windows 10. Це допоможе вам запобігти будь-яким зловмисним атакам.
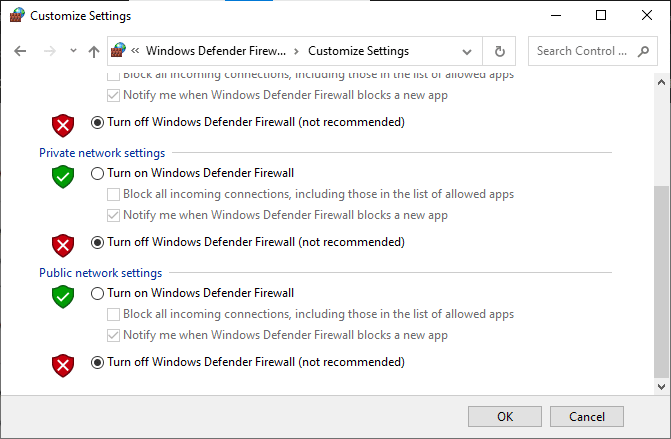
Спосіб 12: Налаштуйте ключі реєстру
Деякі користувачі припустили, що налаштування деяких розділів реєстру в редакторі реєстру допомогло їм вирішити проблему з непрацюючою камерою Skype у Windows 10. Дотримуйтеся наведених нижче інструкцій.
1. Вдарити Ключ Windows і тип Редактор реєстру, а потім натисніть ВІДЧИНЕНО.
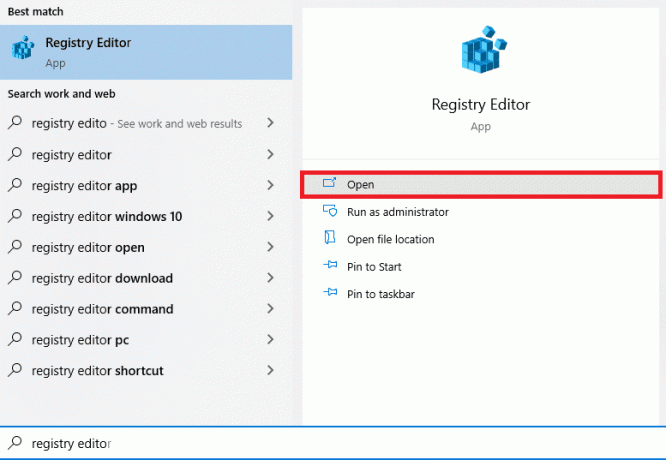
2. Тепер перейдіть до наступного місця шлях в Редактор реєстру.
Комп’ютер\HKEY_LOCAL_MACHINE\SOFTWARE\WOW6432Node\Microsoft\Windows Media Foundation\Platform
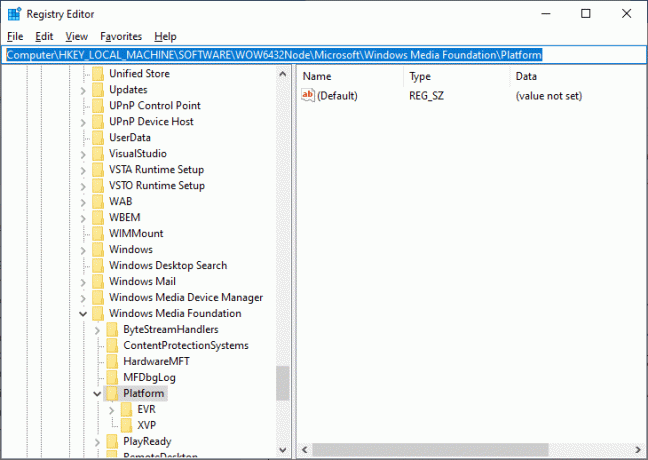
3. Потім клацніть правою кнопкою миші на правій панелі та натисніть Створити > Значення DWORD (32-біт). щоб створити новий розділ реєстру.
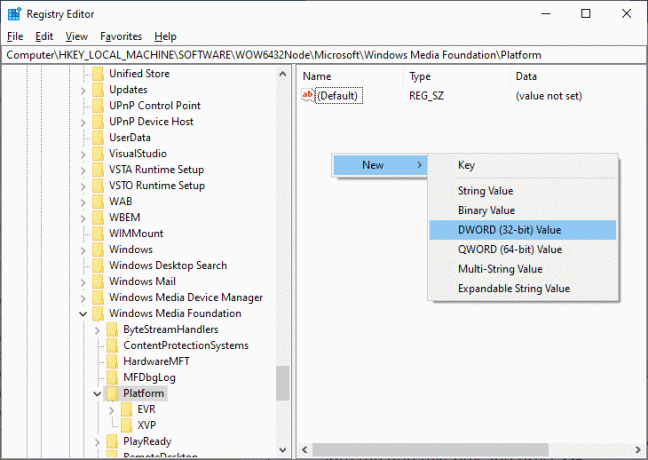
4. Назвіть ключ як Введіть FrameServerMode і двічі клацніть на ключі, щоб відкрити його.
5. Введіть Цінні дані як 0 і натисніть на в порядку щоб зберегти зміни.
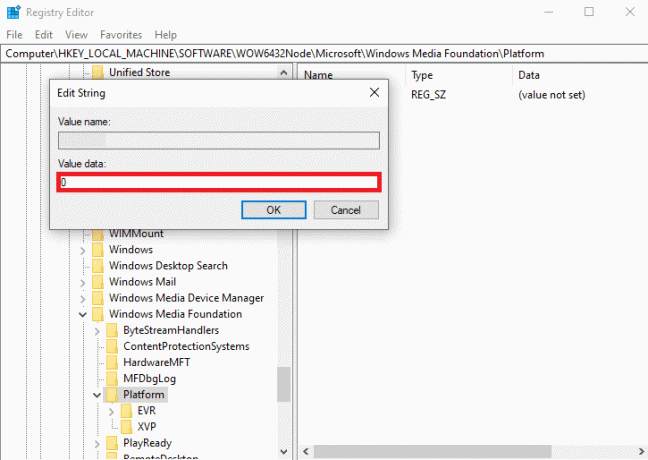
6. нарешті, перезавантажте ПК і перевірте, чи можете ви отримати доступ до камери в Skype.
Читайте також: Виправте помилку пристрою введення-виведення в Windows 10
Спосіб 13: Перереєстрація камери
Якщо всі перераховані вище методи не допомогли вам вирішити проблему з непрацюючою камерою Skype у Windows 10, спробуйте повторно зареєструвати камеру за допомогою наведених нижче інструкцій. Це вирішить усі апаратні проблеми, пов’язані з камерою, і таким чином ви зможете насолоджуватися відеочатом у Skype.
1. Натисніть Ключ Windows, вид Powershellі натисніть Запустити від імені адміністратора.
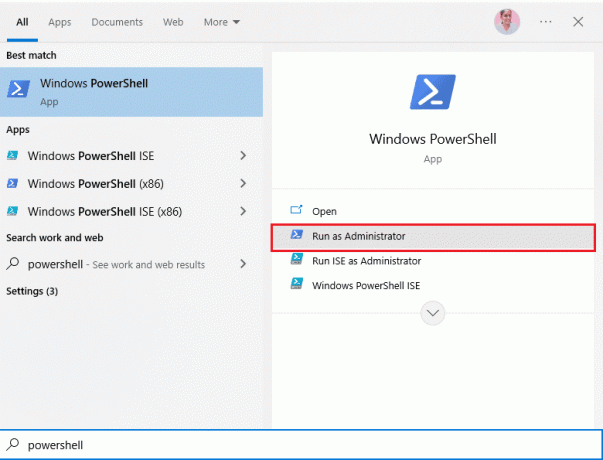
2. Потім введіть наступне команда і вдарити Введіть ключ.
Get-AppxPackage -allusers Microsoft. WindowsCamera | Для кожного {Add-AppxPackage -DisableDevelopmentMode -Register "$($_.InstallLocation)\AppXManifest.xml"}
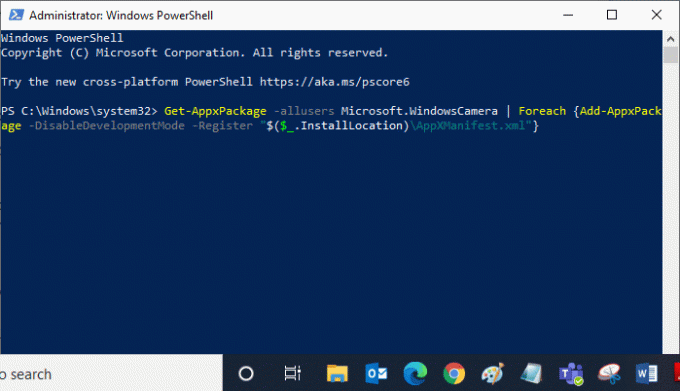
3. Зачекайте, поки команда буде виконана, і перевірте, чи ви усунули проблему. Якщо у вас все ще виникають проблеми з пристроєм, можливо, вам потрібно скинути налаштування камери.
Спосіб 14: скиньте програму камери
Якщо повторна реєстрація камери не допомогла вам вирішити проблему з непрацюючим відео Skype у Windows 10, скиньте програму камери, як описано нижче.
1. Вдарити Ключ Windows, вид Камераі натисніть Налаштування програми.
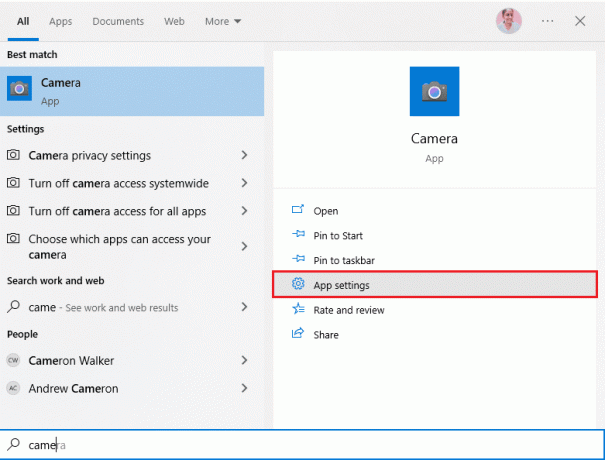
2. Потім прокрутіть екран вниз і виберіть Скинути варіант, як виділено.
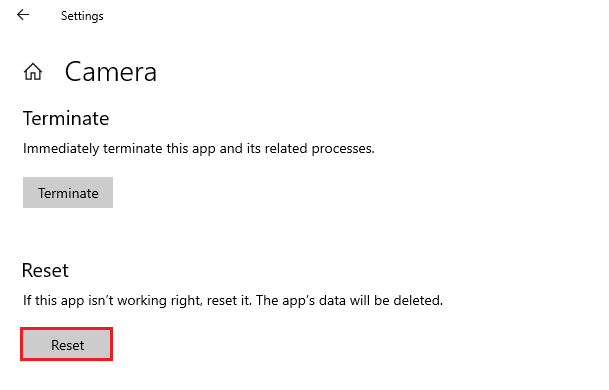
3. Далі натисніть на Скинути знову на екрані запиту, як показано.
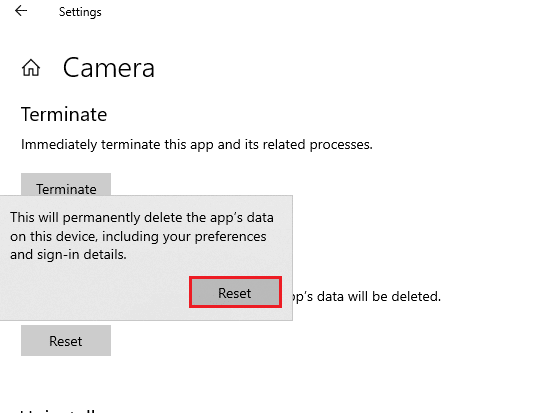
4. Нарешті закрийте Налаштування додаток
Читайте також:Як надіслати код Skype у правильному форматі
Спосіб 15: Переінсталюйте Skype
Якщо жоден з перерахованих вище способів не допоміг, спробуйте перевстановити програмне забезпечення, якщо це можливо. Усі параметри та налаштування конфігурації буде оновлено, коли ви перевстановите Skype, і, отже, є більше шансів, що ви досягнете виправлення проблеми з непрацюючою камерою Skype у Windows 10.
1. натисніть і утримуйте Клавіші Windows + I разом, щоб відкрити Параметри Windows.
2. Тепер натисніть на програми.

3. Тепер знайдіть і натисніть Skype і виберіть Видалити варіант.

4. Тепер підтвердьте підказку, якщо така є, і перезавантаження після видалення Skype.
5. Відвідайте чиновника Сайт завантаження Skype і натисніть на Отримайте Skype для Windows 10 і 11 кнопки, як показано на малюнку.
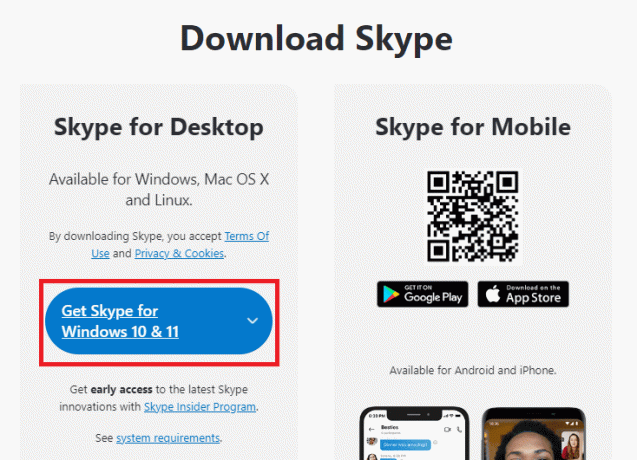
6. Потім натисніть на Отримайте Skype для Windows і зачекайте, поки завантаження завершиться на вашому пристрої.
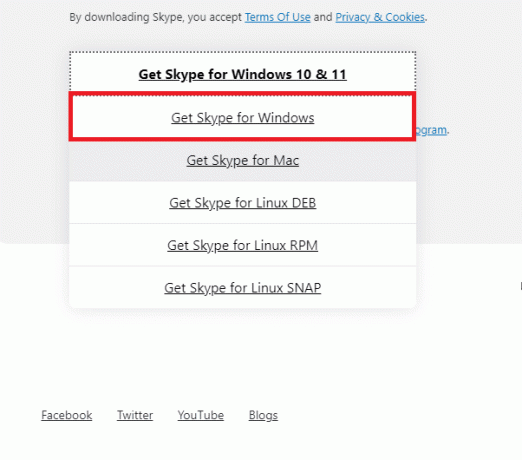
7. Тепер перейдіть до Мої завантаження і запустіть Інсталятор Skype файл.
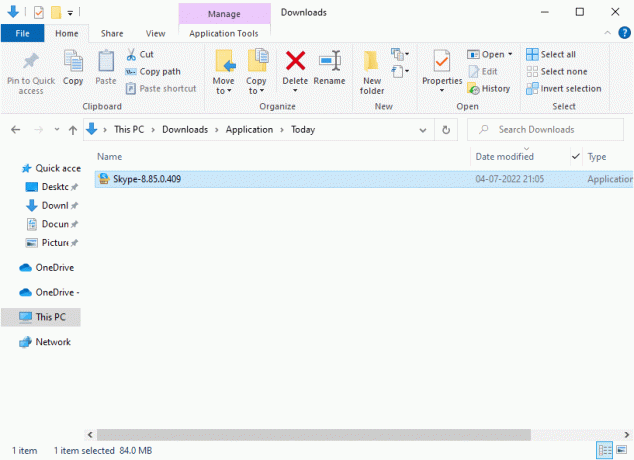
8. Дотримуйтеся вказівок на екрані, щоб завершити встановлення Skype на вашому ПК. Нарешті ви перевстановили Skype на своєму комп’ютері. Це вирішило б усі проблеми, пов’язані з програмою.
Спосіб 16: Використовуйте веб-версію Skype
Якщо ви перевстановили програму Skype на своєму пристрої з Windows 10, але все одно відео Skype не працює Проблема Windows 10, то вам доведеться шукати інший ефективний альтернативний варіант, який спричиняє проблеми з камерою Skype.
1. Відвідайте Офіційний сайт веб-версії Skype у вашому браузері.

2. Тепер введіть свої облікові дані, зареєструйте свій обліковий запис і почніть насолоджуватися відеочатом у Skype.
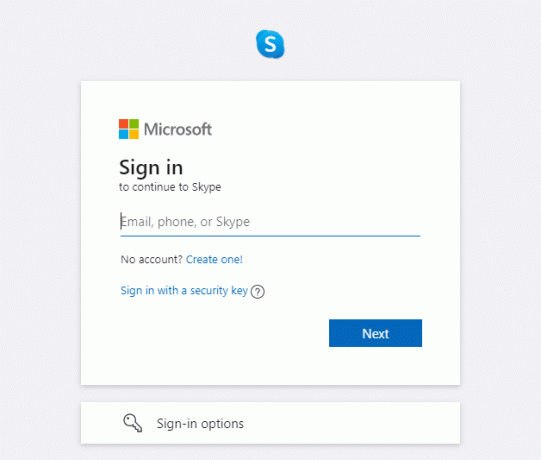
Читайте також:Виправлення 0xC00D36D5 У Windows 10 камери не підключені
Спосіб 17: Замініть веб-камеру
Ви читаєте цей метод, оскільки ви не досягли жодного виправлення проблеми з непрацюючою камерою Skype у Windows 10. Якщо ви все ще не можете отримати доступ до камери у веб-версії Skype і якщо все здається чорним або порожнім, ви можете спробувати замінити веб-камеру, оскільки вона могла бути технічно пошкоджена. Щоб отримати вбудовану версію камери, зверніться за професійною допомогою.

Рекомендовано:
- Як скасувати Xbox Game Pass на ПК
- Як видалити групу на FaceTime
- Виправити помилку «Усі камери зарезервовано» 0xA00f4288 у Windows 10
- Виправте, що камера не працює в командах
Ми сподіваємося, що цей посібник був корисним і ви змогли виправити Камера Skype не працює на Windows 10. Повідомте нам, який метод спрацював для вас найкраще. Крім того, якщо у вас є запитання/пропозиції щодо цієї статті, не соромтеся залишати їх у розділі коментарів.



