Перевірте, чи є ваш диск SSD або HDD у Windows 10
Різне / / November 28, 2021
Перевірте, чи є ваш диск SSD чи HDD? Ви коли-небудь замислювалися про те, щоб перевірити, чи є на вашому пристрої Твердотільний накопичувач (SSD) або HDD? Ці два типи жорстких дисків є стандартними дисками, які постачаються разом із ПК. Але, мабуть, краще мати повну інформацію про конфігурацію системи, особливо про тип жорстких дисків. Це важливо, коли ви виправляєте помилки або проблеми з ПК з Windows 10. SSD вважається швидшим, ніж звичайний жорсткий диск, через що SSD є кращим, оскільки час завантаження Windows набагато менше.

Тому, якщо ви нещодавно придбали ноутбук або ПК, але не впевнені, який тип дисковода він має, не хвилюйтеся, оскільки ви можете легко перевірити за допомогою вбудованих інструментів Windows. Так, вам не потрібне стороннє програмне забезпечення, оскільки сама Windows надає спосіб перевірити тип диска, який у вас є. Це важливо, тому що якщо хтось продав вам систему, сказавши, що вона містить SSD, але насправді у неї є жорсткий диск? У цьому випадку знання того, як перевірити, чи є ваш накопичувач SSD чи HDD, може бути дуже корисним і, ймовірно, говорити про гроші. Крім того, правильний вибір жорсткого диска має велике значення, оскільки він може підвищити продуктивність системи та підвищити стабільність.
Тому вам слід знати різні методи перевірки того, який жорсткий диск є у вашій системі.Зміст
- Перевірте, чи є ваш диск SSD або HDD у Windows 10
- Спосіб 1 – Використовуйте інструмент дефрагментації
- Спосіб 2. Отримайте подробиці з Windows PowerShell
- Спосіб 3. Перевірте, чи є ваш диск SSD або HDD за допомогою Windows Information Tool
Перевірте, чи є ваш диск SSD або HDD у Windows 10
Обов'язково створити точку відновлення на випадок, якщо щось піде не так.
Спосіб 1 – Використовуйте інструмент дефрагментації
Windows має інструмент дефрагментації для дефрагментації дисків фрагментів. Дефрагментація є одним з найкорисніших інструментів у Windows. Під час дефрагментації він надає вам багато даних про жорсткі диски, наявні на вашому пристрої. Ви можете використовувати цю інформацію, щоб визначити, який жорсткий диск використовує ваша система.
1. Відкрийте меню «Пуск» і перейдіть до Усі програми > Інструменти адміністрування Windows. Тут потрібно натиснути Інструмент для дефрагментації диска.
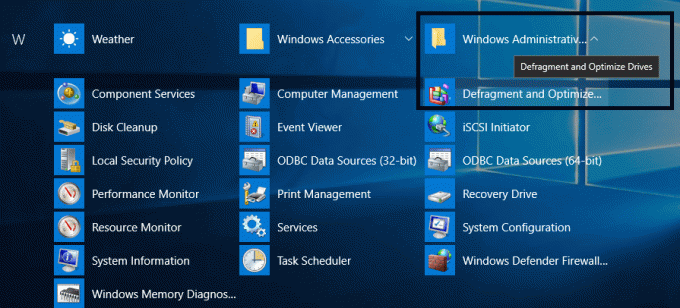
Примітка. Або просто введіть defrag у пошуковій системі Windows і натисніть Дефрагментація та оптимізація дисків.
2. Коли відкриється вікно інструмента дефрагментації диска, ви зможете побачити всі розділи вашого диска. Коли ви перевіряєте Розділ Тип медіа, Ви можете дізнатися, який тип жорсткого диска використовує ваша система. Якщо ви використовуєте SSD або HDD, ви побачите список тут.

Знайшовши інформацію, ви можете просто закрити діалогове вікно.
Спосіб 2. Отримайте подробиці з Windows PowerShell
Якщо вам досить зручно користуватися інтерфейсом користувача командного рядка, Windows PowerShell — це те, де ви можете отримати багато інформації про свій пристрій. Ти можеш легко перевірити, чи є ваш диск SSD чи HDD у Windows 10 за допомогою PowerShell.
1. Потім введіть Powershell у пошук Windows клацніть правою кнопкою миші PowerShell і виберіть Запустити від імені адміністратора.

2. Коли відкриється вікно PowerShell, вам потрібно ввести вказану нижче команду:
Get-PhysicalDisk
3. Натисніть Enter, щоб виконати команду. Ця команда просканує всі встановлені диски у вашій системі, що дасть вам більше інформації, пов’язаної з наявними жорсткими дисками. Ти отримаєш Стан здоров’я, серійний номер, інформація про використання та розмір тут, крім деталей типу жорсткого диска.
4. Як і інструмент дефрагментації, тут також потрібно перевірити Розділ Тип медіа де ви зможете побачити тип жорсткого диска.
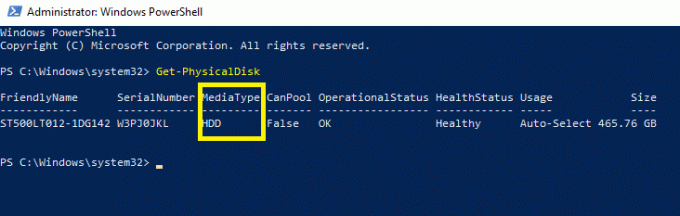
Спосіб 3. Перевірте, чи є ваш диск SSD або HDD за допомогою Windows Information Tool
Інформаційний інструмент Windows надає всі відомості про обладнання. Він надає вам детальну інформацію про кожен компонент вашого пристрою.
1.Щоб відкрити системну інформацію, потрібно натиснути Клавіша Windows + R потім введіть msinfo32 і натисніть Enter.

2. У щойно відкритому вікні вам просто потрібно розширити цей шлях – Компоненти > Сховище > Диски.

3. На правій панелі вікна ви отримаєте детальну інформацію про тип жорсткого диска, наявного на вашому пристрої.
Примітка: Існує кілька інструментів сторонніх розробників, які допоможуть вам визначити тип жорсткого диска, наявного у вашій системі. Проте вбудовані в Windows інструменти є більш захищеними та корисними для отримання інформації про ваш жорсткий диск. Перш ніж вибрати сторонній інструмент, краще застосувати вищенаведені методи.
Отримання інформації про встановлені жорсткі диски на вашому пристрої допоможе вам перевірити, як можна підвищити продуктивність системи. Крім того, завжди необхідно мати деталі конфігурації вашої системи, які допоможуть вам вирішити, яке програмне забезпечення чи програма буде сумісна з вашим пристроєм.
Рекомендовано:
- Що таке DLNA-сервер і як його увімкнути в Windows 10?
- Як створити локальний обліковий запис користувача в Windows 10
- 6 способів видалення файлів дампу пам'яті системних помилок
- Виправити Internet Explorer перестав працювати
Сподіваюся, ця стаття була корисною, і тепер ви можете легко Перевірте, чи є ваш диск SSD або HDD у Windows 10, але якщо у вас все ще є запитання щодо цього підручника, не соромтеся задавати їх у розділі коментарів.



