Змініть час на відображення списку операційних систем під час запуску в Windows 10
Різне / / November 28, 2021
Змініть час для відображення списку операційних систем під час запуску в Windows 10: Якщо ви встановили більше однієї операційної системи на своєму ПК, то в меню завантаження у вас буде 30 секунд (за замовчуванням) виберіть операційну систему, з якою ви хочете запустити свій ПК, перш ніж операційна система за замовчуванням буде автоматично встановлена вибрано. 30 секунд — цілком розумний час для вибору ОС на ваш вибір, але якщо ви все ще відчуваєте, що цього недостатньо, ви можете легко збільшити цю тривалість.
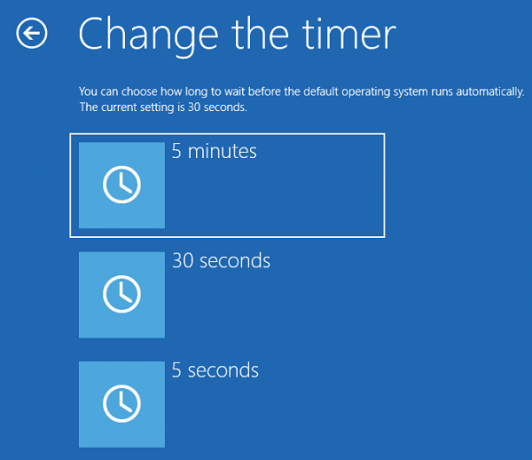
З іншого боку, деякі люди вважають, що цієї тривалості в 30 секунд більш ніж достатньо, і хочуть скоротити цей час, то не хвилюйтеся, це також можна легко зробити, дотримуючись інструкції нижче. Тож, не витрачаючи часу, давайте подивимося, як змінити час для відображення списку операційних систем під час запуску в Windows 10 за допомогою наведеного нижче посібника.
Зміст
- Змініть час на відображення списку операційних систем під час запуску в Windows 10
- Спосіб 1. Змініть час на відображення списку операційних систем під час запуску в запуску та відновленні
- Спосіб 2. Змініть час на відображення списку операційних систем під час запуску в конфігурації системи
- Спосіб 3. Змініть час на відображення списку операційних систем під час запуску в командному рядку
- Спосіб 4. Змініть час на відображення списку операційних систем під час запуску в розділі «Додаткові параметри запуску».
Змініть час на відображення списку операційних систем під час запуску в Windows 10
Обов'язково створити точку відновлення на випадок, якщо щось піде не так.
Спосіб 1. Змініть час на відображення списку операційних систем під час запуску в запуску та відновленні
1. Клацніть правою кнопкою миші на «Цей ПК” або «Мій комп’ютер», а потім виберіть Властивості.

2. Тепер у меню ліворуч натисніть «Розширені налаштування системи“.

3. Натисніть на Кнопка налаштувань під Запуск і відновлення.

4. Обов'язково Галочка “Час відобразити список операційних систем”, а потім введіть скільки секунд (0-999) ви хочете відобразити екран вибору ОС під час запуску.

Примітка: Значення за замовчуванням — 30 секунд. Якщо ви хочете запустити ОС за замовчуванням без очікування, введіть 0 секунд.
5. Натисніть Застосувати, а потім ОК.
Спосіб 2. Змініть час на відображення списку операційних систем під час запуску в конфігурації системи
1. Натисніть клавішу Windows + R, а потім введіть msconfig і натисніть Enter.

2. Тепер у вікні Конфігурація системи перейдіть на Вкладка завантаження.
3.Під Час вийшов увійти через скільки секунд (3-999) ви хочете відобразити вибір ОС екран під час запуску.
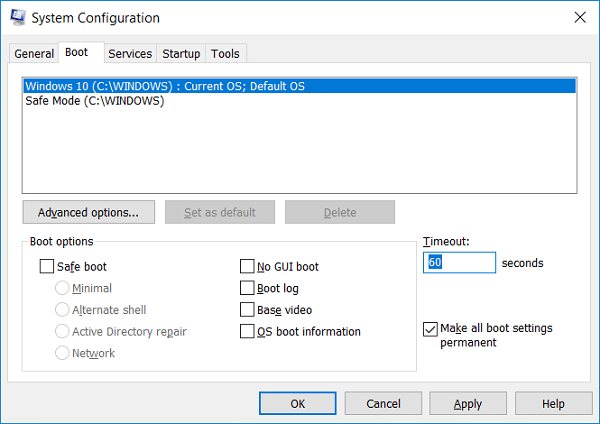
4. Далі, галочка «Зробити всі налаштування завантаження постійними» потім натисніть Застосувати, а потім ОК.
5. Натисніть Так щоб підтвердити спливаюче повідомлення, потім натисніть на Кнопка перезапуску щоб зберегти зміни.

Спосіб 3. Змініть час на відображення списку операційних систем під час запуску в командному рядку
1. Натисніть клавішу Windows + X, а потім виберіть Командний рядок (адміністратор).

2. Введіть таку команду в cmd і натисніть Enter:
bcdedit /timeout X_seconds
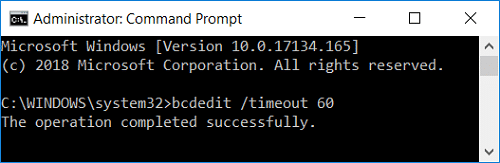
Примітка: Замінити X_секунд за скільки секунд (від 0 до 999) ви хочете. Використання 0 секунд не матиме часу очікування, а ОС за замовчуванням завантажиться автоматично.
3. Закрийте все та перезавантажте ПК, щоб зберегти зміни.
Спосіб 4. Змініть час на відображення списку операційних систем під час запуску в розділі «Додаткові параметри запуску».
1. Перебуваючи в меню завантаження або після завантаження до додаткових параметрів запуску, натисніть «Змініть параметри за замовчуванням або виберіть інші параметри" на дні.

2. На наступному екрані клацніть Змініть таймер.
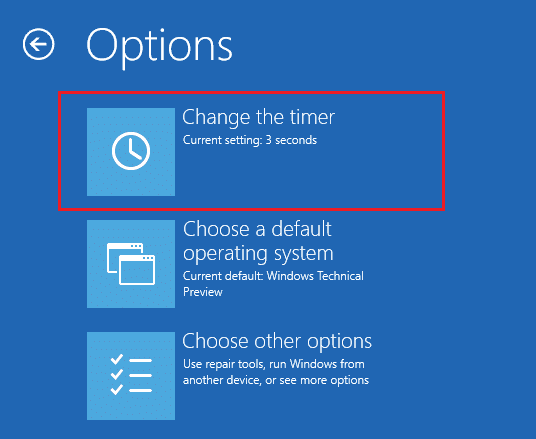
3.Тепер встановіть нове значення тайм-ауту (5 хвилин, 30 секунд або 5 секунд) протягом скільки секунд ви хочете відображати екран вибору ОС під час запуску.

4. Натисніть на Кнопка «Продовжити». тоді виберіть ОС, яку потрібно запустити.
Рекомендовано:
- Як додати безпечний режим до меню завантаження в Windows 10
- Виправити відсутність Bluetooth у налаштуваннях Windows 10
- Увімкнути або вимкнути журнал завантаження в Windows 10
- Увімкнути або вимкнути Bluetooth у Windows 10
Ось і все, ви успішно вивчили Як змінити час для відображення списку операційних систем під час запуску в Windows 10 але якщо у вас все ще є запитання щодо цього підручника, не соромтеся задавати їх у розділі коментарів.



