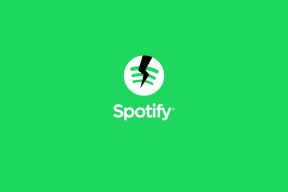7 найкращих способів виправити те, що Dolby Atmos не працює в Windows 11
Різне / / July 13, 2022
Dolby Atmos — це захоплююча технологія, яка покращує ваші враження від прослуховування під час ігор або перегляду фільмів із підтримкою об’ємного звуку на вашому ПК з Windows 11. Однак можуть бути випадки, коли Dolby Atmos не працює в Windows 11.

Хоча причина цього може варіюватися від неправильно налаштованих налаштувань до пошкоджені драйвери, усунути проблему не надто складно. Нижче наведено кілька порад щодо усунення несправностей, якими можна скористатися, щоб виправити Dolby Atmos у Windows 11.
1. Використовуйте апаратне забезпечення, яке підтримує Dolby Atmos
Технологія Dolby Atmos створює ефект об’ємного звучання, завдяки якому ви потрапите в центр подій. Це досягається шляхом відображення звуків у віртуальних місцях у 3D-просторі та передачі цих даних на ваше обладнання. Щоб відчути Dolby Atmos найкращим чином, вам потрібно використовувати спеціально відкалібровані динаміки або навушники. Це може включати встановлені на стелі колонки або навушники, які підтримують Dolby Atmos.
Крім того, якщо у вас немає динаміка чи навушників, які підтримують Dolby Atmos, ви можете придбати «Dolby Atmos для навушників» у додатку Dolby Access — це одноразова покупка. Додаток обіцяє емулювати віртуальний звук Dolby Atmos на будь-якій парі навушників.

2. Запустіть засіб усунення несправностей звуку
Windows 11 містить низку засобів усунення несправностей, які можуть допомогти вам вирішити різні проблеми на системному рівні. Якщо Dolby Atmos не працює, вам слід почати із запуску засобу усунення несправностей звуку в Windows. Ось як.
Крок 1: Натисніть значок пошуку на панелі завдань, введіть налаштування усунення несправностейі виберіть перший результат, який з’явиться.

Крок 2: Натисніть Інші засоби вирішення проблем.

крок 3: Натисніть кнопку «Виконати» поруч із «Відтворення аудіо» та дотримуйтеся вказівок на екрані, щоб завершити процес усунення несправностей.

Запустивши засіб усунення несправностей, перевірте, чи працює Dolby Atmos.
3. Оновлення звукових драйверів
Застарілі звукові драйвери також можуть викликати такі проблеми. Щоб виправити це, ви можете оновити відповідні драйвери з диспетчера пристроїв. Ось як.
Крок 1: Клацніть правою кнопкою миші на піктограмі «Пуск» і виберіть у меню «Диспетчер пристроїв».

Крок 2: Двічі клацніть «Контролери звуку, відео та ігор», щоб розгорнути його. Потім клацніть правою кнопкою миші свій пристрій і виберіть Оновити драйвер.

Після цього виконайте вказівки на екрані, щоб оновити драйвер.
4. Відкат звукових драйверів
Якщо проблеми з Dolby Atmos виникли після останнього оновлення драйвера, ви можете повернутися до попереднього драйвера, щоб вирішити проблему. Ось що вам потрібно буде зробити.
Крок 1: Натисніть клавішу Windows + R, щоб відкрити діалогове вікно «Виконати». Введіть devmgmt.msc у полі та натисніть Enter.

Крок 2: Розгорніть «Контролери звуку, відео та ігор». Клацніть правою кнопкою миші свій пристрій, пов’язаний із Dolby Atmos, і виберіть «Властивості».

крок 3: У вікні «Властивості» перейдіть на вкладку «Драйвер» і натисніть «Відкотити драйвер».

крок 4: Виберіть причину відкату та натисніть «Так», щоб продовжити.

Перезавантажте комп’ютер, щоб дозволити Windows відновити драйвер, і перевірте, чи працює Dolby Atmos.
5. Дозволити програмам отримати виключний контроль
Якщо програми не мають ексклюзивного контролю над пристроєм відтворення за замовчуванням, ви не зможете максимально використати Dolby Atmos. Ось як ви можете це виправити.
Крок 1: Клацніть правою кнопкою миші піктограму динаміка на панелі завдань і виберіть Параметри звуку в меню, що відкриється.

Крок 2: Прокрутіть униз до розділу «Додатково» та виберіть «Додаткові налаштування звуку».

крок 3: Клацніть правою кнопкою миші аудіопристрій і виберіть «Властивості».

крок 4: На вкладці «Додатково» встановіть прапорці «Дозволити програмам отримати винятковий контроль над цим пристроєм» і «Надати пріоритет програмам ексклюзивного режиму».
Нарешті натисніть «Застосувати», а потім «ОК».

6. Відновіть або скиньте програму Dolby Access
Додаток Dolby Access у Windows дозволяє персоналізувати аудіо за допомогою спеціальних профілів. Однак, якщо додаток не працює правильно, у вас можуть виникнути проблеми з Dolby Atmos у Windows. Ось як можна відновити програму Dolby Access у Windows 11.
Крок 1: Клацніть правою кнопкою миші значок «Пуск» і виберіть зі списку «Встановлені програми».

Крок 2: Знайдіть програму Dolby Access у списку. Натисніть меню з трьома крапками поруч і виберіть Додаткові параметри.

крок 3: Прокрутіть униз до розділу «Скидання» та натисніть «Відновити».

Якщо проблема не зникне, скиньте налаштування програми за умовчанням. Це так само ефективно, як і перевстановлення програми.

7. Виконайте відновлення системи
Відновлення системи це корисна утиліта, яка періодично створює резервну копію всієї системи. Якщо проблема з Dolby Atmos виникла порівняно недавно, ви можете виконати відновлення системи, щоб повернутися до того стану, коли вона працювала нормально. Ось як.
Крок 1: Натисніть піктограму пошуку Windows, введіть створити точку відновленняі виберіть перший результат, який з’явиться.

Крок 2: На вкладці «Захист системи» натисніть кнопку «Відновити систему».

крок 3: Натисніть Далі.

крок 4: Виберіть точку відновлення, коли працював Dolby Atmos.

крок 5: Перегляньте всі деталі ще раз, перш ніж натиснути «Готово».

Зачекайте, доки ПК перезавантажиться та відновиться до вказаної точки. Після цього Dolby Atmos має працювати нормально.
Звучить добре
Сподіваємось, одне з наведених вище рішень допомогло вам вирішити проблеми з Dolby Atmos у Windows 11. Однак, якщо ви все ще не задоволені якістю звуку, ви можете багато чого зробити покращити якість звуку на ПК з Windows 11.
Востаннє оновлено 13 липня 2022 р
Стаття вище може містити партнерські посилання, які допомагають підтримувати Guiding Tech. Однак це не впливає на нашу редакційну чесність. Вміст залишається неупередженим і автентичним.

Написано
Панкіл – інженер-будівельник за фахом, який розпочав свій шлях як письменник на EOTO.tech. Нещодавно він приєднався до Guiding Tech як позаштатний автор, щоб висвітлювати інструкції, пояснення, посібники з купівлі, поради та підказки для Android, iOS, Windows і Web.