Де знайти завантажені файли на iPhone та iPad
Різне / / August 04, 2022
Ви можете легко завантажувати файли та вкладення на свій iPhone і отримувати до них доступ за допомогою програми Файли. Можна навіть приховати такі файли, як фотографії та відео на вашому iPhone. Але що іноді може бути важко, так це знайти та отримати доступ до завантажених файлів на вашому iPhone.
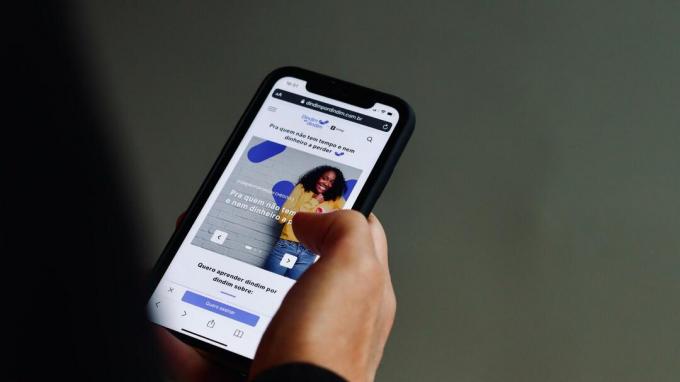
На щастя, Apple пропонує Файли для перегляду завантажених файлів. Однак знайти ці файли стає складно, якщо ви не знаєте назви файлу та місця, де його завантажили. Щоб заощадити ваші клопоти та час, ми покажемо вам, де знайти завантажені файли на iPhone та iPad.
Де знайти завантажені файли за допомогою програми Files
The Програма файлів надійшов разом із випуском iOS 11. Програма дозволяє отримувати доступ до ваших файлів, як-от PDF-форми, банківські виписки та електронні книги, які ви завантажуєте з таких програм, як Safari, Mail тощо, і керувати ними. І коли ви відкриваєте програму «Файли», ви не можете зрозуміти, де її шукати серед різних там папок.
За умовчанням усі файли, які ви завантажуєте, зберігаються в папці iCloud Drive у програмі «Файли» на вашому iPhone та iPad. Програма «Файли» створює для цього окрему папку «Завантаження». Якщо ви не пам’ятаєте, де шукати вкладення на своєму iPhone, ось як отримати доступ до папки «Завантаження» та знайти його.
Крок 1: Відкрийте програму «Файли» на своєму iPhone або iPad.

Крок 2: Торкніться папки iCloud Drive у верхній частині.

крок 3: Виберіть папку Downloads.

Ви побачите всі завантажені файли на екрані. Ви можете довго натискати будь-який файл або піктограму папки, щоб скористатися іншими параметрами, як-от швидкий перегляд, стиснення, копіювання, переміщення, спільний доступ тощо.

Цікаво, що програма Files також додає цю папку Downloads до списку Favorites для швидкого доступу. Ось як ви можете отримати до нього доступ.
Крок 1: Відкрийте програму «Файли» на своєму iPhone або iPad.

Крок 2: Торкніться «Завантаження» в розділі «Вибране».
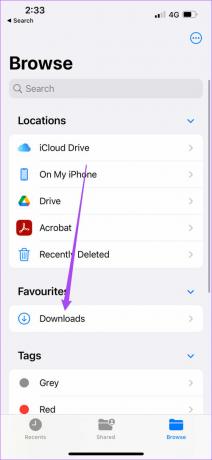
Тепер ви можете отримати доступ до всіх своїх завантажених файлів, таких як зображення, документи, мелодії дзвінка тощо.
Ви також можете додати нову папку в меню «Завантаження», торкнувшись трьох крапок у верхньому правому куті та вибравши «Нова папка» зі списку параметрів.
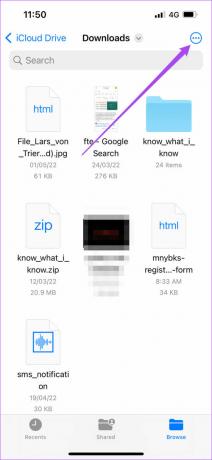

Після появи нової папки ви можете змінити її назву.

iCloud Drive проти На моєму iPhone (iPad)
Програма Files пропонує два варіанти зберігання: iCloud Drive і внутрішню пам’ять iPhone або iPad. iCloud Drive автоматично створює окремі папки для певних файлів, таких як Pages, Keynote, Numbers і Quick Time Player. Коли ви завантажуєте файл на диск iCloud, ви можете відвідати певну папку, щоб відкрити тип файлу на основі підтримуваних програм і отримати до нього доступ. Найбільшою перевагою є те, що файли, які ви завантажуєте, синхронізуються з обліковим записом iCloud, і ви можете отримати до них доступ на iPad, Mac і навіть Windows 11.
Однак, коли ви зберігаєте файли на своєму iPhone або iPad, ви зберігаєте їх у внутрішній пам’яті пристрою. Доступ до цих файлів буде доступний лише на вашому iPhone, а не на iPad або Mac, підключених через той самий Apple ID. Ви можете поділитися ними окремо в таких програмах, як Повідомлення та WhatsApp.
Як змінити місце завантаження за замовчуванням для програми Files
За замовчуванням ви можете зберігати до 5 ГБ даних у папці iCloud Drive на вашому iPhone та iPad. Зауважте, що цей ліміт у 5 ГБ також включає такі елементи, як резервна копія iPhone, фотографії, контакти, медіа та інші файли.
Якщо ви завантажуєте багато файлів із таких програм, як Safari, велика ймовірність, що ви не зможете зберегти їх усі за стандартною квотою пам’яті. Поки є способи звільніть сховище iCloud на iPhone та iPad, ви також можете змінити місце завантаження Safari у програмі Файли з iCloud Drive на внутрішню пам’ять вашого iPhone. Ось як це зробити.
Крок 1: Відкрийте програму «Налаштування» на своєму iPhone або iPad.

Крок 2: Прокрутіть вниз і виберіть Safari.

крок 3: Прокрутіть трохи вниз і натисніть «Завантаження».

крок 4: Натисніть «На моєму iPhone», щоб змінити місце завантаження.

крок 5: Закрийте програму «Налаштування» та відкрийте програму «Файли».

Ви помітите дві папки «Завантаження», створені в програмі «Файли». Один для iCloud, а інший для внутрішнього сховища.

Коли ви завантажуєте файли з Safari, вони зберігатимуться у внутрішній пам’яті вашого iPhone або iPad.
Крок 6: Щоб видалити папку завантажень iCloud, торкніться трьох крапок у верхньому правому куті.

Крок 7: Виберіть Редагувати зі списку параметрів.

Крок 8: Торкніться червоного значка мінус поруч із завантаженнями iCloud. Він має бути другим у списку «Вибране».

Крок 9: Натисніть Видалити. Потім торкніться Готово.

Перегляньте наш посібник як звільнити пам'ять iPhone без видалення програм.
Легко знайдіть завантажені файли на iPhone
Як і на Mac, програма «Файли» для iPhone та iPad, безперечно, є хорошим доповненням до керування файлами. Ви можете швидко отримати доступ до завантажених файлів і поділитися ними зі своїми контактами. Але програма може запропонувати набагато більше, ніж просто базове керування файлами. Ми перерахували деякі з них найкращі способи використання програми Files як професіонала на вашому iPhone. Вони допоможуть вам отримати найкраще від програми Files. Наступного разу, коли ви завантажите будь-який файл з Інтернету на свій iPhone або iPad, ви знатимете, де шукати.
Останнє оновлення: 4 серпня 2022 р
Стаття вище може містити партнерські посилання, які допомагають підтримувати Guiding Tech. Однак це не впливає на нашу редакційну чесність. Вміст залишається неупередженим і автентичним.



