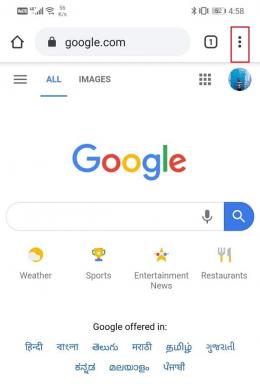Виправити Windows Defender не запускається
Різне / / November 28, 2021
Якщо ви не можете ввімкнути Windows Defender в Windows 10, то сьогодні ви в потрібному місці, ми побачимо, як вирішити проблему. Основна проблема полягає в тому, що Windows Defender автоматично вимикається, і коли ви намагаєтеся його ввімкнути, ви взагалі не зможете запустити WindowsDefender. Коли ви натискаєте опцію «Увімкнути», ви отримаєте повідомлення про помилку «Ця програма вимкнена і не контролює ваш комп’ютер».

Якщо ви перейдіть до Налаштування > Оновлення та безпека > Захисник Windows, ви побачите, що захист у реальному часі в Захиснику Windows увімкнено, але він неактивний. Крім того, все інше вимкнено, і ви нічого не можете зробити з цими налаштуваннями. Іноді головна проблема полягає в тому, що якщо ви встановили сторонню антивірусну службу, Windows Defender автоматично вимкнеться. Якщо працює більше однієї служби безпеки, яка призначена для виконання одного і того ж завдання, то, очевидно, вони створять конфлікт. Тому завжди радимо запускати лише одну програму безпеки, будь то Windows Defender або сторонній антивірус.
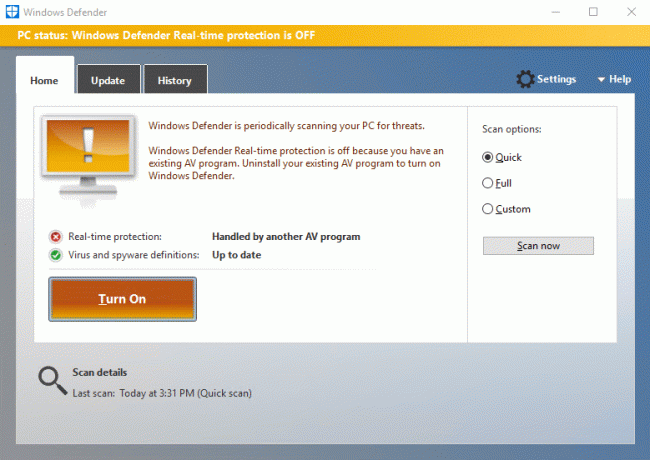
У деяких випадках проблема виникає через неправильну дату та час системи. Якщо це так, вам потрібно встановити правильну дату та час, а потім знову спробувати увімкнути Windows Defender. Інша важлива проблема — Windows Update; якщо Windows не оновлена, це може легко викликати проблеми для Windows Defender. Якщо Windows не оновлено, можливо, Windows Update не може завантажити оновлення Definition для Windows Defender, що спричиняє проблему.
У будь-якому випадку, тепер ви знайомі з проблемами, які викликають проблему із Windows Defender. Тож, не витрачаючи часу, давайте подивимося, як насправді виправити Windows Defender не запускається в Windows 10 за допомогою наведеного нижче посібника з усунення несправностей.
Зміст
- Виправити Windows Defender не запускається
- Спосіб 1. Вимкніть сторонні антивірусні служби
- Спосіб 2. Установіть правильні дату та час
- Спосіб 3. Запустіть служби Windows Defender
- Спосіб 4. Увімкніть Windows Defender з редактора реєстру
- Спосіб 5. Запустіть SFC та DISM Tool
- Спосіб 6. Запустіть засіб усунення несправностей Windows Update
- Спосіб 7: зніміть прапорець «Проксі».
- Спосіб 8. Спробуйте запустити Windows Update
- Спосіб 9. Оновлення Windows Defender вручну
- Спосіб 10. Запустіть CCleaner і Malwarebytes
- Спосіб 11. Оновіть або скиньте свій комп'ютер
- Спосіб 12: Відновлення Встановіть Windows 10
Виправити Windows Defender не запускається
Обов'язково створити точку відновлення на випадок, якщо щось піде не так.
Спосіб 1. Вимкніть сторонні антивірусні служби
1. Клацніть правою кнопкою миші на Значок антивірусної програми із системного трея та виберіть Вимкнути.

2. Далі виберіть період часу, для якого Антивірус залишиться вимкненим.

Примітка: Виберіть якомога меншу кількість часу, наприклад, 15 хвилин або 30 хвилин.
3. Після завершення спробуйте знову отримати доступ до Windows Defender і перевірте, чи можете ви це зробити Виправте проблему, коли Windows Defender не запускається.
Спосіб 2. Установіть правильні дату та час
1. Натисніть на дата і час на панелі завдань, а потім виберіть «Налаштування дати та часу.”
2. Якщо у Windows 10, зробіть «Встановлюйте час автоматично” до “на.”

3. Для інших натисніть на «Час в Інтернеті» і відзначте галочку «Автоматична синхронізація з сервером часу в Інтернеті».

4. Виберіть сервер «time.windows.com” і натисніть оновити та "В ПОРЯДКУ". Вам не потрібно завершувати оновлення. Просто натисніть, ОК.
Ще раз перевірте, чи можете ви Виправте проблему «Захисник Windows не запускається». або ні, тоді перейдіть до наступного методу.
Спосіб 3. Запустіть служби Windows Defender
1. Натисніть клавішу Windows + R, а потім введіть services.msc і натисніть Enter.

2. Знайдіть такі служби у вікні Служби:
Служба перевірки мережі антивірусної програми Windows Defender
Антивірусна служба Windows Defender
Служба центру безпеки Windows Defender

3. Двічі клацніть на кожному з них і переконайтеся, що для них встановлено тип запуску Автоматичний і натисніть кнопку Пуск, якщо служби ще не запущені.

4. Натисніть Застосувати, а потім В ПОРЯДКУ.
5. Перезавантажте комп’ютер, щоб зберегти зміни.
Спосіб 4. Увімкніть Windows Defender з редактора реєстру
1. Натисніть клавішу Windows + R, а потім введіть regedit і натисніть Enter, щоб відкрити редактор реєстру.

2. Перейдіть до наступного розділу реєстру:
HKEY_LOCAL_MACHINE\SOFTWARE\Policies\Microsoft\Windows Defender
3. Переконайтеся, що ви виділили Захисник Windows на лівій панелі вікна, а потім двічі клацніть на Вимкніть антишпигунське програмне забезпечення DWORD на правій панелі вікна.

Примітка: Якщо ви не знайшли ключ Windows Defender і DisableAntiSpyware DWORD, вам потрібно створити їх вручну.

4. У полі «Дані значення» DisableAntiSpyware DWORD змініть значення з 1 на 0.
1: Вимкніть Windows Defender
0: увімкнути Windows Defender
5. Перезавантажте комп’ютер, щоб зберегти зміни та перевірити, чи зможете ви Виправити Windows Defender не запускається.
Спосіб 5. Запустіть SFC та DISM Tool
1. відчинено Командний рядок. Користувач може виконати цей крок за допомогою пошуку «cmd» а потім натисніть Enter.

2. Тепер введіть наступне в cmd і натисніть Enter:
Sfc /scannow. sfc /scannow /offbootdir=c:\ /offwindir=c:\windows (Якщо вище не вдалося, спробуйте цей)

3. Дочекайтеся завершення вищевказаного процесу і після завершення перезавантажте комп'ютер.
4. Знову відкрийте cmd і введіть таку команду та натисніть Enter після кожної:
Dism /Online /Cleanup-Image /CheckHealth. Dism /Online /Cleanup-Image /ScanHealth. Dism /Online /Cleanup-Image /RestoreHealth

5. Запустіть команду DISM і дочекайтеся її завершення.
6. Якщо наведена вище команда не працює, спробуйте виконати наведену нижче команду:
Dism /Image: C:\offline /Cleanup-Image /RestoreHealth /Джерело: c:\test\mount\windows. Dism /Online /Cleanup-Image /RestoreHealth /Джерело: c:\test\mount\windows /LimitAccess
Примітка: Замініть C:\RepairSource\Windows джерелом відновлення (диск встановлення Windows або диск відновлення).
7. Перезавантажте комп’ютер, щоб зберегти зміни та перевірити, чи зможете ви це зробити Виправити Windows Defender не запускається.
Спосіб 6. Запустіть засіб усунення несправностей Windows Update
1. Відкрийте «Панель управління», а потім знайдіть Вирішення проблем у рядку пошуку у верхньому правому куті та натисніть на Вирішення проблем.

2. Далі виберіть на лівій панелі вікна Подивитись все.
3. Потім виберіть зі списку Усунення неполадок комп’ютера Програми Windows Store.

4. Дотримуйтесь інструкцій на екрані та запустіть програму «Усунення неполадок Windows Update».
5. Перезавантажте комп’ютер, і ви зможете Виправити Windows Defender не запускається.
Спосіб 7: зніміть прапорець «Проксі».
1. Натисніть клавішу Windows + R, а потім введіть inetcpl.cpl і натисніть Enter, щоб відкрити Властивості Інтернету.

2. Далі перейдіть до Вкладка "З'єднання". і виберіть Установки локальної мережі.

3. Зніміть прапорець Використовувати проксі-сервер для локальної мережі та переконайтеся, що «Автоматичне визначення налаштувань” перевірено.

4. Натисніть В порядку потім Застосуйте та перезавантажте ПК.
Спосіб 8. Спробуйте запустити Windows Update
1. Натисніть клавіші Windows + I, щоб відкрити Налаштування потім натисніть на Оновлення та безпека.

2. З лівого меню виберіть Windows Update.
3. Тепер у розділі Параметри оновлення на правій панелі вікна натисніть на Розширені опції.

4. Зніміть прапорець варіант “Надавати мені оновлення для інших продуктів Microsoft, коли я оновлю Windows.“

5. Перезавантажте Windows і знову перевірте наявність оновлень.
6. Можливо, вам доведеться запустити Windows Update кілька разів, щоб успішно завершити процес оновлення.
7. Тепер, як тільки ви отримаєте повідомлення «Ваш пристрій оновлено“, знову поверніться до Налаштування, потім натисніть Додаткові параметри та поставте прапорець «Надавати мені оновлення для інших продуктів Microsoft, коли я оновлю Windows».
8. Ще раз перевірте наявність оновлень, і ви зможете встановити оновлення Windows Defender.
Спосіб 9. Оновлення Windows Defender вручну
Якщо Windows Update не може завантажити оновлення Definition для Windows Defender, вам потрібно вручну оновити Windows Defender щоб виправити Windows Defender не запускається.
Спосіб 10. Запустіть CCleaner і Malwarebytes
1. Завантажте та встановіть CCleaner & Malwarebytes.
2. Запустіть Malwarebytes і нехай він просканує вашу систему на наявність шкідливих файлів. Якщо зловмисне програмне забезпечення буде виявлено, воно автоматично видалить його.

3. Тепер запустіть CCleaner і виберіть Custom Clean.
4. У розділі Custom Clean виберіть Вкладка Windows і поставте галочку за замовчуванням і натисніть Аналізуйте.

5. Після завершення аналізу переконайтеся, що ви видалили файли, які потрібно видалити.

6. Нарешті, натисніть на Запустіть Cleaner і дайте CCleaner працювати.
7. Щоб додатково очистити систему, виберіть вкладку Реєстр, і переконайтеся, що перевірено наступне:

8. Натисніть на Сканувати на наявність проблем і дозвольте CCleaner сканувати, а потім натисніть на Виправте вибрані проблеми кнопку.

9. Коли CCleaner запитає «Бажаєте внести зміни в реєстр?” виберіть Так.
10. Після завершення резервного копіювання натисніть кнопку Виправте всі вибрані проблеми кнопку.
11. Перезавантажте ПК, щоб зберегти зміни.
Спосіб 11. Оновіть або скиньте свій комп'ютер
1. Натисніть клавіші Windows + I, щоб відкрити налаштування, а потім виберіть Оновлення та безпека.
2. З лівого меню виберіть Відновлення і натисніть на «Почати” у розділі Скидання цього ПК.

3. Виберіть опцію до Зберігайте мої файли.

4. Дотримуйтесь інструкцій на екрані, щоб завершити процес.
5. Це займе деякий час, і ваш комп’ютер перезавантажиться.
Спосіб 12: Відновлення Встановіть Windows 10
Цей метод є останнім заходом, тому що якщо нічого не вийде, цей метод обов’язково усуне всі проблеми з вашим ПК. Repair Install використовує оновлення на місці для усунення проблем із системою без видалення даних користувача, наявних у системі. Тож перегляньте цю статтю, щоб побачити Як легко відновити Встановіть Windows 10.
Рекомендовано для вас:
- Вимкніть екран блокування в Windows 10
- Виправити помилку Window Defender 0x800705b4
- Виправте ERR_INTERNET_DISCONNECTED у Chrome
- 5 способів запустити комп'ютер у безпечному режимі
Ось це у вас успішно Виправити Windows Defender не запускається в Windows 10 але якщо у вас все ще є запитання щодо цього посібника, не соромтеся задавати їх у розділі коментарів.