7 найкращих способів виправити Microsoft Excel, який не відповідає на Windows 11
Різне / / August 10, 2022
Microsoft Excel — це потужне програмне забезпечення для роботи з електронними таблицями, яке залишається найкращим вибором серед студентів, професіоналів і компаній. Однак, незважаючи на свій статус, Microsoft Excel не позбавлений недоліків. Однією з таких неприємних проблем є те, що Microsoft Excel перестає відповідати на ваш комп’ютер з Windows 11.

Цілком природно очікувати, що Excel зіткнеться з проблемами на вашому комп’ютері з Windows 11. На щастя, є способи їх виправити. Нижче наведено кілька порад щодо усунення несправностей, якими можна скористатися, якщо Excel не відповідає на Windows 11.
1. Примусово закрийте Microsoft Excel із диспетчера завдань
Microsoft Excel іноді може не відповідати через незначний збій. У більшості випадків ви можете вирішити проблему просто примусове закриття програми і відкривши його знову. Ось як це зробити.
Крок 1: Натисніть комбінацію клавіш Ctrl + Shift + Esc, щоб відкрити диспетчер завдань.
Крок 2: На вкладці «Процеси» знайдіть у списку Microsoft Excel. Клацніть його правою кнопкою миші та виберіть Завершити завдання.
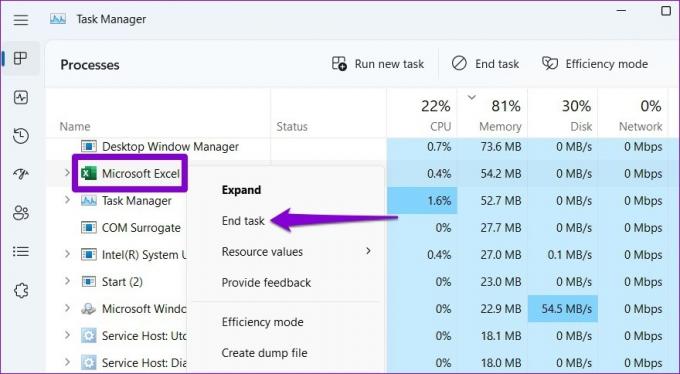
Знову відкрийте Microsoft Excel, щоб перевірити, чи він працює належним чином.
2. Відкрийте Microsoft Excel у безпечному режимі та вимкніть надбудови
Ви можете відкрити Excel у безпечному режимі, щоб запустити програму без надбудов. Це допоможе вам перевірити, чи один із встановлених плагінів викликає проблему.
Щоб запустити Excel у безпечному режимі, натисніть клавіші Windows + R, щоб відкрити діалогове вікно «Виконати». Тип Excel - безпечний у полі та натисніть Enter.

Спробуйте використовувати Excel у безпечному режимі, щоб перевірити, чи добре він працює. Якщо так, можливо, Excel не відповідає у Windows 11 через одну зі сторонніх надбудов. Ви можете вимкнути всі надбудови та повторно ввімкнути їх окремо, щоб ізолювати винуватця.
Крок 1: Відкрийте Excel і натисніть меню «Файл» у верхньому лівому куті.

Крок 2: Натисніть «Параметри» в нижньому лівому куті.

крок 3: У вікні «Параметри Excel» перейдіть на вкладку «Надбудови». Потім у розкривному меню «Керувати» виберіть Надбудови COM і натисніть кнопку «Перейти».

крок 4: Зніміть прапорці з усіх надбудов і натисніть OK.

Після цього перезапустіть Excel і ввімкніть надбудови по черзі. Спостерігайте за продуктивністю Excel після ввімкнення кожної надбудови, щоб визначити ту, яка спричиняє проблему.
3. Очистити умовне форматування
Excel може зіткнутися з проблемами при відкритті певних файлів електронних таблиць із незвичайним форматуванням. Якщо проблема виникає лише під час спроби отримати доступ до певної електронної таблиці, ви можете тимчасово вимкнути умовне форматування для цього аркуша. Кілька форумів Microsoft TechCommunity користувачам вдалося виправити проблема з цим методом. Ви також можете спробувати.
Крок 1: Відкрийте проблемний файл Excel і перейдіть на вкладку «Головна».
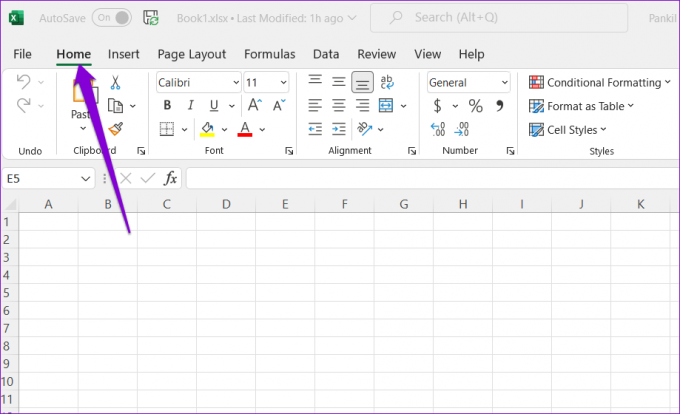
Крок 2: Натисніть опцію «Умовне форматування», перейдіть до «Очистити правила» та виберіть «Очистити правила з усього аркуша» у підменю.

Повторіть наведений вище крок, щоб очистити умовне форматування для всіх аркушів у вашому файлі.
крок 3: Натисніть F12, щоб відкрити діалогове вікно «Зберегти як» і зберегти файл Excel під новою назвою.

Після цього перезапустіть Excel і перевірте, чи існує проблема.
4. Змініть принтер за замовчуванням
Щоразу, коли ви відкриваєте електронну таблицю в Excel, програма зв’язується з принтером вашого ПК за замовчуванням, щоб визначити підтримувані поля. Excel може не вдається підключитися до принтера за замовчуванням якщо він не працює належним чином. У таких випадках проблему має вирішити вибір іншого принтера як принтера за замовчуванням.
Крок 1: Натисніть клавішу Windows + I, щоб запустити програму Налаштування.
Крок 2: Перейдіть на вкладку Bluetooth і пристрої та виберіть Принтери та сканери.

крок 3: У розділі «Параметри принтера» вимкніть перемикач «Дозволити Windows керувати моїм принтером за умовчанням».

крок 4: Виберіть робочий принтер зі списку та натисніть кнопку Установити за замовчуванням.

5. Перевірте, чи антивірус не конфліктує з Excel
Інколи сторонні антивірусні програми на вашому ПК можуть заважати роботі Excel. Зазвичай це трапляється, коли ваш антивірус неправильно позначає безпечний файл (часто з макросами) як підозрілий. Якщо це здається, ви можете налаштувати антивірусну програму, щоб виключити сканування в Excel, щоб вирішити проблему.
6. Оновіть Microsoft Excel
Як правило, усі програми Office автоматично оновлюються у фоновому режимі. Однак якщо Excel не завершив останнє оновлення з якоїсь причини, ви можете оновити програму вручну, виконавши наведені нижче дії.
Крок 1: Відкрийте програму Microsoft Excel і натисніть «Файл» у верхній частині.

Крок 2: Перейдіть на вкладку Обліковий запис. Потім розгорніть «Параметри оновлення» та виберіть «Оновити зараз».

Зачекайте, поки встановляться оновлення, а потім перевірте, чи працює Excel нормально.
7. Ремонт Microsoft Office
Microsoft Office пропонує зручний інструмент відновлення, який можна використовувати, коли програми Office, такі як Word або Excel, не працюють належним чином. Виконайте наведені нижче дії, щоб запустити інструмент відновлення Office у Windows 11.
Крок 1: Клацніть правою кнопкою миші на піктограмі «Пуск» і виберіть зі списку «Установлені програми».

Крок 2: Прокрутіть вниз, щоб знайти продукт Microsoft Office у списку. Натисніть значок меню з трьома крапками поруч і виберіть «Змінити».

крок 3: Виберіть «Швидке відновлення» або «Відновлення через Інтернет» і натисніть «Відновити».

Прагніть до Excel
Microsoft Excel — чудовий інструмент для підвищення продуктивності, який легко допомагає вам аналізувати та обробляти складні дані. Однак може бути неприємно, якщо Excel постійно зависає на вашому ПК з Windows 11. Сподіваємось, одне з рішень допомогло вам вирішити проблему, і ви зможете продовжити роботу над електронними таблицями.
Останнє оновлення: 9 серпня 2022 р
Стаття вище може містити партнерські посилання, які допомагають підтримувати Guiding Tech. Однак це не впливає на нашу редакційну чесність. Вміст залишається неупередженим і автентичним.

Написано
Панкіл – інженер-будівельник за фахом, який розпочав свій шлях як письменник на EOTO.tech. Нещодавно він приєднався до Guiding Tech як позаштатний автор, щоб висвітлювати інструкції, пояснення, посібники з купівлі, поради та підказки для Android, iOS, Windows і Web.



