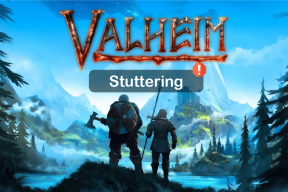Виправте поширені проблеми з принтером у Windows 10
Різне / / November 28, 2021
Оновлення Windows надзвичайно важливі, оскільки вони містять ряд виправлень помилок та нових функцій. Хоча іноді вони можуть зламати кілька речей, які раніше працювали чудово. Нові оновлення ОС часто можуть призвести до деяких проблем із зовнішніми периферійними пристроями, зокрема принтерами. Деякі поширені проблеми, пов’язані з принтером, які можуть виникнути після оновлення Windows 10: принтер не відображається на підключених пристроях, не може виконати дію друку, диспетчер друку не працює тощо.
Проблеми з принтером можуть виникати з кількох причин. Найпоширенішими винуватцями є застарілі або пошкоджені драйвери принтера, проблеми зі службою диспетчера друку, нове оновлення Windows не підтримує ваш принтер тощо.
На щастя, усі проблеми з принтером можна вирішити за допомогою деяких простих, але швидких рішень. Ми перерахували п’ять різних рішень, які ви можете спробувати змусити принтер знову друкувати.

Зміст
- Як виправити різні проблеми з принтером у Windows 10?
- Спосіб 1. Запустіть засіб усунення несправностей принтера
- Спосіб 2. Видаліть тимчасові файли (спулер друку), пов’язані з вашим принтером
- Спосіб 3. Установіть принтер за замовчуванням
- Спосіб 4: Оновіть драйвери принтера
- Спосіб 5. Видаліть і знову додайте принтер
Як виправити різні проблеми з принтером у Windows 10?
Як згадувалося раніше, є кілька різних винуватців, які можуть викликати проблеми з принтером у Windows 10. Більшість користувачів можуть вирішити ці труднощі, запустивши вбудований засіб усунення несправностей для принтерів. Інші рішення включають видалення тимчасових буферних файлів, ручне оновлення драйверів принтера, видалення та повторне встановлення принтера тощо.
Перш ніж розпочати впровадження більш технічних рішень, переконайтеся, що принтер і комп’ютер правильно під’єднані. Для дротових принтерів перевірте стан з’єднувальних кабелів і переконайтеся, що вони міцно під’єднані та у призначених портах. Крім того, як би тривіально це не звучало, просте видалення та повторне підключення проводів також може вирішити будь-які проблеми, пов’язані з зовнішнім пристроєм. Обережно подуйте повітря в порти, щоб видалити будь-який бруд, який може забивати з’єднання. Що стосується бездротових принтерів, переконайтеся, що принтер і ваш комп’ютер підключені до однієї мережі.
Ще одне швидке рішення – включити принтер. Вимкніть принтер і від’єднайте кабель живлення. Зачекайте приблизно 30-40 секунд, перш ніж знову підключати дроти. Це дозволить вирішити будь-які тимчасові проблеми та запустити принтер заново.
Якщо обидва ці прийоми не спрацювали, то настав час перейти до просунутих методів.
Спосіб 1. Запустіть засіб усунення несправностей принтера
Найпростіший і найшвидший спосіб вирішити будь-яку проблему з пристроєм або функцією – запустити пов’язаний із ним засіб усунення несправностей. Windows 10 містить засіб усунення несправностей для широкого спектру проблем, і проблеми з принтером також є однією з них. Засіб усунення несправностей принтера автоматично виконує ряд дій, наприклад перезапускає диспетчер друку служби, очищення пошкоджених файлів диспетчера, перевірка, чи не застарілі існуючі драйвери принтера або корумповані тощо.
1. Засіб усунення несправностей принтера можна знайти в програмі Параметри Windows. До відкрийте Налаштування, натисніть клавішу Window (або натисніть кнопку «Пуск»), а потім клацніть піктограму «Налаштування зубчатого колеса» над значком живлення (або скористайтеся комбінацією Клавіша Windows + I).

2. Тепер натисніть на Оновлення та безпека.

3. Перейдіть на Усунути неполадки на сторінці налаштувань, натиснувши на те саме на панелі ліворуч.
4. Прокрутіть униз праворуч, поки не знайдете Принтер вхід. Знайшовши, натисніть на нього, щоб відкрити доступні параметри, а потім виберіть Запустіть засіб усунення несправностей.

5. Залежно від версії Windows, яку ви зараз використовуєте, засіб усунення несправностей принтера може бути відсутнім взагалі. Якщо це так, натисніть на наступне посилання, щоб завантажте необхідний засіб усунення несправностей.
6. Після завантаження натисніть на Printerdiagnostic10.diagcab файл, щоб запустити майстер усунення несправностей, виберіть Принтер, і натисніть на Розширений гіперпосилання внизу ліворуч.

7. У наступному вікні поставте прапорець поруч Застосовувати ремонт автоматично і натисніть на Далі кнопку, щоб почати усунення несправностей принтера.

Після завершення процесу усунення несправностей перезавантажте комп’ютер, а потім спробуйте використовувати принтер.
Спосіб 2. Видаліть тимчасові файли (спулер друку), пов’язані з вашим принтером
Спулер друку — це посередницький файл/інструмент, який координує між вашим комп’ютером і принтером. Спулер керує всіма завданнями друку, які ви надсилаєте на принтер, і дозволяє видаляти завдання друку, яке все ще обробляється. Проблеми можуть виникнути, якщо служба спулера друку пошкоджена або тимчасові файли диспетчера спулера пошкоджені. Перезапуск служби та видалення цих тимчасових файлів допоможуть усунути проблеми з принтером на вашому комп’ютері.
1. Перш ніж видалити файли диспетчера друку, нам потрібно буде зупинити службу спулера друку, яка постійно працює у фоновому режимі. Для цього введіть services.msc або в пробігу (Клавіша Windows + R) командне поле або рядок пошуку Windows і натисніть Enter. Це буде відкрийте програму Windows Services.

2. Відскануйте список місцевих служб, щоб знайти Спулер друку обслуговування. Натисніть клавішу P на клавіатурі, щоб перейти до служб, починаючи з алфавіту P.
3. Одного разу знайдений, клацніть правою кнопкою миші на Спулер друку послугу та виберіть Властивості з контекстного меню (або двічі клацніть службу, щоб отримати доступ до її властивостей)

4. Натисніть на Стій кнопку, щоб зупинити службу. Згорніть вікно Служб замість того, щоб закривати, оскільки нам потрібно буде перезапустити службу після видалення тимчасових файлів.
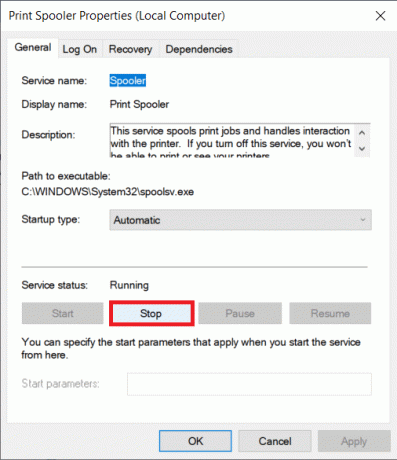
5. Тепер або відкрийте Windows Провідник файлів (клавіша Windows + E) і перейдіть до наступного шляху - C:\WINDOWS\system32\spool\printersабо запустіть командне поле запуску, введіть %WINDIR%\system32\spool\printers і натисніть OK, щоб безпосередньо дістатися до потрібного пункту призначення.
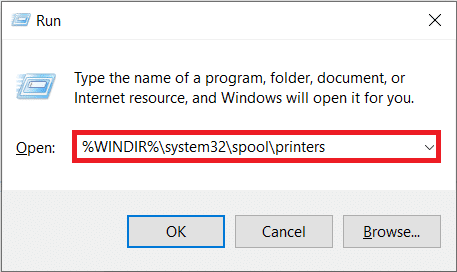
6. Натисніть Ctrl + A щоб вибрати всі файли в папці принтерів і натисніть клавішу Delete на клавіатурі, щоб видалити їх.
7. Розгорніть/перейдіть назад до вікна програми Служби та натисніть на Почніть кнопкущоб перезапустити службу Print Spooler.

Тепер ви повинні вміти вирішити проблеми з принтером і мати можливість друкувати свої документи без будь-яких проблем.
Читайте також:Виправте помилки диспетчера принтера в Windows 10
Спосіб 3. Установіть принтер за замовчуванням
Також цілком можливо, що ваш принтер працює нормально, але ви надіслали запит на друк не на той принтер. Це може статися, якщо на ваших комп’ютерах встановлено кілька принтерів. Щоб вирішити проблему, встановіть принтер, який ви намагаєтеся використовувати, як принтер за замовчуванням.
1. Натисніть клавішу Windows і почніть вводити Панель управління шукати те саме. Натисніть Відкрити, коли повернуться результати пошуку.

2. Виберіть Пристрої та принтери.

3. Наступне вікно міститиме список усіх принтерів, які ви підключили до комп’ютера. Клацніть правою кнопкою миші на принтері, який ви хочете використовувати, і виберіть Встановити принтером за замовчуванням.

Спосіб 4: Оновіть драйвери принтера
Кожен периферійний пристрій комп’ютера має набір програмних файлів, пов’язаних з ним, щоб ефективно взаємодіяти з вашим комп’ютером та ОС. Ці файли відомі як драйвери пристроїв. Ці драйвери є унікальними для кожного пристрою та виробника. Крім того, важливо мати правильний набір драйверів, щоб використовувати зовнішній пристрій без будь-яких проблем. Драйвери також постійно оновлюються, щоб залишатися сумісними з новими версіями Windows.
Нове оновлення Windows, яке ви щойно встановили, може не підтримувати старі драйвери принтера, тому вам потрібно буде оновити їх до останньої доступної версії.
1. Клацніть правою кнопкою миші кнопку «Пуск» або натисніть Клавіша Windows + X, щоб відкрити меню досвідченого користувача та натисніть на Диспетчер пристроїв.

2. Натисніть на стрілку поруч із Черги друку (або Принтери), щоб розгорнути його та переглянути всі підключені принтери.
3. Клацніть правою кнопкою миші на проблемному принтері та виберіть Оновити драйвер з наступного меню параметрів.

4. Виберіть «Автоматичний пошук оновленого програмного забезпечення драйверів' в отриманому вікні. Дотримуйтесь інструкцій на екрані, щоб встановити оновлені драйвери принтера.
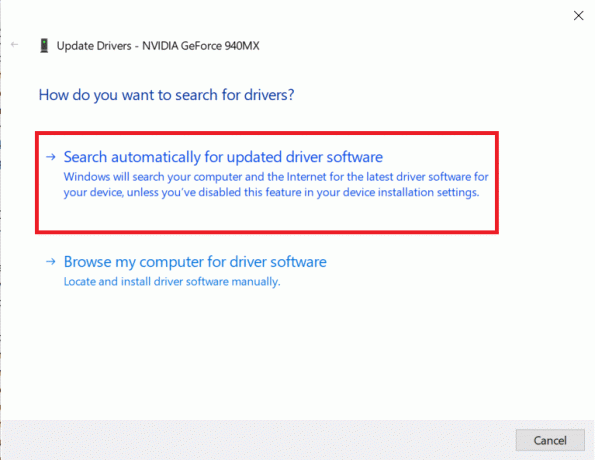
Ви також можете встановити останні драйвери вручну. Відвідайте сторінку завантаження драйверів виробника вашого принтера, завантажте необхідні драйвери та запустіть завантажений файл. Файли драйверів принтера зазвичай доступні у форматі .exe, тому для їх встановлення не потрібно жодних додаткових кроків. Відкрийте файл і дотримуйтесь інструкцій.
Читайте також:Виправити драйвер принтера недоступний у Windows 10
Спосіб 5. Видаліть і знову додайте принтер
Якщо оновлення драйверів не допомогло, можливо, вам доведеться повністю видалити наявні драйвери та принтер, а потім інсталювати їх заново. Процес зробити те ж саме простий, але досить тривалий, але це здається усунути деякі поширені проблеми з принтером. У будь-якому випадку, нижче наведено кроки для видалення та повернення принтера.
1. Відкрийте Налаштування програму (клавіша Windows + I) і виберіть Пристрої.

2. Перейдіть до Принтери та сканери сторінку налаштувань.
3. Знайдіть проблемний принтер на правій панелі та один раз клацніть його, щоб отримати доступ до його параметрів. Виберіть Видалити пристрій, дайте завершенню процесу, а потім закрийте налаштування.
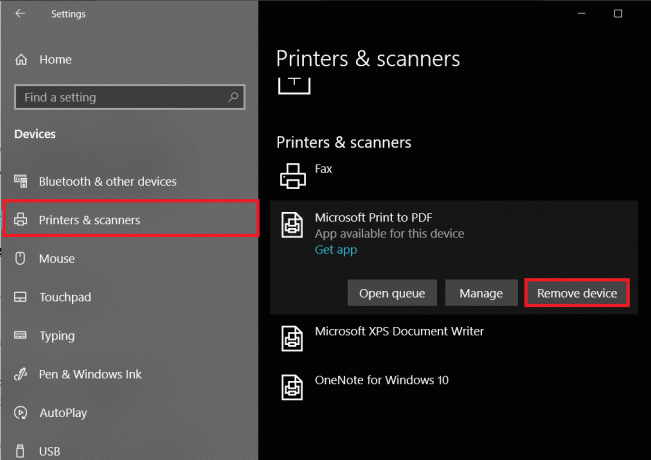
4. Тип Керування друком у рядку пошуку Windows (клавіша Windows + S) і натисніть Enter, щоб відкрити програму.
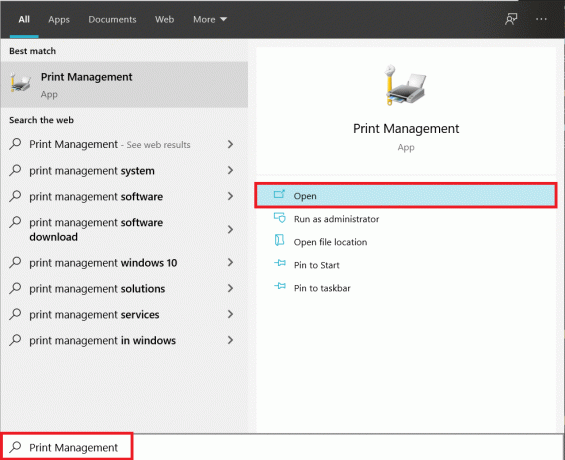
5. Двічі клацніть на Усі принтери (на лівій панелі або на правій панелі, обидва в порядку) і натисніть Ctrl + A, щоб вибрати всі підключені принтери.

6. Клацніть правою кнопкою миші над будь-яким принтером і виберіть Видалити.

7. Тепер настав час знову додати принтер, але спочатку від’єднайте кабель принтера від комп’ютера та виконайте перезавантаження. Після того, як комп’ютер знову завантажиться, правильно підключіть принтер.
8. Виконайте кроки 1 і 2 цього методу, щоб відкрити налаштування принтера та сканера.
9. Натисніть на Додайте принтер і сканер кнопку у верхній частині вікна.

10. Тепер Windows автоматично почне шукати будь-які підключені принтери. Якщо Windows успішно виявить підключений принтер, клацніть його запис у списку пошуку та виберіть Додати пристрій щоб додати його назад, в іншому випадку натисніть Принтер, який я хочу, не вказано гіперпосилання.

11. У наступному вікні виберіть відповідний параметр, натиснувши його перемикач (наприклад, виберіть «Мій принтер трохи старший». Допоможіть мені знайти це», якщо ваш принтер не використовує USB для підключення, або виберіть «Додати Bluetooth, бездротовий або мережевий принтер», щоб додати бездротовий принтер) і натисніть Далі.
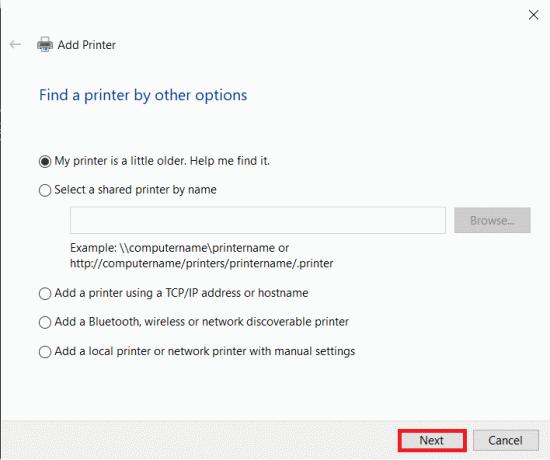
12. Дотримуйтесь наступного інструкції на екрані, щоб перевстановити принтер.
Тепер, коли ви успішно перевстановили свій принтер, давайте надрукуємо тестову сторінку, щоб переконатися, що все відновлено.
1. Відкрийте Windows Налаштування і натисніть на Пристрої.
2. На сторінці Принтери та сканери клацніть на принтері, який ви щойно додали та хочете протестувати, а потім натисніть значок Керувати кнопку.

3. Нарешті, натисніть на Роздрукувати тестову сторінку варіант. Приглушіть вуха й уважно прислухайтеся до звуку вашого принтера, який друкує сторінку, і радійте.
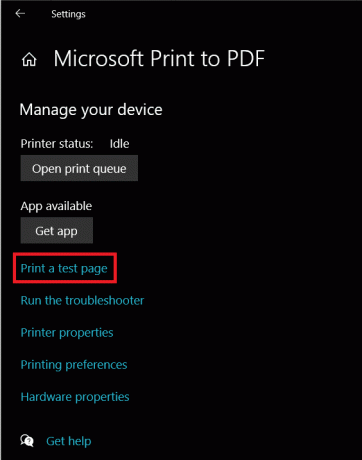
Рекомендовано:
- Виправте оновлення Windows 7, які не завантажуються
- 10 найкращих Extratorrent. Альтернатива CC у 2020 році
- Виправити помилку Fallout New Vegas з пам’яттю
Повідомте нам, який із перерахованих вище методів допоміг вам усунути проблеми з принтером у Windows 10, і якщо ви продовжуєте стикатися з будь-якими проблемами або вам важко виконувати будь-які процедури, зв’яжіться з нами в розділі коментарів нижче.