6 найкращих способів виправити USB-пристрої, які постійно відключаються та підключаються знову в Windows 11
Різне / / August 18, 2022
За допомогою Windows 11 ви можете підключати різні USB-пристрої до свого комп’ютера та почати використовувати їх без додаткового налаштування. Хоча це зручно, може бути неприємно, якщо ваші USB-пристрої постійно від’єднуються та знову підключаються до ПК з Windows 11 без видимих причин.

Це може статися з кількох причин. Отже, немає жодного надійного способу вирішення проблеми. Ми склали список порад щодо усунення несправностей виправити USB-пристрій проблеми з відключенням у Windows 11. Отже, давайте перевіримо їх.
1. Повторно підключіть пристрій
Перше, що вам потрібно зробити, це відключити USB-пристрій і підключити його знову. Ідея полягає в тому, щоб виключити будь-які проблеми, спричинені слабким з’єднанням.
Якщо ви використовуєте кабель USB для підключення телефону або жорсткого диска до комп’ютера, перевірте дріт і роз’єм на наявність пошкоджень. Ви також можете спробувати вимкнути кабель, якщо це можливо.
2. Спробуйте інший порт USB або інший комп’ютер
Проблема може бути не у вашому пристрої, а в USB-порті комп’ютера. Ви можете спробувати підключити свій пристрій до іншого порту USB, щоб перевірити, чи це працює.
Якщо ви використовуєте a USB-концентратор, спробуйте підключити пристрій безпосередньо до комп’ютера. USB-концентратор може не забезпечити достатньо живлення для підтримки роботи іншого USB-пристрою.

Крім того, ви можете підключити USB-пристрій до іншого комп’ютера, щоб перевірити, чи він працює нормально.
3. Перевірте налаштування керування живленням
Вибір більш суворий профіль енергоспоживання для вашого ноутбука також може призвести до того, що Windows вимкне драйвери, що живлять ваші USB-пристрої. Коли це станеться, ваш USB-пристрій може випадково відключитися. Ось як ви можете цього уникнути.
Крок 1: Клацніть правою кнопкою миші кнопку «Пуск» і виберіть зі списку «Диспетчер пристроїв».

Крок 2: Двічі клацніть Контролери універсальної послідовної шини, щоб розгорнути його. Клацніть правою кнопкою миші драйвер USB і виберіть «Властивості».
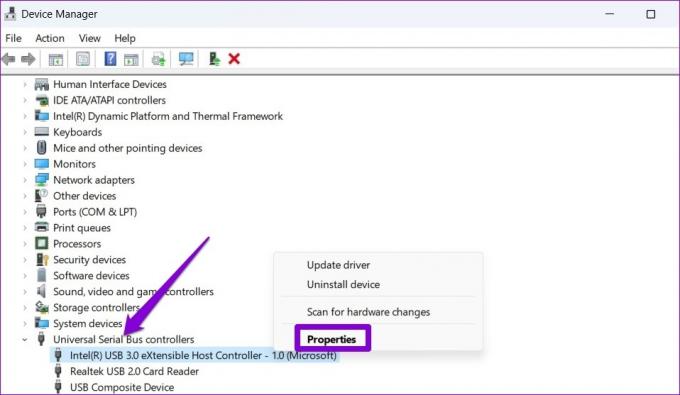
крок 3: Перейдіть на вкладку «Керування живленням» і зніміть прапорець «Дозволити комп’ютеру вимикати цей пристрій для економії енергії». Потім натисніть «ОК», щоб зберегти зміни.
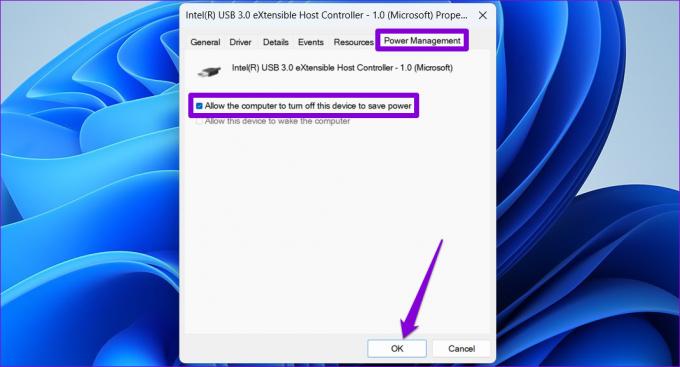
Повторіть описані вище кроки, щоб вимкнути опцію енергозбереження для інших драйверів USB. Після цього перезавантажте комп’ютер і спробуйте за допомогою пристрою USB перевірити, чи проблема не зникла.
4. Перевірте налаштування вибіркового призупинення USB
Функція вибіркового призупинення USB дозволяє Windows призупинити USB-порти на вашому ПК для економії енергії. Це також може призвести до проблем з відключенням і повторним підключенням пристроїв USB. Тому цю функцію краще вимкнути.
Крок 1: Натисніть клавішу Windows + S, щоб відкрити меню пошуку, введіть редагувати план живленняі натисніть Enter.

Крок 2: Натисніть «Змінити додаткові параметри живлення».
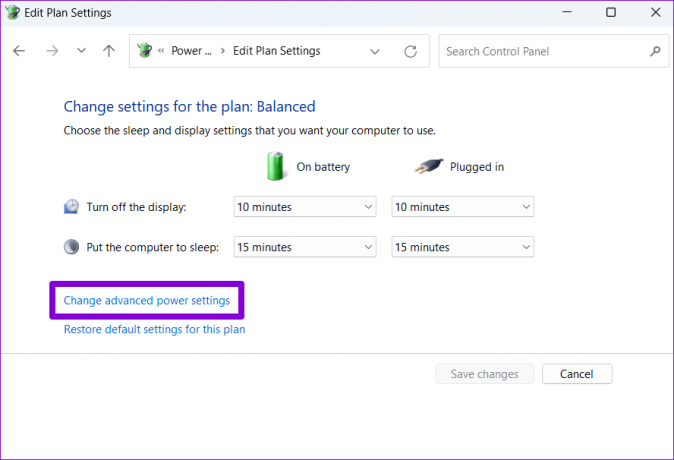
крок 3: У вікні «Параметри живлення» двічі клацніть параметри USB, щоб розгорнути його.

крок 4: Розгорніть меню параметрів вибіркового призупинення USB і натисніть «Увімкнено».

крок 5: Використовуйте спадне меню поруч із пунктами «Від батареї» та «Підключено», щоб вимкнути вибіркове призупинення USB.

Крок 6: Натисніть «Застосувати», а потім «ОК».

5. Запустіть засіб усунення несправностей обладнання та пристроїв
Windows 11 містить засіб усунення несправностей обладнання та пристроїв, який може автоматично виявляти та вирішувати будь-які типові проблеми з периферійними пристроями. Ви можете скористатися цим інструментом, якщо наведені вище рішення не працюють.
Крок 1: Натисніть клавішу Windows + X, щоб відкрити меню «Досвідчений користувач», і виберіть «Термінал (адміністратор)» зі списку.

Крок 2: У консолі введіть таку команду та натисніть Enter.
msdt.exe -id DeviceDiagnostic

крок 3: У вікні «Обладнання та пристрої» натисніть «Далі», щоб дозволити Windows перевірити наявність проблем.

Якщо з’явиться автоматичне відновлення, дотримуйтеся вказівок на екрані, щоб застосувати рекомендовані виправлення. Після цього перезавантажте ПК і перевірте, чи проблема все ще існує.
6. Перевстановіть драйвери USB
USB-драйвери на вашому ПК допомагають Windows спілкуватися з вашими USB-пристроями. Якщо ваші USB-пристрої постійно від’єднуються та знову підключаються, У Windows може бути проблема з драйвером. Ви можете спробувати перевстановити несправні драйвери USB, щоб перевірити, чи це змінить ситуацію.
Крок 1: Натисніть клавішу Windows + R, щоб відкрити діалогове вікно «Виконати». Тип devmgmt.msc у полі та натисніть Enter.

Крок 2: Розгорніть «Контролер універсальної послідовної шини», клацніть правою кнопкою миші драйвер USB і виберіть «Видалити пристрій».

крок 3: Виберіть Видалити для підтвердження.

Якщо ваш комп’ютер має кілька USB-портів, ви побачите кілька записів під контролером універсальної послідовної шини. У такому випадку повторіть наведені вище кроки, щоб видалити кожен драйвер. Після видалення USB-драйверів перезавантажте комп’ютер, і Windows повинна автоматично встановити відсутні USB-драйвери під час завантаження. Після цього USB-пристрої працюватимуть нормально.
Насолоджуйтесь міцним зв’язком
Такі випадкові відключення USB-пристроїв може призвести до різних проблем, включаючи втрату даних. Сподіваємось, наведені вище рішення допомогли вам назавжди вирішити проблему, і ви можете використовувати свої USB-пристрої, як і раніше.
Востаннє оновлено 18 серпня 2022 р
Стаття вище може містити партнерські посилання, які допомагають підтримувати Guiding Tech. Однак це не впливає на нашу редакційну чесність. Вміст залишається неупередженим і автентичним.

Написано
Панкіл – інженер-будівельник за фахом, який розпочав свій шлях як письменник на EOTO.tech. Нещодавно він приєднався до Guiding Tech як позаштатний автор, щоб висвітлювати інструкції, пояснення, посібники з купівлі, поради та підказки для Android, iOS, Windows і Web.



