Чому Firefox не працює?
Різне / / August 22, 2022

Після Google Chrome, Safari та Edge одним із досить популярних браузерів є Mozilla Firefox. Він відомий своєю платформою з відкритим кодом і безпекою. Користувачі, які турбуються про свої дані та діяльність у веб-переглядачі, використовують Firefox. В обмін на безкоштовне обслуговування Google Chrome і більшість інших браузерів збирають значну кількість даних для реклами. Однак у випадку Firefox він збирає деякі дані для покращення досвіду перегляду, що є необов’язковим і його можна вимкнути, але в нашому світі немає нічого ідеального чи безпомилкового. Це дратує, коли ви не можете завантажити сайт у Firefox. Якщо ви також маєте справу з тією ж проблемою та запитуєте, чому Firefox не працює, ви в потрібному місці. Ми пропонуємо вам ідеальний посібник, який допоможе вам вирішити проблему Mozilla Firefox із завантаженням сторінки та кодом помилки. Помилка SSL, слабкий сервер, тимчасові проблеми з ключем dh.
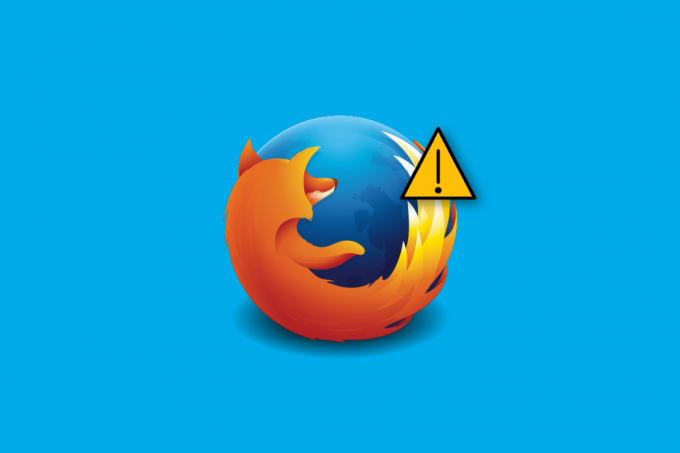
Зміст
- Чому Firefox не працює?
- Як вирішити проблему із завантаженням сторінки Mozilla Firefox
- Спосіб 1: Перезавантажте ПК
- Спосіб 2: оновіть Firefox
- Спосіб 3: Оновіть Firefox
- Спосіб 4. Перезапустіть Firefox у режимі усунення несправностей
- Спосіб 5: Видаліть файли cookie та кеш
- Спосіб 6: Перевстановіть Firefox
- Спосіб 7: Встановіть незахищений резервний хост-замінник
- Спосіб 8. Змініть налаштування SSL3
Чому Firefox не працює?
Нижче наведено причини, які призводять до такої проблеми:
- Кеш браузера
- Підключення до мережі
- Конфліктні доповнення або розширення
Як вирішити проблему із завантаженням сторінки Mozilla Firefox
Нижче ми перерахували всі можливі способи вирішення проблеми.
Спосіб 1: Перезавантажте ПК
Цей метод добре відомий і практикується всіма. Якщо ми стикаємося з труднощами, ми негайно перезапускаємо програму або систему. Отже, перезапустіть комп’ютер і подивіться, чи виправлено проблему із завантаженням сторінки Mozilla Firefox. Якщо ні, давайте спробуємо інший спосіб.
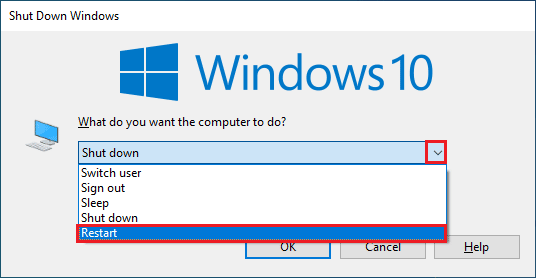
Спосіб 2: оновіть Firefox
Рекомендується завжди тримати параметр автоматичного оновлення ввімкненим, щоб розробники могли швидко їх виправити та випустити нове оновлення, якщо виникне помилка безпеки чи помилки. Щоб увімкнути функцію автоматичного оновлення, виконайте такі дії:
1. Відкрийте Firefox, потім натисніть на Гамбургер значок або три лінії у верхньому правому куті.
2. Далі перейдіть до Налаштування.

3. На вкладці «Загальні» прокрутіть вниз і перейдіть до Оновлення Firefox розділ.
4. Потім натисніть на Перезапустіть, щоб оновити Firefox і ввімкніть Автоматично встановлювати оновлення опцію, клацнувши її.
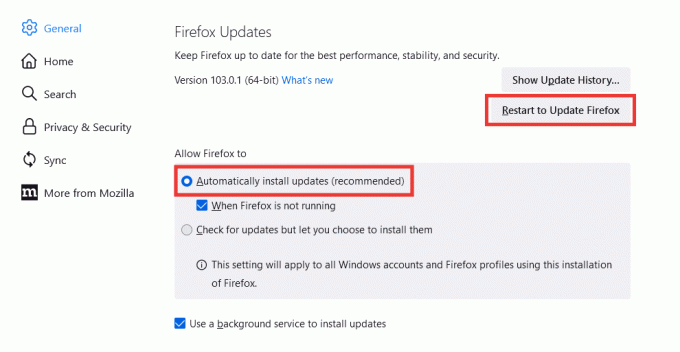
Читайте також:Виправити відсутність звуку у Firefox у Windows 10
Спосіб 3: Оновіть Firefox
Так само, як ми оновлюємо веб-сторінку, коли стикаємося з будь-якими труднощами під час її перегляду або коли сайт зависає. Так само існує опція оновлення для всього браузера Firefox. Параметр оновлення скине всі налаштування Firefox до стандартного стану та може виправити помилку завантаження сторінки Mozilla Firefox.
Примітка: цей метод не вплине на вашу історію веб-перегляду, закладки, файли cookie чи збережені паролі. Теми та розширення разом із будь-якими налаштуваннями буде видалено. Перед процесом оновлення Firefox збере всі ваші старі дані та помістить їх у папку під назвою Old Firefox Data.
1. Відкрийте Firefox, потім натисніть на Гамбургер значок або три лінії у верхньому правому куті.
2. Натисніть на Довідка.

3. Потім натисніть на Режим усунення несправностей.

4. Тепер натисніть на Перезапустіть.

5. Тепер натисніть Оновіть Firefox.

6. У підказці, що з’явиться, натисніть Оновіть Firefox ще раз.

7. Нарешті натисніть на Закінчити кнопку на Імпорт завершено вікно, щоб повністю оновити Firefox.
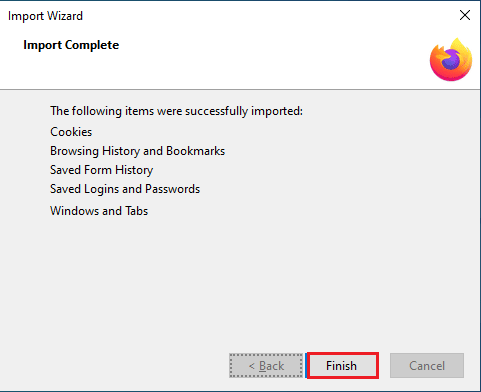
Читайте також:Виправити Firefox уже запущено
Спосіб 4. Перезапустіть Firefox у режимі усунення несправностей
Режим усунення несправностей має обмежену функціональність і вимикає розширення, теми, апаратне прискорення, включаючи деякі інші налаштування. Якщо ви бачите повідомлення про помилку, код помилки ssl error, слабкий сервер, ефемерний dh-ключ у режимі усунення несправностей, це означає, що причина проблеми полягає в одному з вимкнених елементів. Щоб активувати режим усунення несправностей, виконайте такі дії:
1. Відкрийте Firefox і натисніть на Значок гамбургераn або три лінії значок у верхньому правому куті.
2. Натисніть на Довідка.

3. Потім натисніть на Режим усунення несправностей.

4. Натисніть на Перезапустіть.

5. Потім натисніть на ВІДЧИНЕНО.
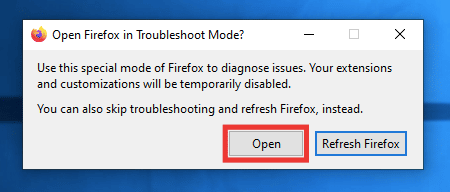
Перевірте, чи виникає помилка в режимі усунення несправностей. Якщо помилку не вирішено, переходьте до наступного методу. Якщо помилку вирішено, це означає, що вона криється в темі, розширенні або апаратному прискоренні. Дотримуйтеся наведених нижче інструкцій, щоб вимкнути тему, розширення та апаратне прискорення.
6. Звичайним чином закрийте браузер і знову запустіть браузер.
7. Перейдіть до теми за замовчуванням, натиснувши Клавіші Ctrl + Shift + A разом, йти до Теми розділ, виберіть Тема системиі натисніть Увімкнути.

8. Переключитися на Розширення розділ на тій же сторінці і відключити всі розширення.

9. Нарешті, перейдіть до Налаштування і зніміть прапорець Використовуйте рекомендовані налаштування продуктивності, потім також зніміть прапорець Використовуйте апаратне прискорення, якщо це можливо варіант.
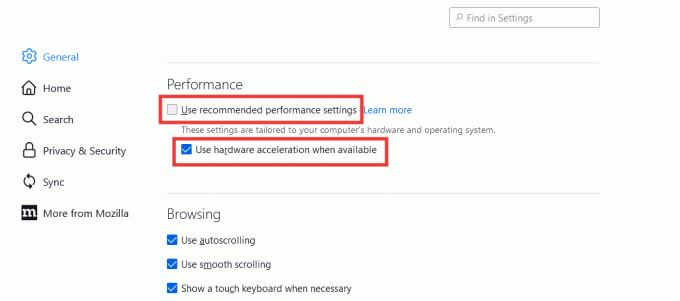
Спосіб 5: Видаліть файли cookie та кеш
Кеш-пам’ять і файли cookie — це невеликі фрагменти інформації, що зберігаються на вашому пристрої, що полегшує перегляд, зберігаючи ваші налаштування для швидшої доставки даних і швидкого завантаження веб-сайту. Очищення файлів cookie та кешу також може допомогти вирішити помилку сторінки завантаження Mozilla Firefox. Виконайте такі дії:
1. Відкрийте Firefox і натисніть на Гамбургер значок або три лінії у верхньому правому куті.
2. Потім натисніть на Налаштування.

3. Йти до Конфіденційність і безпека вкладка.
4. Прокрутіть униз до розділу Файли cookie та дані сайту та натисніть Очистити дані.
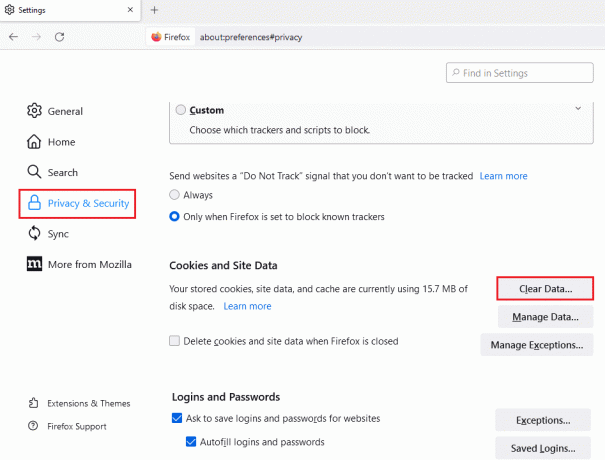
5. Клацніть прапорці обох Файли cookie та дані сайту і Кешований веб-вміст і натисніть на ясно.
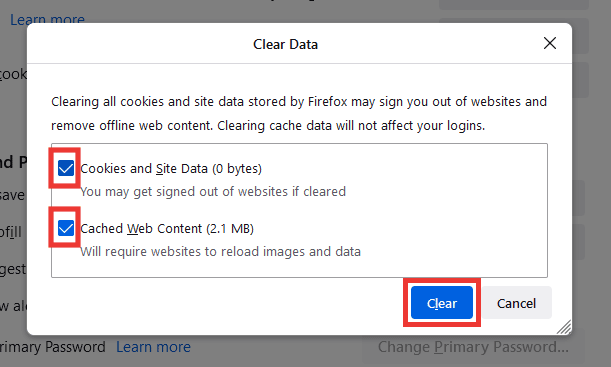
6. Нарешті натисніть на Очистити зараз підтвердити.
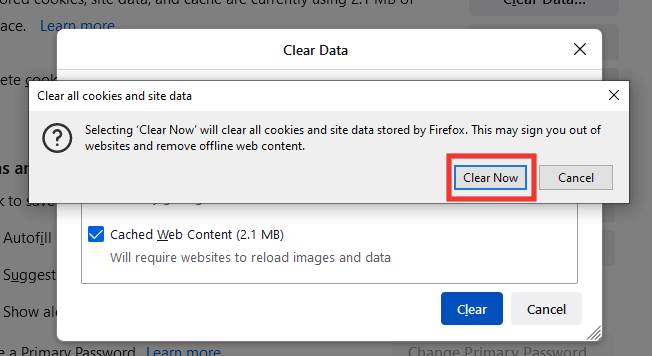
Читайте також:Виправити помилку «Сервер не знайдено» у Firefox
Спосіб 6: Перевстановіть Firefox
Якщо ви все ще стикаєтеся з повідомленням про помилку з кодом помилки SSL error weak server ephemeral dh key, тоді спробуйте перевстановити Firefox із новими налаштуваннями.
1. Натисніть Ключ Windows, вид панель управління і натисніть на ВІДЧИНЕНО.

2. встановити Переглянути за > Категорія, потім натисніть на Видалення програми варіант в Програми розділ.

3. Виберіть Mozilla Firefox (x64 en-US) у списку натисніть на Видалити у верхній частині панелі та натисніть кнопку Так кнопку у вікні UAC.
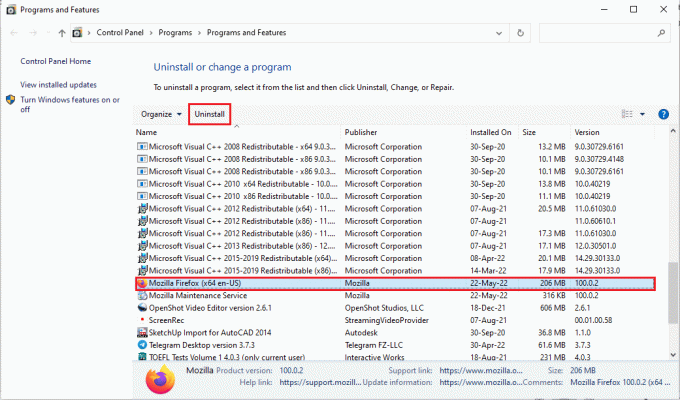
4. Потім натисніть на Далі кнопку в Видалення Mozilla Firefox майстер.

5. Далі натисніть на Видалити у наступному вікні.

6. Натисніть на Закінчити в останньому вікні, щоб повністю видалити програму Firefox.
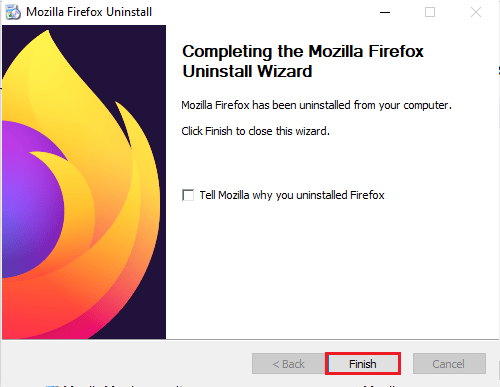
7. Натисніть Windows+ Eключі разом, щоб відкрити Провідник файлів і перейти до Цей ПК > Локальний диск (C:) > Програмні файли > Mozilla Firefox папку.
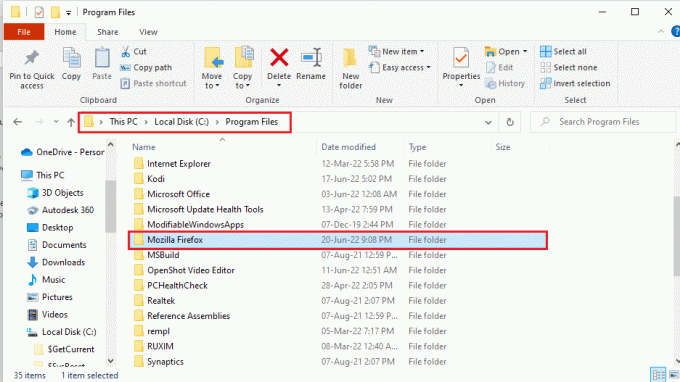
8. Клацніть правою кнопкою миші на Mozilla Firefox папку та натисніть на Видалити у списку, щоб видалити файли.

9. тепер, перезавантажте ПК.
10. Потім натисніть Ключ Windows, вид Гугл хром і натисніть на ВІДЧИНЕНО.
Примітка: Ви можете використовувати будь-який веб-браузер, щоб завантажити браузер Firefox на свій ПК.

11. Відкрийте офіційний сайт Браузер Mozilla Firefox у Google Chrome і натисніть на Завантажте Firefox кнопка на вікні.

12. Двічі клацніть завантажений виконуваний файл Firefox Installer.exe щоб запустити інсталяційний файл.
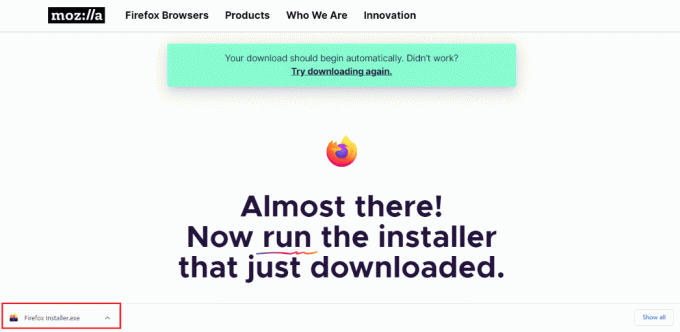
13. Дочекайтеся завершення процесу встановлення.
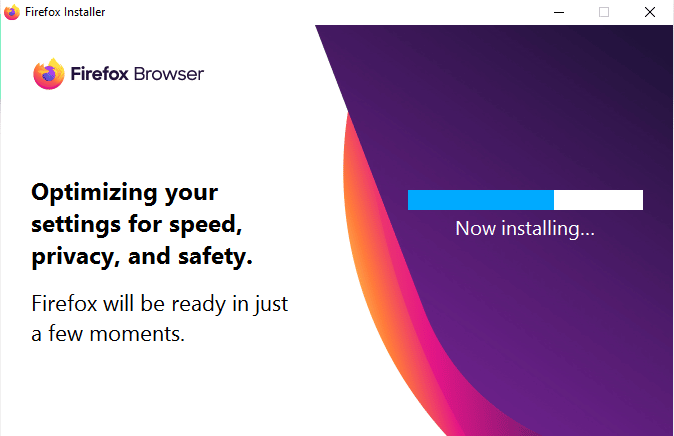
14. Запустіть Firefox Додаток веб-браузер на вашому ПК.
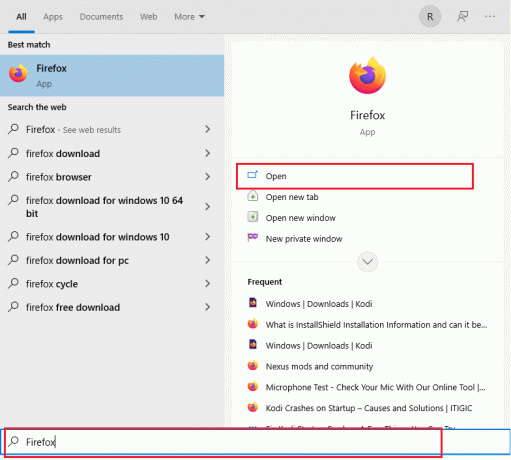
Читайте також:Виправте помилку Connection is not Secure у Firefox
Спосіб 7: Встановіть незахищений резервний хост-замінник
Використовуючи цей метод, ми перейдемо до прихованого меню Firefox і встановимо запасний хост security.tl.insecure на певний сайт, який не можна завантажити, а також відображається повідомлення про помилку з кодом помилки ssl error слабкий сервер ефемерний ключ dh.
Примітка: Методи № 7 і 8 можуть бути ризикованими та зазвичай не рекомендовані Firefox. Це може знизити ваш рівень безпеки/шифрування. Будь ласка, встановіть його за замовчуванням після завершення роботи.
1. Відкрийте Firefox, введіть про: конфіг в адресному рядку та натисніть Введітьключ.

2. Натисніть на Прийміть ризик і продовжуйте кнопку.
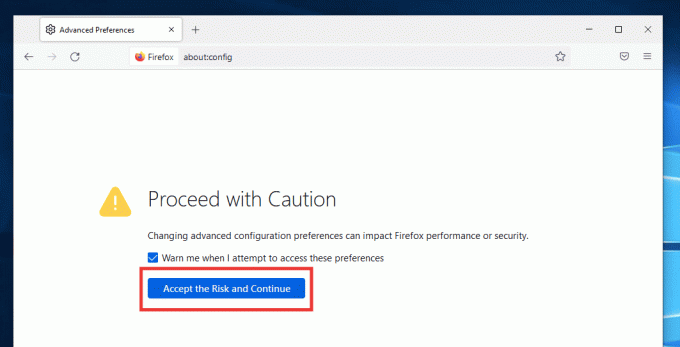
3. Скопіюйте та вставте наступне текст у вікні пошуку та натисніть на Значок олівця.
security.tls.insecure_fallback_host
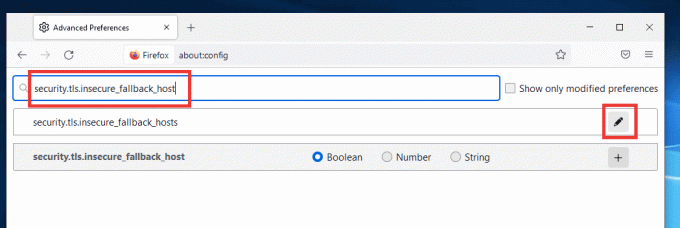
4. Потім вставте посилання на веб-сайт у діалогове вікно, у якому ви зіткнулися з помилкою, наприклад, Buzzfeed і натисніть на значок правої галочки.
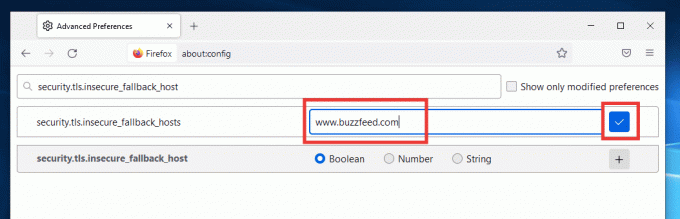
5. нарешті, перезапустіть браузер.
Спосіб 8. Змініть налаштування SSL3
Виконайте наведені кроки, щоб змінити налаштування SSL3.
1. Відкрийте Mozilla Firefox, введіть про: конфіг в адресному рядку та натисніть Введітьключ.

2. Натисніть на Прийміть ризик і продовжуйте кнопку.
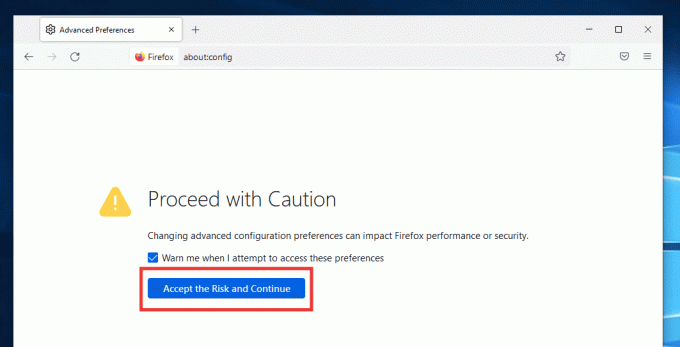
3. Скопіюйте та вставте наступне текст у вікні пошуку та натисніть на Значок перемикання щоб змінити значення з вірнопомилковий.
security.ssl3.dhe_rsa_aes_128_sha
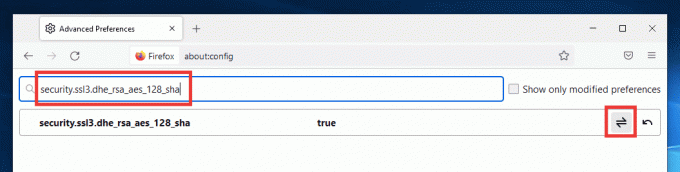
4. Потім вставте наступне текст у вікно пошуку та аналогічно змініть його на помилковий якщо встановлено значення true, натиснувши на Значок перемикання.
security.ssl3.dhe_rsa_aes_256_sha
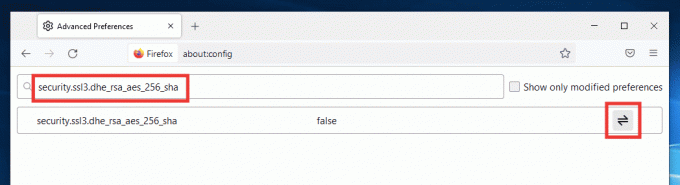
5. нарешті, перезапустіть браузер.
Рекомендовано:
- Виправте, що Halo Infinite постійно вилітає під час запуску
- Виправте ВНУТРІШНЮ ПОМИЛКУ WHEA в Windows 10
- Як видалити обліковий запис із Chromebook
- Виправити помилку Mozilla Firefox не вдалося завантажити XPCOM у Windows 10
Ми сподіваємось, що цей посібник був корисним і що ви змогли виправити помилку Mozilla Firefox із завантаженням сторінки та змогли з’ясувати, чому Firefox не працює. Повідомте нам, який метод спрацював для вас найкраще. Якщо у вас є запитання чи пропозиції, надсилайте їх у розділі коментарів нижче.


