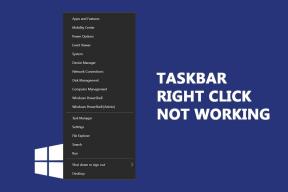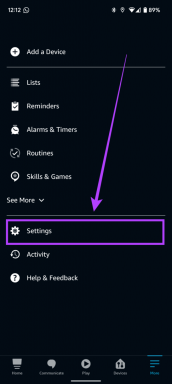Як редагувати скановані PDF-файли в Adobe Acrobat DC
Різне / / August 23, 2022
Сканування важливих документів і об’єднання цих зображень у PDF-файл є розумним способом створення цифрових архівів. Ви можете використовувати свої телефони для сканувати документи за допомогою програм. Однак це дещо складно, якщо вам потрібно щось змінити або налаштувати в одному з цих документів, наприклад змінити написання чи повну адресу.

Крім того, відскановані PDF-файли нелегко редагувати, на відміну від PDF-файлів, конвертованих з інших типів файлів. На щастя, пакети Adobe Acrobat DC оптичне розпізнавання символів (OCR) для редагування відсканованого PDF-файлу та робить це завдання зручним для вас. Ось як використовувати Adobe Acrobat DC для редагування відсканованих PDF-файлів.
Як редагувати скановані PDF-файли в Adobe Acrobat DC
Під час перегляду відсканованого PDF-файлу в Adobe Acrobat DC ви можете ввімкнути OCR для автоматичного запуску у фоновому режимі. OCR перетворить документ на редагований текст і зображення. Ось як увімкнути його в налаштуваннях Adobe Acrobat DC:
Крок 1: На комп’ютері клацніть меню «Пуск» і знайдіть Adobe Acrobat.

Крок 2: Натисніть «Відкрити», щоб запустити програму Adobe Acrobat із результатів.

крок 3: Після запуску програми натисніть опцію «Файл» у верхньому лівому куті.

крок 4: Натисніть «Відкрити» серед показаних параметрів.

крок 5: Перейдіть до відсканованого файлу PDF, який потрібно редагувати, виберіть його та натисніть «Відкрити», щоб запустити його.

Крок 6: Натисніть «Інструменти» на стрічці Adobe.

Крок 7: Натисніть «Редагувати PDF» під групою інструментів «Створення та редагування».

Крок 8: Зачекайте, поки Adobe запустить і завершить оптичне розпізнавання символів, щоб перетворити елементи PDF на редаговані тексти та зображення. Після завершення розпізнавання OCR ви побачите тексти та зображення в PDF-файлі в текстових полях або полях.

Крок 9: Помістіть курсор у текстові поля та клацніть вміст, який потрібно редагувати. Будь-який новий текст, який ви введете, відповідатиме вихідному тексту документа.

Крок 10: Натисніть «Файл» після редагування документа та виберіть «Зберегти» або «Зберегти як», щоб зберегти нові зміни.

Як персоналізувати налаштування Adobe для редагування відсканованих PDF-файлів
Adobe має спеціальні налаштування, які можна оновити, щоб спростити редагування відсканованих PDF-файлів. Ці налаштування включають:
- Розпізнати текст: мова OCR для вашого документа. Коли в документі запускається OCR, код Adobe визначає мову за замовчуванням.
- Використовувати доступний системний шрифт: цей параметр гарантує, що конвертований текст у вашому відсканованому PDF-файлі відображатиметься шрифтом, подібним до шрифту на вашому комп’ютері.
- Зробити всі сторінки доступними для редагування: якщо у вашому відсканованому PDF-файлі кілька сторінок, за замовчуванням Adobe конвертує лише поточну сторінку, на якій ви перебуваєте. Якщо ви хочете зробити всі сторінки доступними для редагування, ви можете позначити цей параметр, однак це сповільнить швидкість перегляду PDF.
Персоналізація налаштувань Adobe
Щоб персоналізувати налаштування Adobe, виконайте такі дії:
Крок 1: На комп’ютері клацніть меню «Пуск» і знайдіть Adobe Acrobat.

Крок 2: Натисніть «Відкрити», щоб запустити програму Adobe Acrobat із результатів.

крок 3: Після запуску програми натисніть опцію «Файл» у верхньому лівому куті.

крок 4: Натисніть «Відкрити» серед показаних параметрів.

крок 5: Перейдіть до відсканованого PDF-файлу, який потрібно редагувати, і натисніть «Відкрити», щоб запустити його.

Крок 6: Натисніть «Інструменти» на стрічці Adobe.

Крок 7: Натисніть «Редагувати PDF» під групою інструментів «Створення та редагування».

Крок 8: Праворуч від сторінки має бути трей, прокрутіть трей вниз до групи Скановані документи.

Крок 9: Натисніть Налаштування.

Крок 10: У діалоговому вікні «Параметри редагування сканованого документа» клацніть спадне меню під полем «Розпізнати текст у».

Крок 11: Виберіть потрібну мову.

Крок 12: Якщо ви хочете, щоб текст PDF відповідав вашій системі, поставте прапорець поруч із «Використовувати доступний системний шрифт».
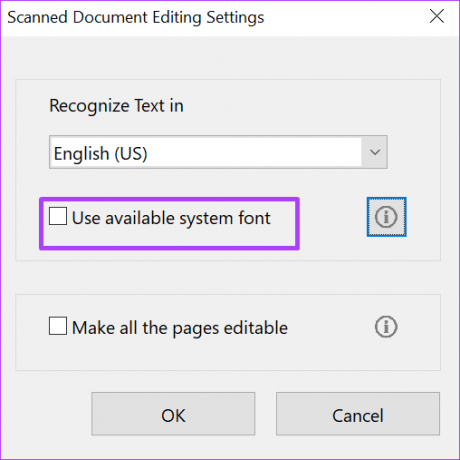
Крок 13: Якщо ви хочете зробити весь текст PDF-файлу доступним для редагування, поставте прапорець біля пункту «Зробити доступними для редагування всі сторінки».
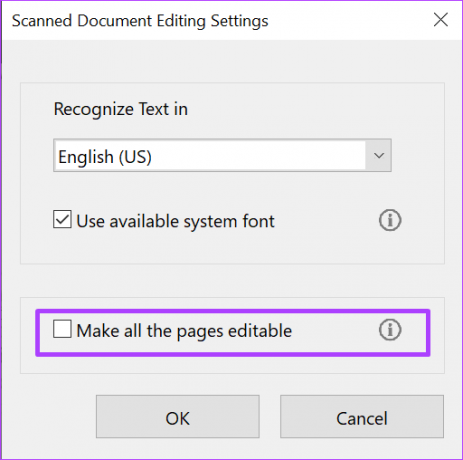
Крок 14: Натисніть OK, щоб зберегти всі зміни.

Вставлення та видалення сторінок у PDF
Окрім редагування тексту у відсканованому PDF-файлі, ви також можете вставляти нові сторінки та видаляти сторінки ви більше не вважаєте актуальними. Все, що вам потрібно зробити, це інструмент упорядкування сторінок в Adobe Acrobat DC.
Востаннє оновлено 22 серпня 2022 р
Стаття вище може містити партнерські посилання, які допомагають підтримувати Guiding Tech. Однак це не впливає на нашу редакційну чесність. Вміст залишається неупередженим і автентичним.