Виправити Dota 2, яка не відповідає в Windows 10
Різне / / August 23, 2022

Dota 2 — одна з найпопулярніших багатокористувацьких онлайн-ігор, до якої можна отримати доступ на ПК. Проте гра не ідеальна для всіх геймерів, оскільки лише деякі користувачі стикаються з проблемою, коли Dota 2 не відповідає на своїх ПК з Windows 10. Якщо ви також зіткнулися з проблемою чорного екрану Dota 2 на своєму ПК, вам пощастило, що ви читаєте цю статтю. Методи усунення несправностей, описані в цій статті, допоможуть вам вирішити проблему, коли Dota 2 не працює.

Зміст
- Як виправити Dota 2, яка не відповідає в Windows 10
- Системні вимоги для гри в Dota 2
- Спосіб 1: Основні методи усунення несправностей
- Спосіб 2: Змініть пріоритет гри
- Спосіб 3: Змініть роздільну здатність дисплея
- Спосіб 4. Перевірте цілісність файлів гри
- Спосіб 5: оновіть клієнт Steam і гру
- Спосіб 6: Оновлення або відкат графічних драйверів
- Спосіб 7: переінсталюйте драйвери графіки
- Спосіб 8. Оновіть .NET Framework
- Спосіб 9. Відновлення Microsoft Visual C++ Redistributable
- Спосіб 10. Переінсталюйте Microsoft Visual C++ Redistributable
- Спосіб 11: Переінсталюйте DirectX
- Спосіб 12: оновіть BIOS
- Спосіб 13: Перевстановіть Dota 2
Як виправити Dota 2, яка не відповідає в Windows 10
Немає конкретної причини, яка викликає проблему чорного екрану Dota 2. Однак ми вивчили низку веб-звітів і дискусійних форумів і склали список потенційних причин проблеми на вашому ПК з Windows 10.
- Системні вимоги до гри не виконуються.
- Якась фонова програма блокує гру.
- Ви не використовуєте права адміністратора гри, щоб керувати нею функціонально.
- Пошкоджений кеш магазину Windows заважає відкриттю гри.
- Невідповідні налаштування дати та часу.
- Для гри не встановлено високий пріоритет, але ваш ПК має високу продуктивність у налаштуваннях живлення.
- Графічні драйвери на вашому ПК несумісні.
- Антивірус або брандмауер на вашому ПК заважає нормальному запуску гри.
- Пакунки Microsoft Visual C++ не мають останньої версії.
Ось кілька ефективних методів усунення несправностей, які допоможуть вам вирішити проблему чорного екрану Dota 2 на вашому ПК з Windows 10.
Системні вимоги для гри в Dota 2
Перш ніж побачити рішення, ви повинні перевірити, чи відповідає ваш комп'ютер системним вимогам цієї гри.
- ШВИДКІСТЬ ЦП: двоядерний від Intel або AMD на 2,8 ГГц
- ОЗП: 4ГБ
- ОС: Windows 7 або новіша
- ВІДЕО КАРТА: Nvidia GeForce 8600/9600GT, ATI/AMD Radeon HD2600/3600
- ПІКСЕЛЬНИЙ ШЕЙДЕР: 4.0
- ВЕРШИННИЙ ШЕЙДЕР: 4.0
- ЗВУКОВА КАРТА: сумісний із DirectX
- ВІЛЬНИЙ МІСЦЯ НА ДИСКУ: 15 ГБ
- СПЕЦІАЛЬНА ОЗУ ВІДЕО: 256 Мб
Спосіб 1: Основні методи усунення несправностей
Ось кілька основних методів вирішення проблеми, коли Dota 2 не працює.
1А. Запустіть Valheim як адміністратор
Доступ до певних дозволів і функцій можна отримати, лише якщо ви надали права адміністратора грі Dota 2. У цьому випадку ви можете вирішити проблему, коли Dota 2 не відповідає, дотримуючись наведених нижче інструкцій.
1. Клацніть правою кнопкою миші на Ярлик Dota 2 на робочому столі або перейдіть до каталог установки і клацніть на ньому правою кнопкою миші.
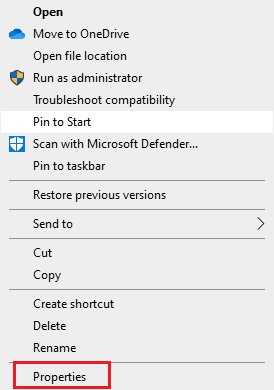
2. Тепер виберіть Властивості варіант.
3. Потім перейдіть на Сумісність і поставте прапорець Запустіть цю програму від імені адміністратора.
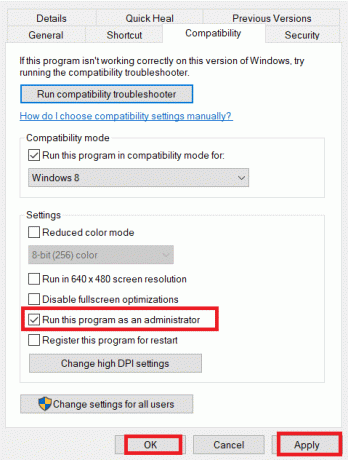
4. Нарешті натисніть на Застосувати > OK щоб зберегти зміни.
Перевірте, чи ви усунули проблему з чорним екраном Dota 2.
1B. Закрити фонові процеси
Декілька фонових процесів, запущених на вашому ПК, можуть заважати процесам Doat 2. Ці програми можуть сприяти виникненню проблеми з чорним екраном Dota 2. Дотримуйтесь нашого посібника Як завершити завдання в Windows 10 щоб вийти з усіх фонових процесів.

1С. Відновлення системних файлів
Якщо на вашому комп’ютері з Windows 10 відсутні або пошкоджені файли, ви зіткнетеся з проблемою, що Dota 2 не відповідає. Тим не менш, ви відновлюєте ці пошкоджені файли за допомогою вбудованих утиліт, а саме: Перевірка системних файлів і Обслуговування та керування зображеннями розгортання.
Прочитайте наш посібник далі Як відновити системні файли на Windows 10 і дотримуйтеся вказівок, щоб відновити всі пошкоджені файли.
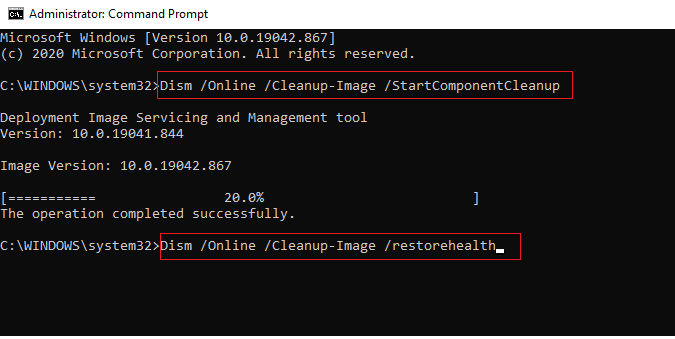
1D. Запустіть перевірку шкідливих програм
Наявність вірусу або атаки зловмисного програмного забезпечення призведе до проблем з грою на вашому комп’ютері. У випадку, якщо вірусна атака дуже сильна, ви взагалі не зможете постійно підключатися до жодної онлайн-ігри. Щоб вирішити проблему, потрібно повністю видалити вірус або зловмисне програмне забезпечення з комп’ютера з Windows 10.
Радимо просканувати комп’ютер відповідно до вказівок у нашому посібнику Як запустити перевірку комп’ютера на віруси?
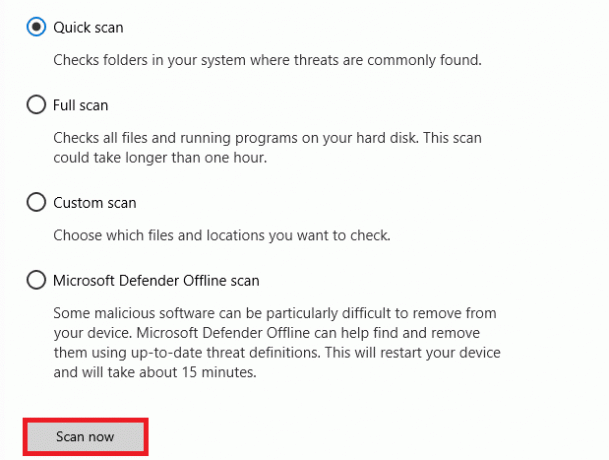
Крім того, якщо ви хочете видалити зловмисне програмне забезпечення зі свого комп’ютера, перегляньте наш посібник Як видалити зловмисне програмне забезпечення з ПК у Windows 10. Після того, як ви видалите всі віруси зі свого комп’ютера, підключіться до гри та перевірте, чи не зіткнулися ви з проблемою Dota 2, яка знову не запускає Windows 10.
Читайте також:Як видалити McAfee LiveSafe у Windows 10
1E. Видаліть тимчасові файли
Небагато користувачів припустили, що очищення дискового простору на ПК допомогло їм вирішити проблему з непрацюючою Dota 2. Це дозволить комп’ютеру за потреби встановлювати нові файли, що допоможе вирішити проблему чорного екрана Dota 2.
Якщо на вашому комп’ютері є мінімальний доступний простір, що спричиняє проблеми із запуском у Dota 2, дотримуйтесь нашого посібника 10 способів звільнити місце на жорсткому диску в Windows який допоможе вам очистити всі непотрібні файли на вашому комп'ютері.
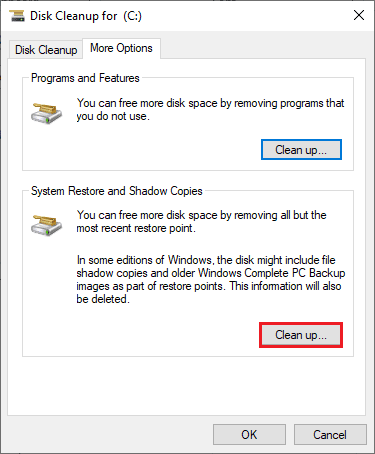
1F. Тимчасово вимкнути антивірус (якщо можливо)
Будь-які нові останні оновлення гри іноді можуть бути заблоковані антивірусним пакетом. Антивірусне програмне забезпечення як Avast і Нортон швидше за все, запобіжить будь-яке останнє оновлення Windows, тому радимо тимчасово вимкнути будь-яке стороннє або вбудоване антивірусне програмне забезпечення, щоб вирішити цю проблему. Читайте нашу статтю про Як тимчасово відключити антивірус у Windows 10 і виконайте кроки, наведені в посібнику, щоб тимчасово вимкнути антивірусну програму на вашому ПК.
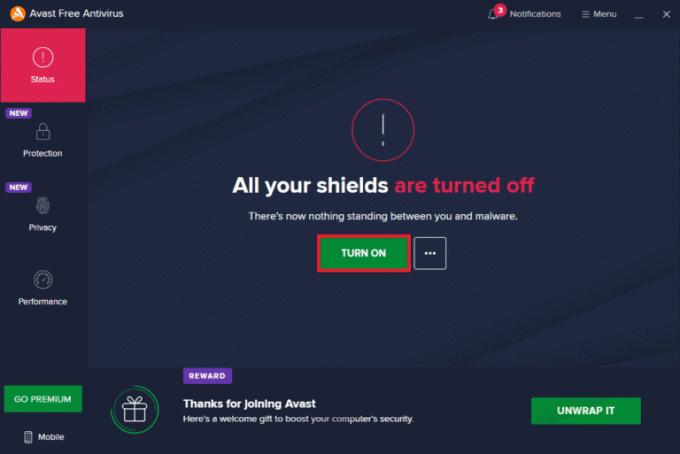
Після усунення проблеми з чорним екраном Dota 2 на комп’ютері обов’язково повторно ввімкніть антивірусну програму, оскільки система без пакету безпеки завжди становить загрозу.
1G. Вимкнути брандмауер Windows (не рекомендовано)
Часом брандмауер Windows Defender на вашому комп’ютері може перешкоджати відкриттю гри через деякі міркування безпеки. У цьому випадку Dota 2 може не відкриватися через брандмауер Windows Defender. Якщо ви не знаєте, як вимкнути брандмауер Windows Defender, прочитайте наш посібник Як відключити брандмауер Windows 10і дотримуйтеся наданих інструкцій.
Ви можете слідувати цьому посібнику Дозволяти або блокувати програми через брандмауер Windows щоб дозволити додаток.

Обов’язково знову ввімкніть пакет брандмауерів після оновлення пристрою, оскільки комп’ютер без брандмауера є загрозою.
1H. Оновіть Windows
Якщо на вашому комп’ютері є якісь помилки, це може спричинити проблему Dota 2, ви можете просто виправити це, оновивши операційну систему. Виконайте дії, наведені в цьому посібнику Як завантажити та встановити останнє оновлення Windows 10 якщо ви новачок у оновленні ПК з Windows 10.

Перевірте, чи проблема Dota 2, яка не запускається Windows 10, вирішена після оновлення Windows.
Спосіб 2: Змініть пріоритет гри
Перевага додатка або процесу говорить комп’ютеру про важливість і про те, чи слід йому надавати перевагу над іншими під час розподілу ресурсів. Пріоритет кожної програми є звичайним, крім системних процесів за замовчуванням. Dota 2 може вийти з ладу, якщо вона не отримає достатньо ресурсів.
1. Вдарити Клавіші Ctrl + Shift + Esc разом, щоб відкрити Диспетчер задач.
2. Тепер пошукайте Процес Dota 2.
3. Потім змініть пріоритет на Високий пріоритет і перевірте, чи це працює.
Примітка: Змінюйте пріоритет дуже обережно, оскільки необережне змінення пріоритету процесу може призвести до надзвичайно повільної або нестабільної роботи вашої системи.

4. Закрити Диспетчер задач перезавантажте комп’ютер і перевірте, чи вирішено проблему, яка не запускається Dota 2 у Windows 10.
Спосіб 3: Змініть роздільну здатність дисплея
Якщо ви зіткнулися з тим, що Dota 2 не працює на екрані завантаження, є кілька можливостей того, що роздільна здатність дисплея вашого комп’ютера конфліктує з грою. У цьому випадку вам потрібно зменшити роздільну здатність дисплея та повторити спробу пізніше, як описано нижче.
1. Натисніть Клавіші Windows + D разом, щоб перейти до Робочий стіл.
2. Тепер клацніть правою кнопкою миші на робочому столі та виберіть Персоналізація варіант.
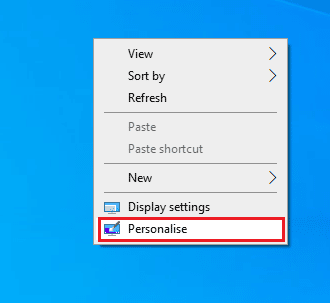
3. Потім на лівій панелі натисніть дисплей, і на правій панелі вибрати нижчу роздільну здатність екрана під Роздільна здатність дисплея як показано.
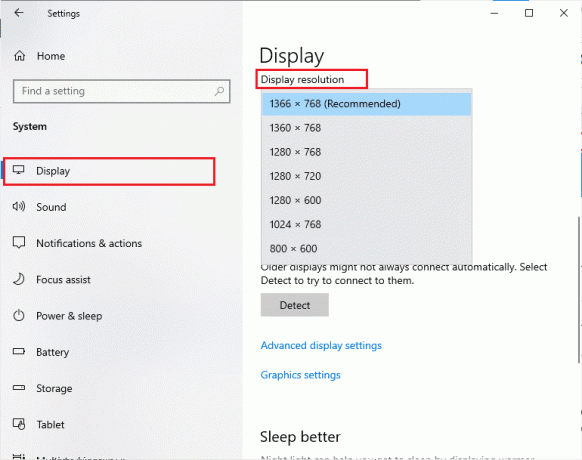
Після налаштування роздільної здатності дисплея перевірте, чи вдалося вам вирішити проблему, коли Dota 2 не відповідає.
Спосіб 4. Перевірте цілісність файлів гри
Ми бачили багато випадків, коли файли гри або відсутні, або пошкоджені, або вона мала неповні інсталяції. Користувачі також можуть зіткнутися з проблемою, коли Dota 2 не відповідає, якщо їх перериває процес оновлення або якщо файли гри переміщуються. У цьому методі ви відкриваєте Steam і використовуєте вбудовану функцію для перевірки цілісності гри. Він буде замінений, якщо додаток щось знайде. Дотримуйтесь нашого посібника як перевірити цілісність файлів гри в Steam.
Примітка: Ви повинні виконати подібні дії, якщо ви використовуєте інше програмне забезпечення для публікації.
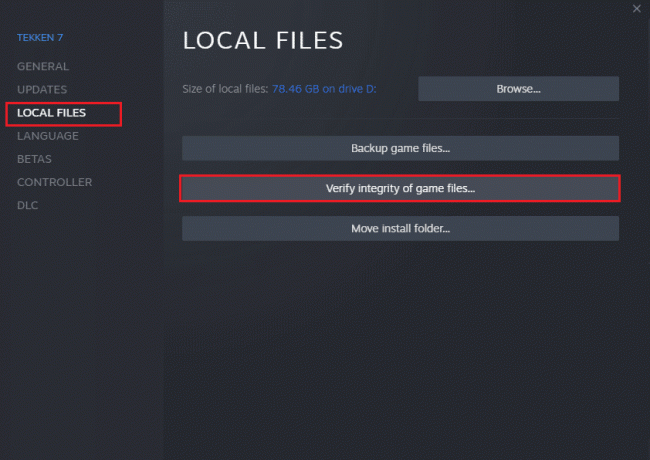
Читайте також:Як вимкнути накладення Steam у Windows 10
Спосіб 5: оновіть клієнт Steam і гру
Якщо ви користуєтеся застарілою програмою Steam, ви не зможете отримати безперебійний доступ до будь-яких ігор. Тому завжди переконайтеся, що ви використовуєте оновлену версію гри Steam і Dota 2 перед її запуском.
1. Вдарити Ключ Windows і тип пар, а потім натисніть ВІДЧИНЕНО.

2. Тепер натисніть на пар у верхньому лівому куті екрана, а потім Перевірте наявність оновлень клієнта Steam… як зазначено нижче.
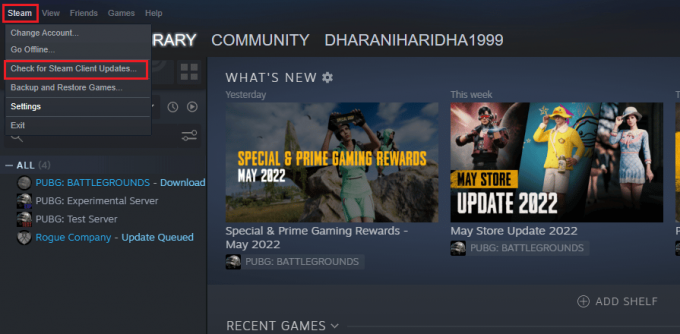
3. Якщо у вас є нові оновлення для завантаження, інсталюйте їх і переконайтеся, що ваші Клієнт Steam оновлений.
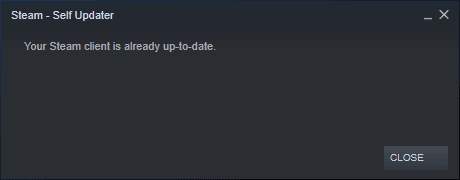
4. тепер, перезапустіть Steam і перевірте, чи вирішено проблему з непрацюючою Dota 2.
Крім того, завжди важливо, щоб ваша гра запускалася в останній версії, щоб уникнути будь-яких конфліктів. Доки ваша гра не буде оновлена, ви не зможете успішно ввійти на сервери Dota 2. Щоб оновити гру, виконайте наведені нижче дії.
1. Запуск пар і перейдіть до БІБЛІОТЕКА.

2. Тепер натисніть на ДІМ і знайдіть Dota 2.
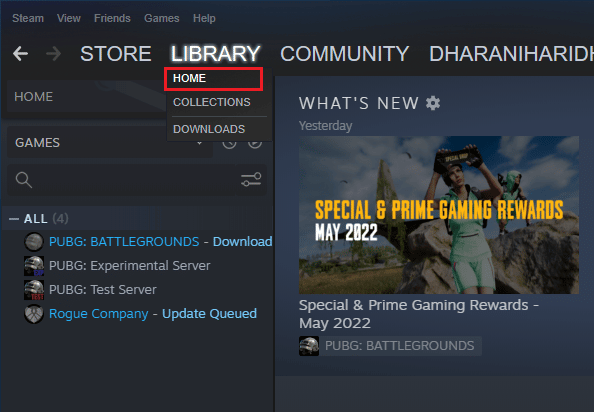
3. Потім клацніть правою кнопкою миші на грі та виберіть Властивості… варіант.
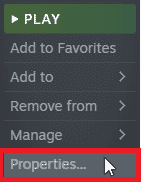
4. Тепер перейдіть до ОНОВЛЕННЯ і перевірте, чи не діють якісь оновлення. Якщо так, дотримуйтеся вказівок на екрані, щоб завантажити останні оновлення.
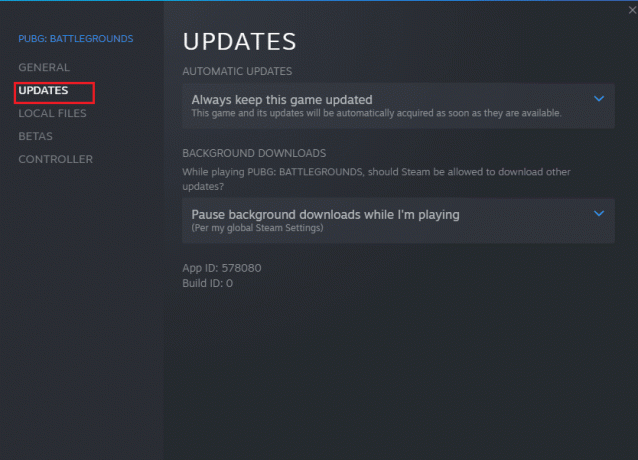
Після оновлення перевірте, чи вирішено проблему з чорним екраном Dota 2.
Читайте також:Виправте випадкове видалення гри Steam у Windows 10
Спосіб 6: Оновлення або відкат графічних драйверів
Якщо наведені вище методи не спрацювали, можливо, на вашому комп’ютері не встановлено правильні графічні драйвери. Драйвери полегшують взаємодію між обладнанням і грою та є важливими компонентами. Якщо драйвери пошкоджені або застарілі, це може призвести до того, що Dota 2 не відповідає на ПК.
Варіант I: Оновіть графічний драйвер
Якщо ви не знаєте, як оновити драйвери відеокарти, дотримуйтесь інструкцій, наведених у цьому посібнику 4 способи оновлення графічних драйверів у Windows 10.

Варіант II: відкат оновлень графічного драйвера
Немає сенсу перевстановлювати чи оновлювати драйвери, якщо поточна версія графічних драйверів несумісна з вашою грою. Відкат драйверів до попередньої версії – це все, що вам потрібно зробити, і для цього дотримуйтесь інструкцій, наведених у цьому посібнику Як відкотити драйвера на Windows 10.

Після того, як ви відкотили драйвери, перевірте, чи вирішено проблему, коли Dota 2 не відповідає.
Читайте також:Виправити збій графічного драйвера Valorant у Windows 10
Спосіб 7: переінсталюйте драйвери графіки
Якщо оновлення графічних драйверів не вирішило обговорювану проблему, спробуйте перевстановити графічні драйвери. Існують різні методи перевстановлення графічних драйверів у Windows. Якщо ви новачок у перевстановленні графічних драйверів, прочитайте цей посібник Як видалити та перевстановити драйвери на Windows 10 і дотримуйтеся наведених там інструкцій.

Після перевстановлення графічних драйверів перевірте, чи вирішено проблему з непрацюючою Dota 2.
Спосіб 8. Оновіть .NET Framework
Більшість користувачів насолоджуються безперебійним обслуговуванням сучасних ігор і програм, і для цього в Windows 10 необхідна платформа .NET. Багато ігор матимуть опцію автоматичного оновлення для .NET framework, і, отже, вона оновлюватиметься автоматично щоразу, коли буде доступне оновлення. Ви також можете інсталювати останню версію .NET Framework і для цього виконайте наведені нижче дії.
1. Йди до офіційної особи веб-сайт Microsoft і перевірте наявність нові оновлення для .NET framework.
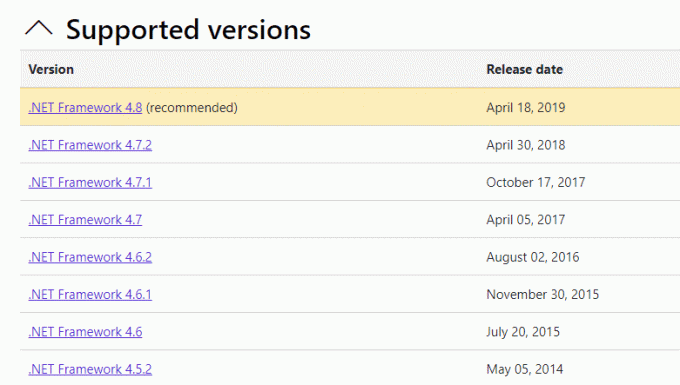
2. Клацніть рекомендоване або відповідне посилання та натисніть Завантажити. .NET Framework 4.8 Runtime варіант, якщо є якісь оновлення.
Примітка: Як деяке програмне забезпечення використовують Завантажте пакет розробника .NET Framework 4.8, натискати на нього не рекомендується.
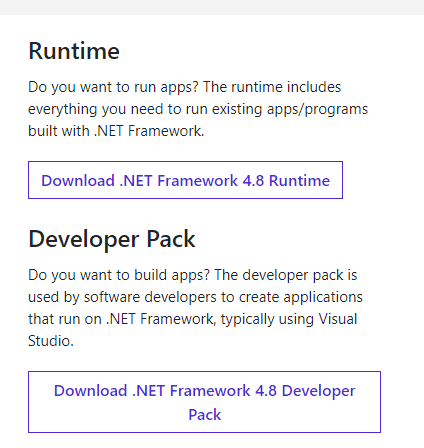
3. Йти до Мої завантаження і запустіть завантажений файл, двічі клацнувши файл інсталяції.
4. Дотримуйтеся вказівок на екрані, щоб установити .NET Framework на вашому комп’ютері.
Після цього перевірте, чи вирішено проблему з непрацюючою Dota 2.
Читайте також:Як завантажити Hextech Repair Tool
Спосіб 9. Відновлення Microsoft Visual C++ Redistributable
Крім того, ви можете спробувати відновити пакети Microsoft Visual C++ Redistributable, щоб вирішити проблему, коли Dota 2 не відповідає, наступним чином:
1. Вдарити Ключ Windows і тип Програми та функції. Натисніть на ВІДЧИНЕНО.

2. Шукати Microsoft Visual C++ Redistributable пакет.
3. Виберіть пакет, а потім натисніть Змінити варіант.

4. Потім натисніть Так на Контроль облікових записів користувачів діалогове вікно.
5. У спливаючому вікні, що з’явиться, натисніть Ремонт. Дочекайтеся завершення процесу.
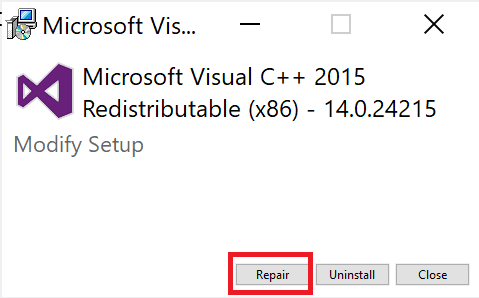
6. Обов’язково зробіть це для кожного пакета C++, повторивши кроки 3 і 4.
7. нарешті, перезапуститиПК.
Відкрийте програму, яку раніше не вдалося відкрити. Якщо це не спрацювало, спробуйте натомість перевстановити розповсюджуваний файл C++.
Спосіб 10. Переінсталюйте Microsoft Visual C++ Redistributable
Якщо попередній спосіб відновлення Microsoft C++ Visual Redistributable не вирішив Dota 2 не запускати Windows 10, тоді вам доведеться перевстановити Redistributable. Виконайте наведені кроки, щоб видалити та інсталювати їх знову.
1. Відкрийте Програми та функції налаштування системи.
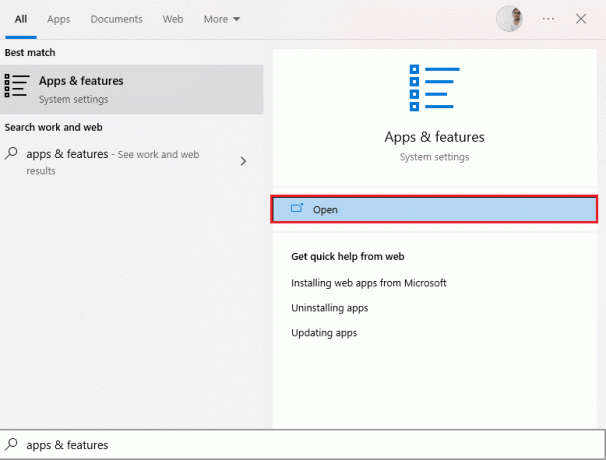
2. Виберіть Microsoft Visual C++ Redistributable пакет, а потім натисніть на Видалити варіант.

3. Натисніть на Видалити ще раз, щоб підтвердити та видалити пакет.
Примітка: Обов’язково видаліть усі пакети Microsoft Visual C++ Redistributable.
4. Вдарити Ключ Windows, вид Командний рядок, а потім натисніть Запустити від імені адміністратора.

5. Введіть наступне команда і натисніть Введітьключ.
Dism.exe /online /Cleanup-Image /StartComponentCleanup

6. Після завершення процесу перезавантажте ПК.
7. Далі відвідайте Розповсюджувана веб-сторінка Microsoft Visual C++ щоб завантажити останній пакет C++, як показано тут.

8. Після завантаження відкрийте завантажений файл двічі клацнувши на ньому Мої завантаження. встановити пакет, дотримуючись інструкцій на екрані.
9. Після завершення встановлення, нарешті перезавантажте ПК.
Відкрийте гру та перевірте, чи не зіткнулися ви знову з проблемою завантаження. Якщо проблема не зникає, спробуйте наступні альтернативи.
Читайте також:Виправте помилку під час виконання C++ у Windows 10
Спосіб 11: Переінсталюйте DirectX
Щоб насолоджуватися безперебійним мультимедійним досвідом у Dota 2, ви повинні переконатися, що встановлено DirectX і чи оновлено його до останньої версії. DirectX допомагає покращити візуальні медіа-вдосконалення особливо для графічних ігор і програм. DirectX 12 є гнучким для додатків із високою підтримкою графіки на комп’ютері з Windows 10. Це дозволить грі знати, що робити, і ви можете виконати наведені нижче дії, щоб перевірити, чи ваша система вже містить DirectX 12.
1. Натисніть Клавіші Windows + R одночасно відкрити бігти діалогове вікно.
2. Тип dxdiag потім ударив Введіть ключ Для запуску Інструмент діагностики DirectX.

3. Перевірте Версія DirectX, якщо він містить DirectX 12 чи ні.

4. Якщо у вашій системі немає DirectX 12, завантажте та встановіть його з Сторінка завантаження DirectX дотримуючись інструкцій на екрані.

Після встановлення DirectX перевірте, чи проблема з Dota 2 не працює знову.
Спосіб 12: оновіть BIOS
Декілька користувачів Windows 10 по всьому світу повідомили, що проблема з Dota 2, яка не відповідає, зникла після оновлення BIOS. Але у випадку, якщо у вас остання версія BIOS і все ще стикається з тією ж помилкою, вам доведеться перевстановити BIOS. Якщо всі наведені вище методи не допомагають усунути проблему, коли Dota 2 не працює, рекомендуємо оновити BIOS, як описано в нашому посібнику. Що таке BIOS і як оновити BIOS?
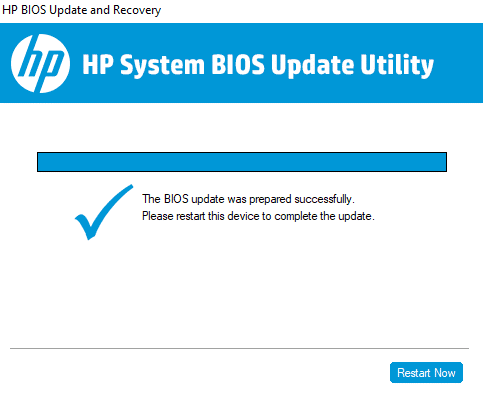
Читайте також:Виправте помилку завантаження зображення Steam
Спосіб 13: Перевстановіть Dota 2
Dota 2 може бути причиною того, що Dota 2 не відповідає, і перевстановлення гри в Steam не зашкодить. Щоб видалити Dota 2, виконайте наведені нижче дії.
1. Запуск пар додаток, як це було зроблено раніше.
2. Виберіть Бібліотека опція в меню.
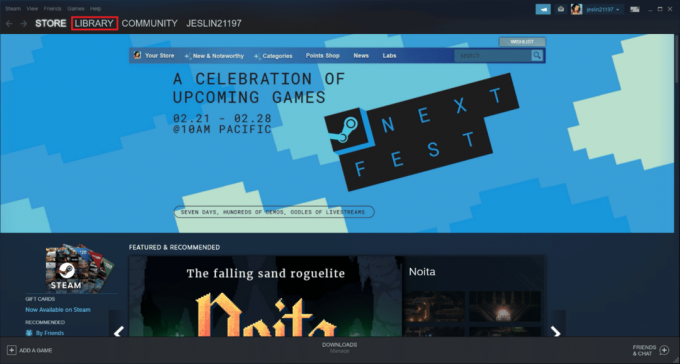
3. Потім клацніть правою кнопкою миші Гра дота 2 і виберіть Видалити у спадному меню.
4. Виберіть Видалити кнопку для підтвердження процесу видалення у спливаючому вікні Steam.
5. Закрити програму після завершення процесу видалення.
6. Перезапустіть пар додаток.
7. У рядку пошуку введіть і виберіть Dota 2.

8. Натисніть Грати зараз щоб встановити гру.

Рекомендовано:
- Виправте помилку PS4 CE-32895-7
- Виправте помилку програми WoW 64 EXE
- Виправте високий пінг у League of Legends
- 17 способів виправити помилку запису на диск Dota 2
Ми сподіваємося, що цей посібник був корисним і ви змогли виправити Dota 2 не відповідає проблема в Windows 10. Повідомте нам, який метод спрацював для вас найкраще, щоб вирішити проблему, коли Dota 2 не працює. Крім того, якщо у вас є запитання/пропозиції щодо цієї статті, не соромтеся залишати їх у розділі коментарів нижче.



