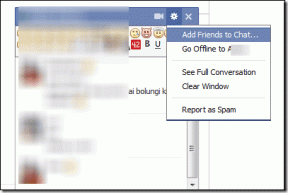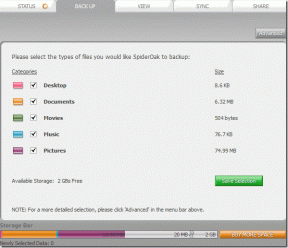15 найкращих комбінацій клавіш YouTube для Windows і Mac
Різне / / November 29, 2021
YouTube, потоковий сервіс Google, набирає обертів нові вершини популярності кожен день. Послуга доступна скрізь, включаючи телефон, ноутбук, Smart TV та Інтернет. Хоча слава YouTube здебільшого завдяки мобільним додаткам, цією послугою найкраще користуватися в Інтернеті. Ви можете обожнювати великий екран, а також використовувати комбінації клавіш для швидкої навігації в програмі.

Веб YouTube пропонує безліч комбінацій клавіш, щоб насолоджуватися YouTube.
Використовуючи комбінації клавіш, ви можете швидко збільшити/зменшити гучність, вимкнути звук відео, перезапустити відео, збільшити шрифт субтитрів, порушити швидкість відтворення тощо. У цій публікації ми збираємося згадати 15 найкращих комбінацій клавіш YouTube для Інтернету. Він працюватиме як на Windows, так і на Mac. Давайте розпочнемо.
Також на Guiding Tech
1. Відтворення/Пауза відео
Більшість користувачів знають про комбінацію клавіш пробілу для відтворення або паузи. поточне відео. Але проблема з ярликами в тому, що вони потрібні. фокус гравця, щоб працювати належним чином.

Замість цього ви можете використовувати клавішу K на клавіатурі, щоб відтворити або призупинити відео. Це також не вимагає зосередженості гравця.
2. Збільште/Зменшіть гучність
Це зручно і може стати в нагоді в певних ситуаціях. Під час. Відтворення відео YouTube, ви можете швидко використовувати клавішу зі стрілкою вгору, щоб перейти вгору. гучність на 5% і клавішу зі стрілкою вниз, щоб зменшити гучність на 5%.

3. Вимкнути/Увімкнути гучність
YouTube пропонує сполучення клавіш для кожного елемента керування. ви бачите на екрані програвача. Щоб швидко вимкнути або ввімкнути звук відео, використовуйте. клавішу M на клавіатурі.

4. Переміщення назад/вперед на 5 секунд
Вам набридає якась непотрібна спонсорована реклама між відео? Ви можете використовувати 5-секундне відео вперед/назад, просто натиснувши кнопку. стрілка вправо і вліво відповідно.
5. Переміщення назад/вперед на 10 секунд
Якщо ви хочете перейти до поточного відео YouTube, натисніть клавішу L на клавіатурі. Щоб перейти назад на 10 секунд, використовуйте. Клавіша J на клавіатурі.

Також на Guiding Tech
6. Перезапустіть відео
У будь-який момент відео ви можете перезапустити відео з самого початку. Торкніться клавіші 0 на клавіатурі, щоб перезапустити відео. Хороша новина полягає в тому, що для функціонування не потрібно, щоб відео було у фокусі.
7. Перейти до кінця
Не хочете дивитися все відео? Використовуйте клавішу End на клавіатурі, щоб пропустити відео до кінця.
8. Перемістіть головку відтворення на відповідний відсоток
Кожен повинен пам’ятати цю комбінацію клавіш. Ви можете використовувати. від 1 до 9, щоб швидко перейти до відповідного відсотка відео.
9. Вхід або вихід з повноекранного режиму
За допомогою клавіші F на клавіатурі користувачі можуть увімкнути або вимкнути повноекранний режим у відео YouTube.
10. Перейти до наступного/попереднього відео
Якщо ви дивитеся відео YouTube у списку відтворення, то ця пара. Комбінації клавіш можуть допомогти вам перейти до наступного або попереднього відео. Ви можете використовувати Ctrl + стрілка вправо/ліворуч у Windows або Command + стрілка вправо/ліво на Mac, щоб перейти до наступного або попереднього відео зі списку відтворення YouTube.
11. Увімкніть/вимкніть субтитри
YouTube пропонує зручний інструмент для створення субтитрів. Використовуйте клавішу C на клавіатурі, щоб увімкнути або вимкнути субтитри.

12. Збільшення або зменшення шрифтів CC
Коли субтитри увімкнено, ви можете використовувати клавішу +, щоб. збільшити розмір шрифту та – клавіша зменшення розміру шрифту.

13. Змініть колір фону субтитрів
YouTube дозволяє змінити колір фону субтитрів. Коли CC увімкнено, використовуйте клавішу B, щоб змінити колір фону CC. у відео YouTube.
14. Збільшення/зменшення швидкості відтворення
YouTube пропонує можливість прискорити або зменшити відтворення відео. Виберіть клавішу >, щоб збільшити швидкість відтворення, або клавішу 
15. Керуйте функціями програвача YouTube
Ви можете керувати більшістю функцій програвача YouTube за допомогою комбінацій клавіш, згаданих вище. Однак вони все ще не можуть контролювати. все, як-от перемикання режиму театру або параметрів керування в програвачі. Налаштування.
Вам знадобиться допомога клавіші Tab, щоб перейти до цих параметрів, а потім використовувати клавіші Enter та клавіші зі стрілками для керування параметрами.
Також на Guiding Tech
Використовуйте розширення Chrome для створення комбінацій клавіш
Є Розширення для Chrome майже для всього. Безумовно, є кілька, які можна створити та додати. комбінації клавіш для вашого браузера Chrome. Зауважте, що це буде працювати. всі Браузери на базі Chromium як Edge і Brave.
Ви можете використовувати розширення Custom Hotkeys для створення клавіатури. ярлик для веб-сайту YouTube. Встановіть розширення та натисніть на. розширення, щоб вибрати Опції. Унизу ви побачите значок плюса. екрана.

Завантажте розширення для спеціальних гарячих клавіш
Просто введіть сполучення клавіш, яке ви будете використовувати, URL-адресу. веб-сайт, де ви будете його використовувати, і селектор jQuery, який буде імітувати. натисканням кнопки.
Ви також можете вибрати платні розширення, такі як Shortkeys, щоб створити спеціальні комбінації клавіш для веб-сайту YouTube.

Завантажте розширення Shortkeys
Використовуйте YouTube як професіонал
YouTube набагато веселіший та продуктивніший із згаданими вище комбінаціями клавіш. Здебільшого вам цілком вдасться використовувати комбінації клавіш за замовчуванням, але якщо вам потрібна додаткова функціональність, скористайтеся розширеннями Chrome для створення спеціальних комбінацій клавіш.
Далі: Завантажити браузер Google Chrome невідповідними розширеннями? Прочитайте публікацію нижче, щоб дізнатися, як видалити програми та розширення Chrome на Windows і Mac.