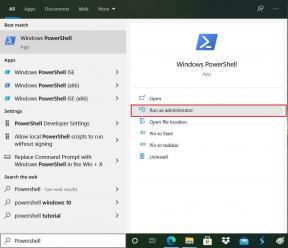Як створити шаблон електронної пошти в програмі Mail на Mac
Різне / / August 23, 2022
Якщо ви використовуєте програму Mail на своєму Mac для надсилання електронних листів подібній групі одержувачів, ви можете створити групу електронної пошти. Але якщо вміст ваших електронних листів залишається незмінним або вам потрібно надсилати схожі відповіді, ви можете заощадити набагато більше часу, створивши шаблон електронного листа.

Так як Gmail і Outlook, ви можете створити шаблон електронної пошти в стандартній програмі Apple Mail, особливо для керування своїми професійними електронними листами. Ми поділимося методом створення шаблону електронної пошти в програмі Mail на Mac.
Перш ніж виконувати ці кроки, рекомендуємо оновити програму Mail до останньої версії. Це забезпечить виконання всіх кроків без будь-яких проблем і перешкод. Вам потрібно буде перевірити наявність будь-яких незавершених оновлень macOS, виконавши наведені нижче дії. Зауважте, що ці дії працюють у версіях macOS до macOS Ventura.
Крок 1: Натисніть значок Apple у верхньому правому куті.

Крок 2: Виберіть «Про цей Mac» зі списку параметрів.
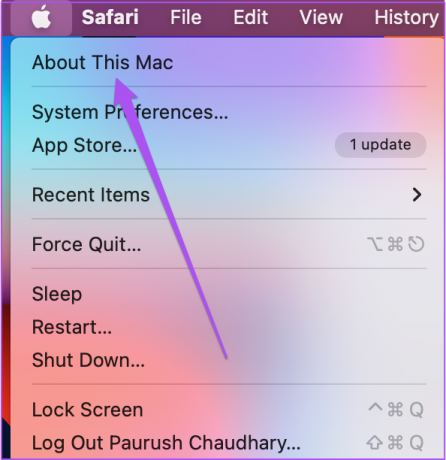
крок 3: Натисніть Оновлення програмного забезпечення.

крок 4: Якщо ви бачите оновлення macOS, завантажте та встановіть його, щоб використовувати останню версію програми Mail.
Користувачам Mac з macOS Ventura потрібно відкрити системні параметри та перейти до розділу «Загальні». Звідти натисніть «Оновлення програмного забезпечення» — так, навігація по меню дуже схожа на iOS на iPhone.
Як створити шаблон електронної пошти в програмі Mail
Щоб створити новий шаблон електронної пошти, вам потрібно додати нову поштову скриньку в програму «Пошта» на вашому Mac. Оскільки спеціальної опції для створення шаблону немає, ось як можна використати чернетку електронного листа для створення шаблону.
Крок 1: Натисніть Command + пробіл, щоб відкрити Spotlight Search, введіть пошта, і натисніть Return.

Крок 2: Коли відкриється програма «Пошта», натисніть «Поштова скринька» на панелі меню.
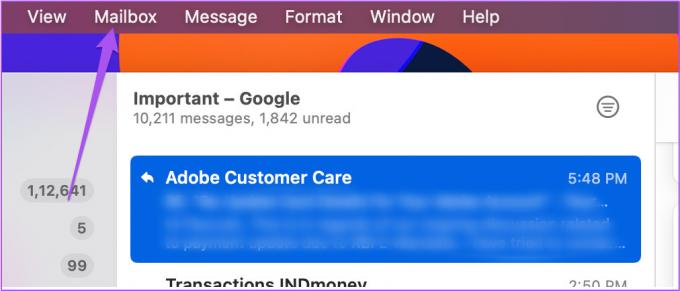
крок 3: Виберіть Нова поштова скринька зі списку параметрів.
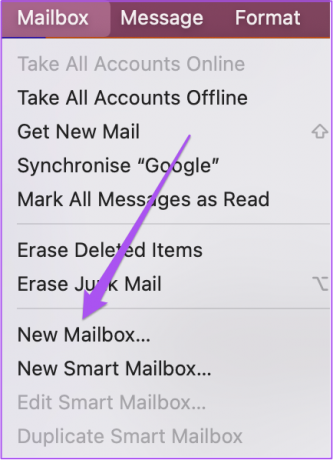
крок 4: У вікні «Нова поштова скринька» натисніть «Розташування».
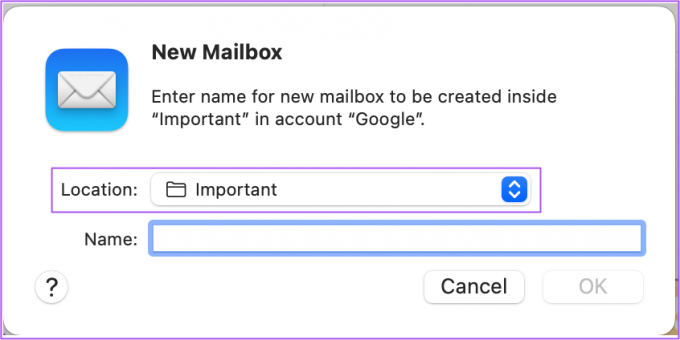
крок 5: У спадному меню виберіть «На моєму Mac».
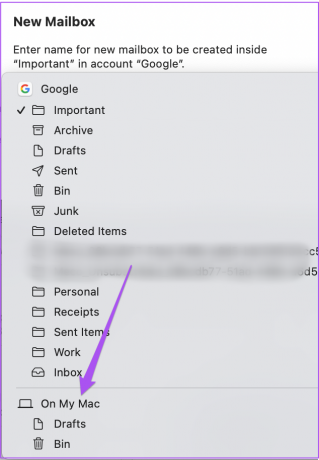
Крок 6: Введіть назву вашої поштової скриньки та натисніть «ОК».
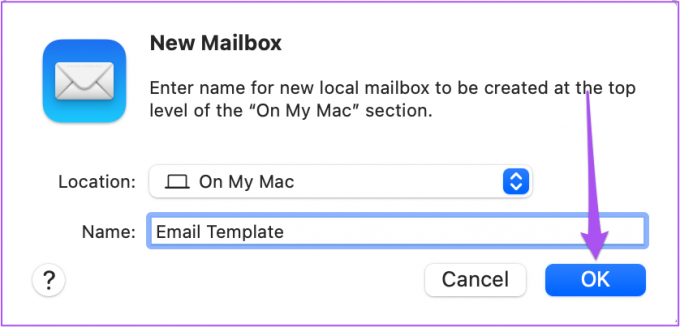
Після створення нової поштової скриньки вона з’явиться в розділі «На моєму Mac» у лівому стовпці.
Тепер давайте збережемо чернетку електронної пошти для використання як шаблону, виконавши ці дії.
Крок 1: Натисніть піктограму, щоб створити нове повідомлення електронної пошти.
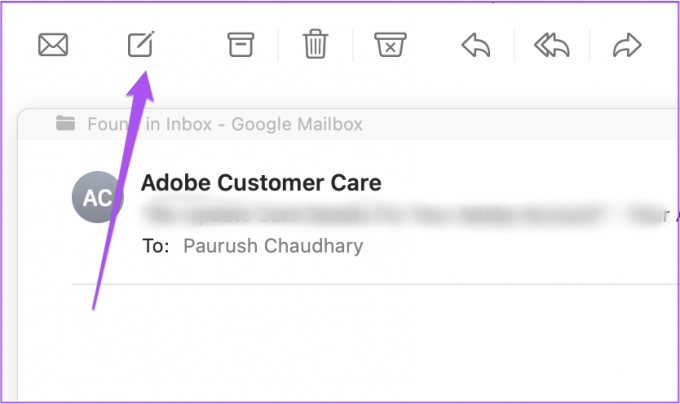
Крок 2: Відредагуйте повідомлення відповідно до того, що вам потрібно в шаблоні електронної пошти, а потім натисніть значок X, щоб закрити вікно повідомлення.

крок 3: Натисніть «Зберегти», щоб зберегти повідомлення як чернетку.
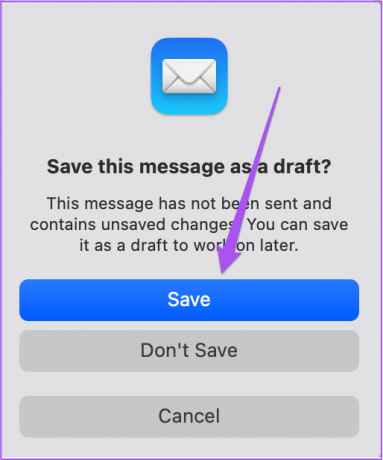
крок 4: Після збереження повідомлення натисніть опцію Чернетки в меню ліворуч.

крок 5: Виберіть чернетку повідомлення, яке буде використано як шаблон електронної пошти. Потім перетягніть у щойно створену поштову скриньку.
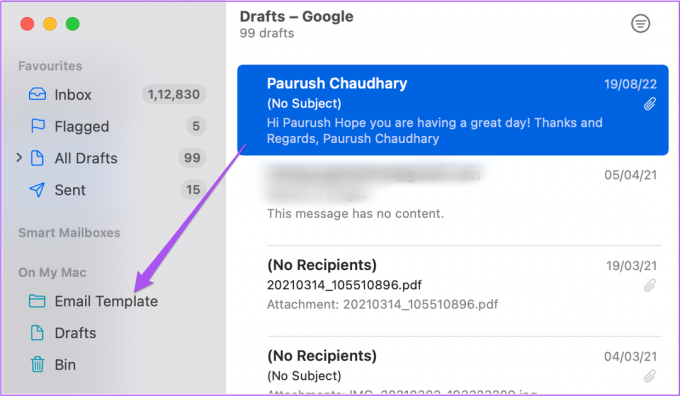
Як надіслати шаблон електронної пошти
Виконавши вищезазначені кроки, ви готові використовувати чернетку повідомлення для своїх шаблонів електронних листів. Ось як використовувати його для надсилання шаблонів електронних листів.
Крок 2: Натисніть Command + пробіл, щоб відкрити Spotlight Search, введіть пошта, і натисніть Return.

Крок 2: Клацніть назву вашої поштової скриньки в меню ліворуч.
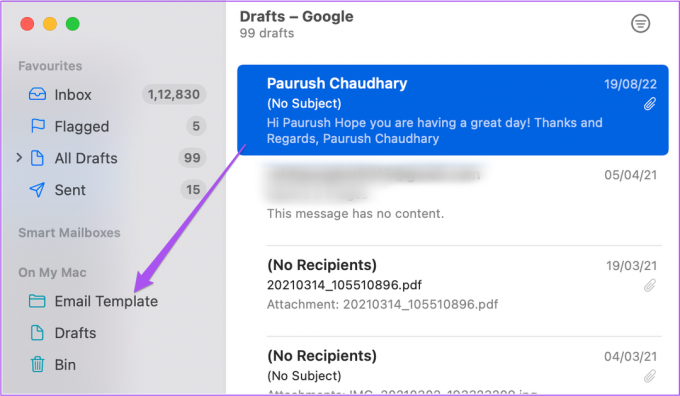
крок 3: Виберіть чернетку повідомлення, яке ви хочете використовувати як шаблон електронної пошти.
крок 4: Залиште його вибраним і натисніть опцію «Повідомлення» у верхній панелі меню.
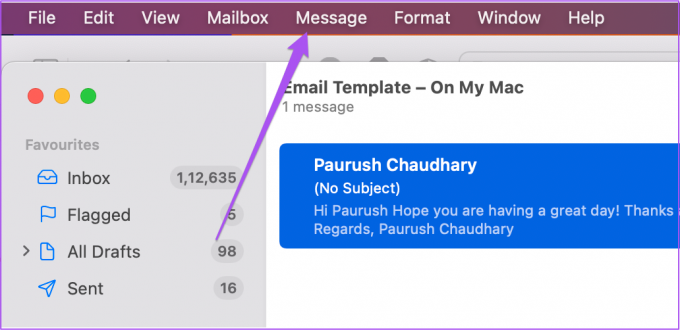
крок 5: Виберіть Надіслати знову зі списку параметрів.
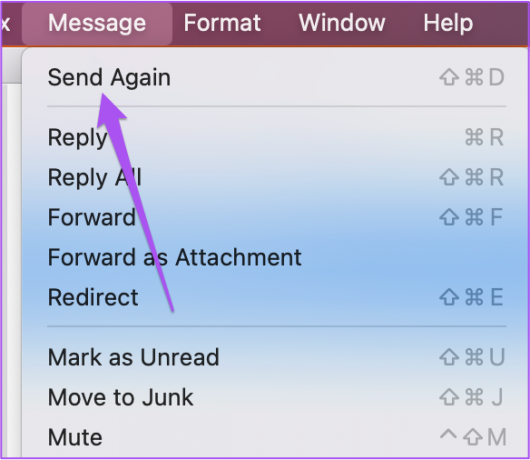
Крок 6: Відредагуйте повідомлення електронної пошти, введіть імена одержувачів і надішліть його.
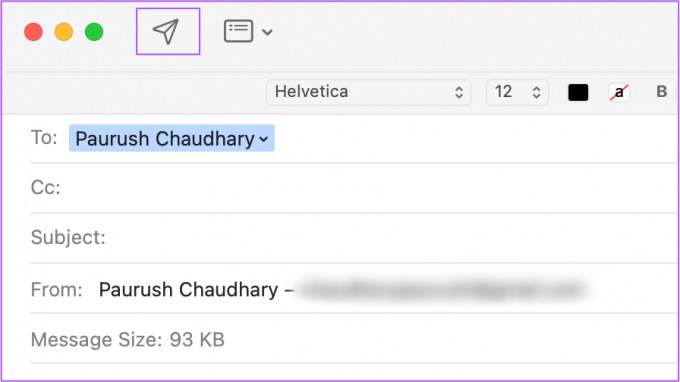
Як видалити шаблон електронної пошти з програми Mail
Якщо пізніше ви передумаєте, ви можете видалити шаблон електронної пошти з програми Mail на вашому Mac. Ось як це зробити.
Крок 1: Натисніть Command + пробіл, щоб відкрити Spotlight Search, введіть пошта, і натисніть Return.

Крок 2: Коли відкриється програма «Пошта», клацніть правою кнопкою миші свою поштову скриньку, яка містить шаблон електронної пошти, у меню ліворуч.
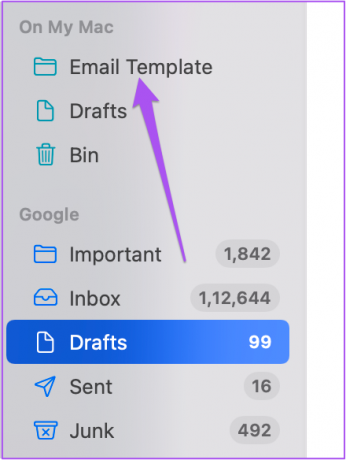
крок 3: Натисніть «Видалити поштову скриньку» зі списку параметрів.
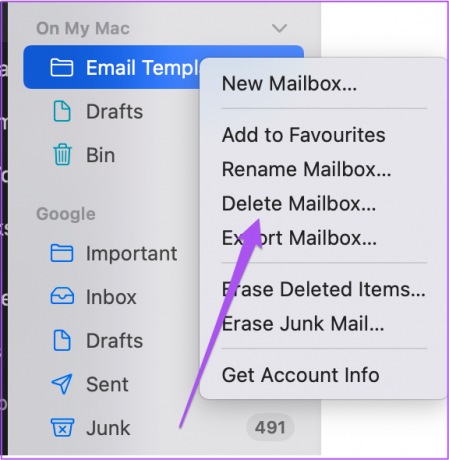
крок 4: Ще раз натисніть «Видалити», щоб підтвердити свій вибір.
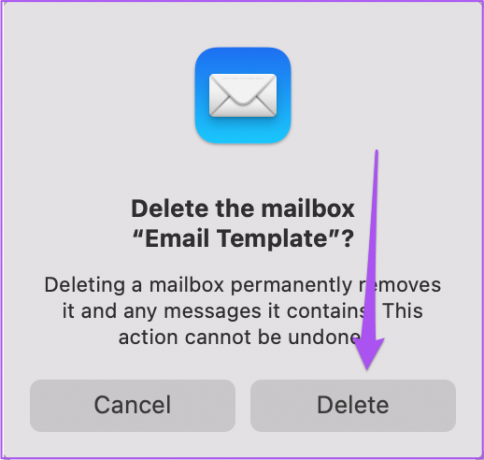
Ви помітите, що щойно створена поштова скринька не з’явиться в програмі «Пошта».
Ви також можете ознайомитися з нашою публікацією, де згадуються найкращі способи виправте, щоб програма Mail не отримувала електронні листи на Mac якщо ви зіткнулися з цією проблемою.
Економте час із шаблонами електронної пошти
Після видалення шаблону електронної пошти ви можете створити інший, використовуючи ті самі дії, залежно від ваших потреб. Ви також можете плануйте свої електронні листи за допомогою програми Mail ніколи не пропускати дедлайн. Створюючи шаблон електронної пошти в програмі «Пошта», ви також можете додати свій підпис в кінці вашого повідомлення.
Востаннє оновлено 22 серпня 2022 р
Стаття вище може містити партнерські посилання, які допомагають підтримувати Guiding Tech. Однак це не впливає на нашу редакційну чесність. Вміст залишається неупередженим і автентичним.