7 найкращих способів вирішити проблему Microsoft Teams, яка не синхронізується на комп’ютері та мобільному пристрої
Різне / / August 26, 2022
Microsoft Teams прагне бути універсальним інструментом командного спілкування з підтримкою текстових, голосових і відеодзвінків. Хоча Teams має довгий список функцій, він часто виявляє такі проблеми, як помилки входу, спільний доступ до екранаі синхронізація даних між пристроями. Під час використання Microsoft Teams між комп’ютерами та мобільними телефонами синхронізація всіх повідомлень, файлів, сповіщень і записів календаря є важливою. І боляче, коли цього не відбувається.

Microsoft Teams — це кросплатформне рішення з рідними програмами для Android, iPhone, Windows і Mac. Це означає, що ви можете відновити спілкування за допомогою будь-якого пристрою з тим самим обліковим записом Microsoft. Однак ви залишитеся зі зламаним досвідом, коли програма не зможе синхронізувати нові повідомлення. Ось найкращі способи виправити Microsoft Teams, які не синхронізуються між комп’ютером і мобільним пристроєм.
1. Перевірте підключення до Інтернету
Давайте спершу розглянемо деякі основи, чи не так? Для успішної синхронізації останніх повідомлень Teams потрібно забезпечити активне підключення до Інтернету на комп’ютері та мобільному пристрої.
Крок 1: Натисніть комбінацію клавіш Windows + I, щоб відкрити налаштування на комп’ютері Windows.
Крок 2: Виберіть «Мережа та Інтернет» у меню ліворуч і підтвердьте статус підключення.

Ви можете ввімкнути режим польоту та вимкнути його на телефоні, щоб скинути мережеве з’єднання. Далі відкрийте програму Teams і перевірте нові повідомлення. Якщо у вас все ще виникають проблеми з підключенням на Android або iPhone, прочитайте наш посібник скинути налаштування мережі.
2. Примусово перезапустити додаток
Програма Teams може не синхронізувати повідомлення навіть за активного підключення з невідомих причин. Однак вам потрібно буде примусово закрити програму та відкрити її знову на комп’ютері та мобільному пристрої.
Крок 1: Клацніть правою кнопкою миші на клавіші Windows і відкрийте диспетчер завдань.

Крок 2: Виберіть «Команди» та натисніть кнопку «Завершити завдання».

крок 3: Запустіть Teams і синхронізуйте нові повідомлення.
На Android ви можете видалити Teams із меню «Останні», примусово зупинити Teams і знову відкрити програму.
Крок 1: Відкрийте меню «Останні» на телефоні Android і проведіть пальцем угору по Teams, щоб закрити програму.

Крок 2: Утримуйте піктограму програми Microsoft Teams і торкніться кнопки «i», щоб відкрити меню інформації про програму.
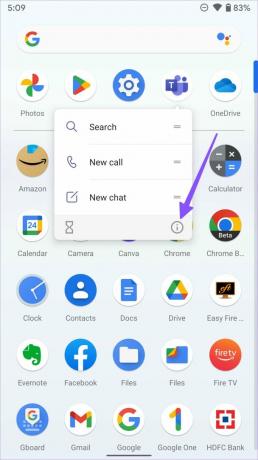
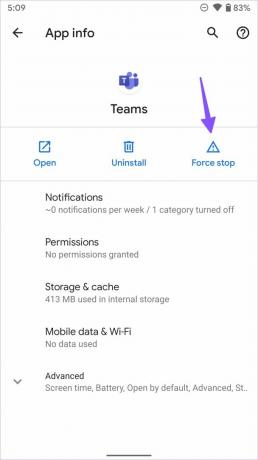
крок 3: Виберіть «Примусово зупинити» та знову запустіть Teams.
3. Очистити кеш Teams
Ви можете зіткнутися з проблемами синхронізації Teams через пошкоджений кеш. Виконайте наведені нижче дії, щоб очистити кеш Teams на робочому столі та телефоні.
Крок 1: Натисніть клавіші Windows + R, щоб відкрити діалогове вікно «Виконати», введіть %дані програми% у вікні та натисніть Enter.

Крок 2: Двічі клацніть папку Microsoft і знайдіть команди в наступних підпапках.
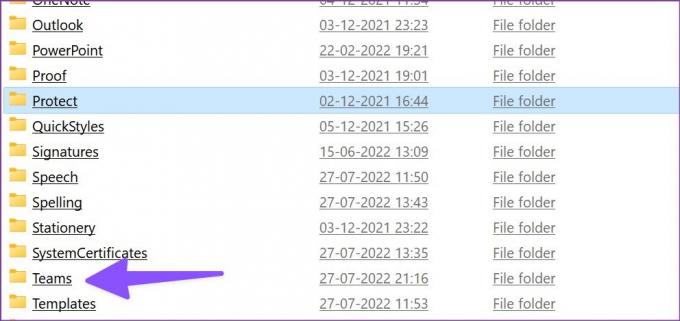
крок 3: Виберіть усі папки та видаліть їх.
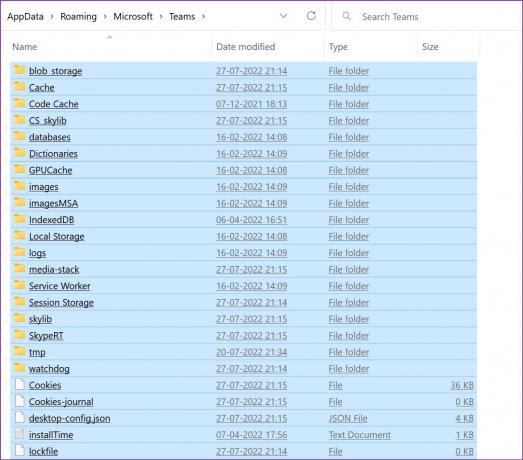
Далі також очистіть кошик. Виконайте наведені нижче дії, щоб вирішити проблеми синхронізації в програмі Teams для Android.
Крок 1: Відкрийте меню інформації про програму Teams (див. кроки вище) на своєму телефоні Android.
Крок 2: Виберіть меню Пам’ять і кеш і виберіть Очистити кеш.


4. Перевірте статус сервера Microsoft Teams
Якщо на сервері Microsoft Teams виникне збій, він не синхронізуватиме повідомлення на комп’ютері чи мобільному пристрої. Ви можете отримувати нові повідомлення на робочому столі, але вони не відображатимуться на мобільному телефоні або навпаки через збій служби. Ви можете відвідати Даундетектор і знайдіть Microsoft Teams. Щоб підтвердити проблему на стороні сервера, можна перевірити графіки високого рівня відключень.
5. Вийдіть і увійдіть у свій обліковий запис Microsoft Teams
Через помилку автентифікації в Microsoft Teams програма може не синхронізувати останні повідомлення на робочому столі та телефоні. Ви повинні вийти зі свого облікового запису та ввійти, використовуючи останні облікові дані.
Крок 1: Відкрийте програму Microsoft Teams на робочому столі.
Крок 2: Виберіть зображення профілю у верхній панелі меню. Виберіть Вийти.
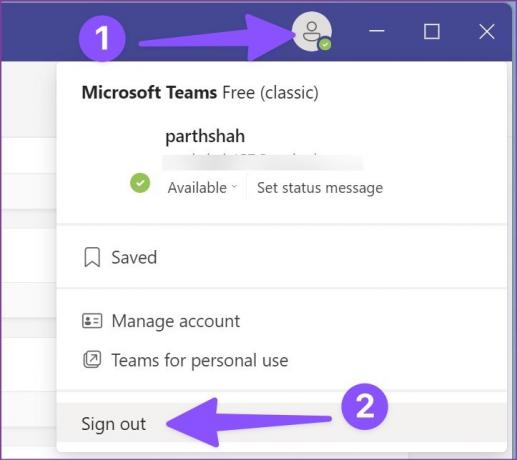
Користувачі мобільних пристроїв Teams можуть виконати наведені нижче дії.
Крок 1: Відкрийте програму Teams і виберіть зображення свого профілю у верхньому лівому куті.
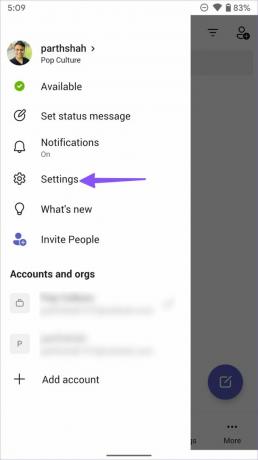
Крок 2: Виберіть Налаштування та натисніть Вийти.

6. Оновіть програму Microsoft Teams
Ви можете оновити Teams до останньої версії та виправити збої, наприклад не працює синхронізація. Користувачі мобільних пристроїв можуть інсталювати останнє оновлення Teams.
Microsoft Teams для Android
Microsoft Teams для iPhone
На робочому столі запустіть Teams, клацніть меню з трьома вертикальними крапками у верхньому правому куті та виберіть «Перевірити наявність оновлень», щоб установити оновлення, що очікує на розгляд.
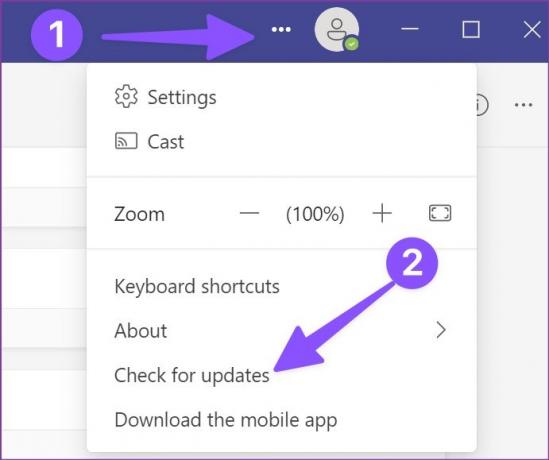
7. Зверніться до адміністратора
Якщо Microsoft Teams все ще не синхронізується на комп’ютері та мобільному пристрої, вам потрібно зв’язатися з IT-адміністратором вашої компанії. ІТ-адміністратор міг видалити вас із каналів Teams.
Насолоджуйтесь безперебійною командою
Microsoft Teams, яка не синхронізується на комп’ютері та мобільному пристрої, може призвести до помилок. Навіть якщо ви отримали відповідь, ви можете пропустити останнє повідомлення через проблеми із синхронізацією. Перш ніж пропустити важливе оновлення компанії або повідомлення, скористайтеся наведеними вище прийомами та отримуйте повідомлення вчасно. Який прийом допоміг вам вирішити проблему? Поділіться своїм досвідом із нашими читачами в коментарях нижче.
Востаннє оновлено 25 серпня 2022 р
Стаття вище може містити партнерські посилання, які допомагають підтримувати Guiding Tech. Однак це не впливає на нашу редакційну чесність. Вміст залишається неупередженим і автентичним.

Написано
Парт раніше працював на EOTO.tech, висвітлюючи технічні новини. Зараз він працює фрілансером у Guiding Tech, пише про порівняння програм, навчальні посібники, поради та підказки щодо програмного забезпечення та глибоко занурюється в платформи iOS, Android, macOS та Windows.



