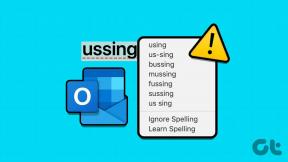3 найкращі способи налаштувати параметри тайм-ауту екрана Windows 11
Різне / / April 02, 2023
Уявіть, що ви працюєте, і ця тяга до кави з’являється. Ви ненадовго встаєте, щоб зробити собі чашку, і повертаєтеся до чорного екрана. Але чому це відбувається? Що ж, у Windows 11 параметр тайм-ауту екрана ввімкнено за замовчуванням. Цей параметр вимикає екран після певного періоду бездіяльності. Але чи можна налаштувати параметри часу очікування екрана Windows 11? Читайте далі, щоб дізнатися.

На відміну від переведення пристрою в режим сну, час очікування екрана просто вимикає екран. Отже, переміщення курсору або використання клавіатури миттєво поверне ваш пристрій до життя, а екран відкриється там, де ви востаннє зупинилися. Це може стати в нагоді, якщо ви хочете заощадити заряд акумулятора.
Однак, коли час очікування екрана закінчиться, ваш пристрій може перейти в режим сну. Отже, читайте далі, оскільки ми розглянемо 3 простих способи змінити час очікування екрана в Windows 11.
1. Змініть час очікування екрана Windows 11 за допомогою налаштувань
Ви можете легко змінити тривалість очікування екрана Windows 11 за допомогою програми «Налаштування». Це дозволить вам налаштувати тривалість тайм-ауту екрана, коли ваш пристрій підключено до мережі та працює від батареї. Для цього виконайте наведені нижче дії.
Крок 1: Клацніть правою кнопкою миші на піктограмі Windows і виберіть Параметри в параметрах.
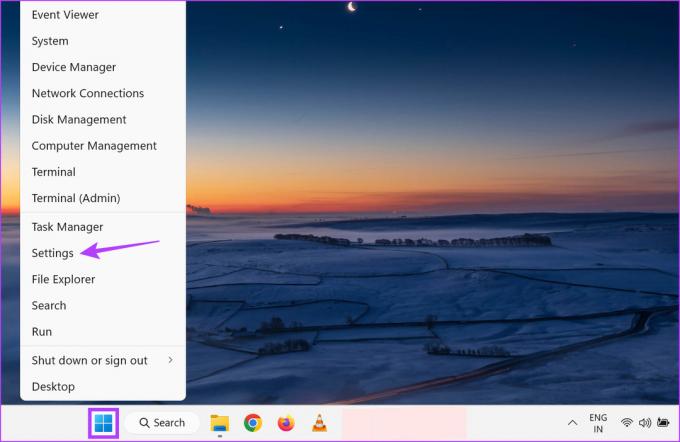
Крок 2: Виберіть вкладку «Система» на бічній панелі, прокрутіть вниз і натисніть «Живлення та акумулятор» праворуч.
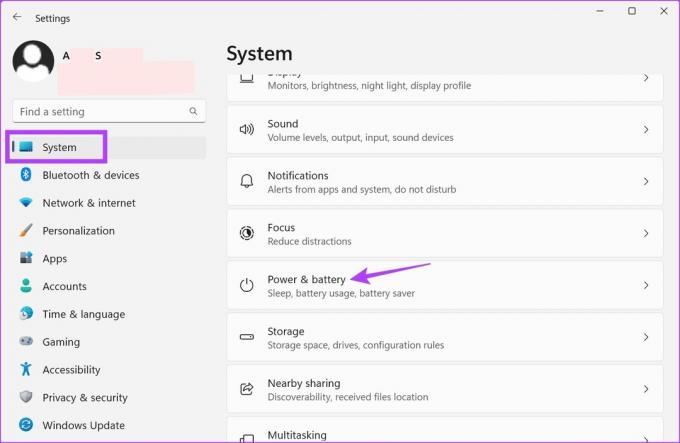
крок 3: Тут натисніть «Екран і сон», щоб розгорнути параметри.
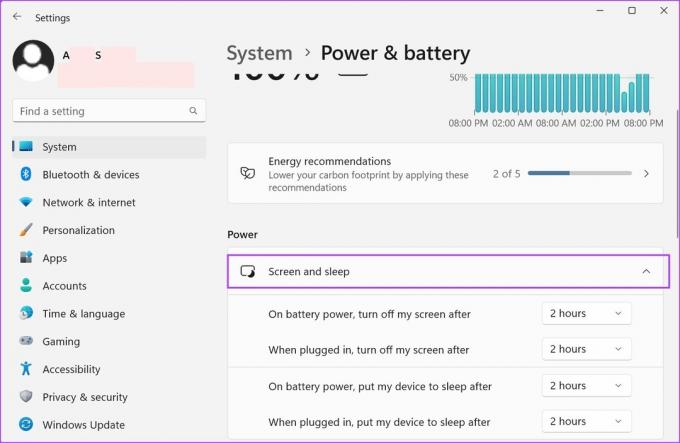
крок 4: Тепер клацніть спадне меню поруч із пунктом «Від батареї, вимкнути екран через», щоб налаштувати тривалість очікування екрана, коли ваш пристрій працює від батареї.
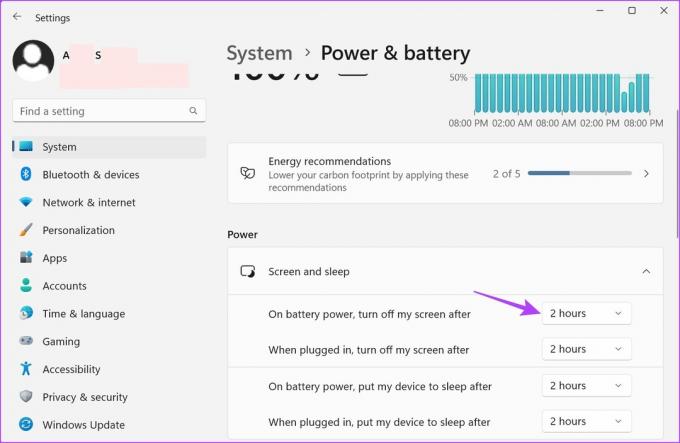
крок 5: Виберіть потрібну тривалість із запропонованих параметрів тайм-ауту.
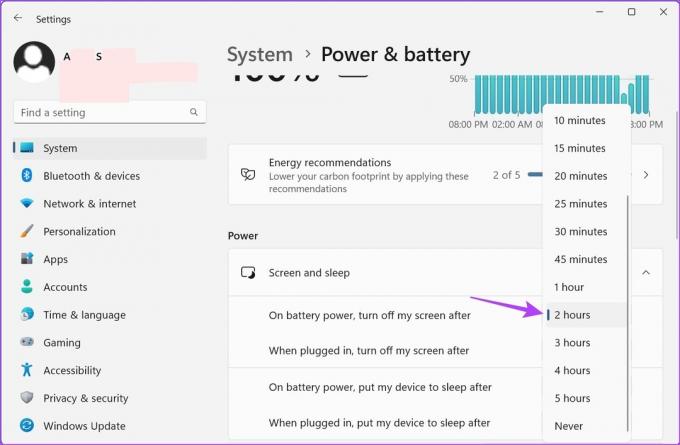
Крок 6: Потім клацніть спадне меню поруч із пунктом «Після підключення до мережі вимкнути мій екран через», щоб змінити тривалість очікування екрана, коли пристрій підключено до мережі.
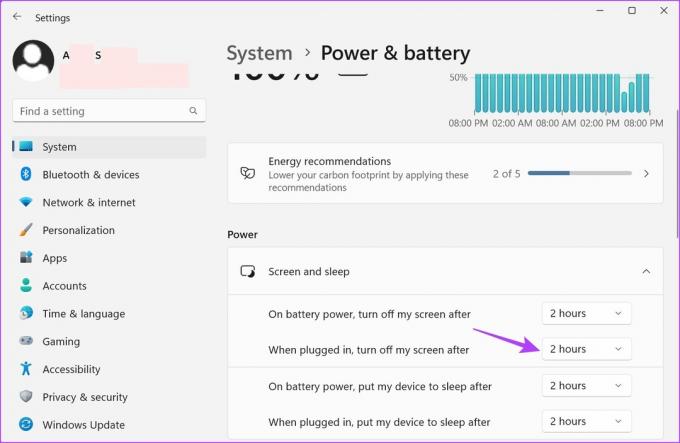
Крок 7: Виберіть потрібну тривалість.
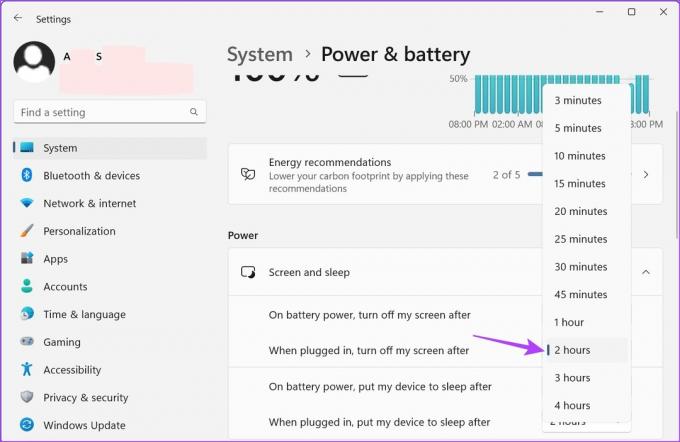
Це налаштує тривалість очікування екрана Windows 11 відповідно до ваших уподобань. Ви також можете переглянути наш посібник із виправлення Автоматичне блокування екрана Windows 11.
2. Змініть час очікування екрана в Windows 11 за допомогою панелі керування
Є 2 основні способи, за допомогою яких можна змінити час очікування екрана в Windows 11 за допомогою панелі керування. Отже, окрім використання меню «Параметри електроживлення», ви також можете використовувати параметри розширеного плану живлення, щоб внести необхідні зміни. Для цього виконайте наведені нижче дії.
Спосіб 1: Використання параметрів живлення
Крок 1: Натисніть «Пошук» і введіть Панель управління. Потім відкрийте Панель керування з результатів пошуку.
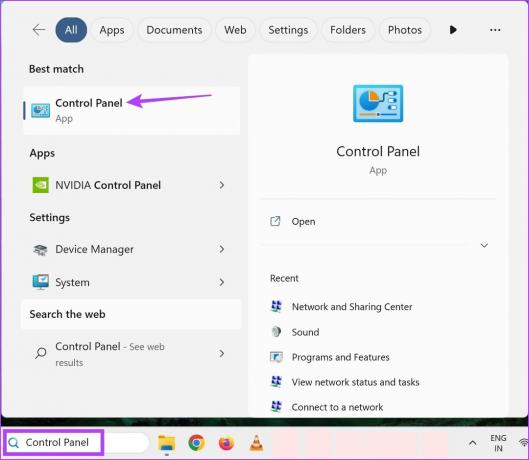
Крок 2: Тут натисніть «Обладнання та звук».

крок 3: Натисніть «Електроживлення».
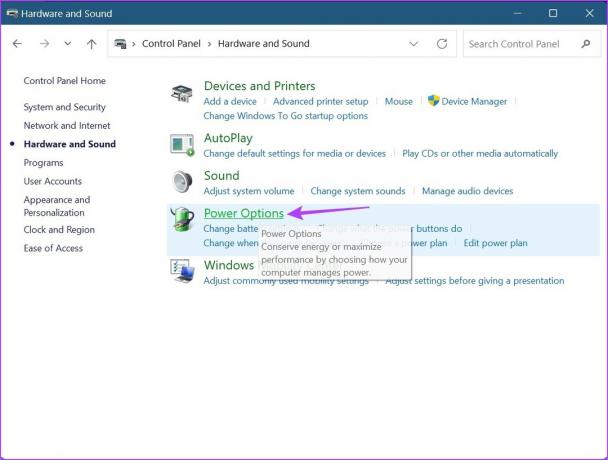
крок 4: На бічній панелі натисніть «Вибрати, коли вимкнути дисплей».
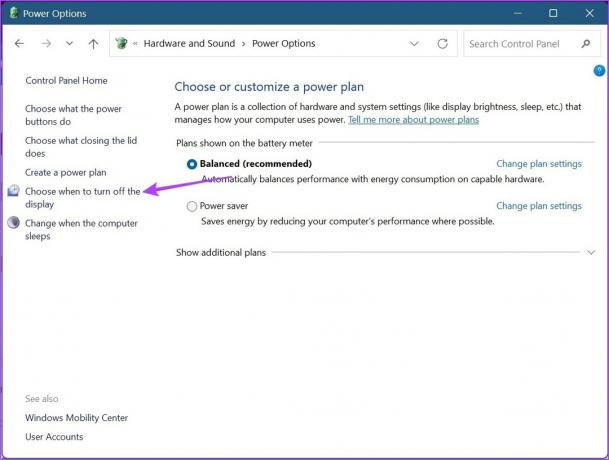
крок 5: Тут клацніть перше спадне меню перед «Вимкнути дисплей», щоб налаштувати час очікування екрана під час живлення від акумулятора.

Крок 6: Потім клацніть друге спадне меню, щоб вибрати бажану тривалість очікування екрана, коли ваш пристрій підключено до мережі.
Порада: ви також можете змінити час, коли комп’ютер переходить у режим сну.
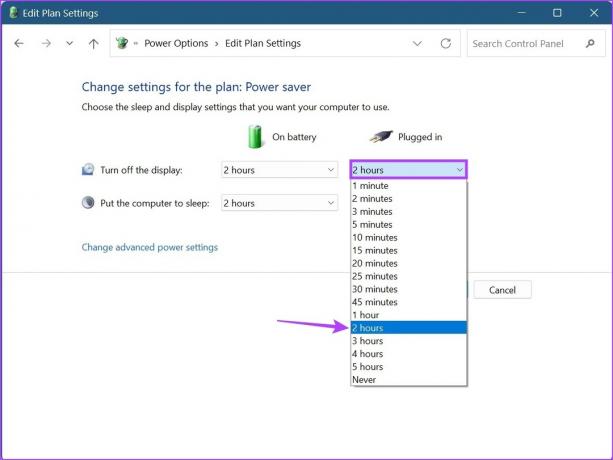
Крок 7: Після завершення натисніть «Зберегти зміни».
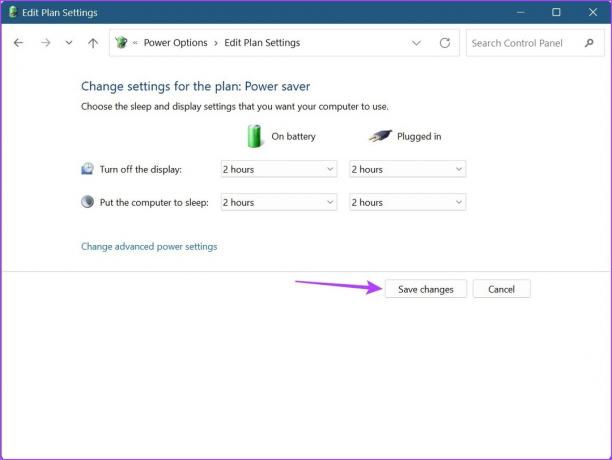
Спосіб 2. Використання додаткових параметрів плану живлення
Крок 1: Натисніть «Пошук» і введіть Панель управління. Потім відкрийте Панель керування з результатів пошуку.
Крок 2: Натисніть «Обладнання та звук».

крок 3: Тут натисніть «Змінити налаштування плану» поруч із поточним активним планом живлення. У нашому випадку це збалансовано.
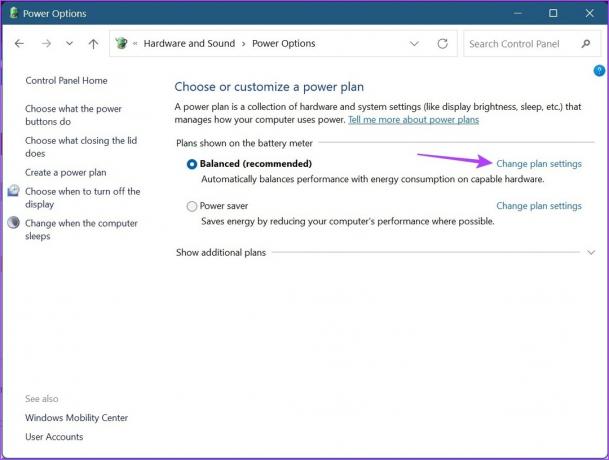
крок 4: Потім натисніть «Змінити додаткові параметри живлення». Це відкриє окреме вікно для параметрів живлення.
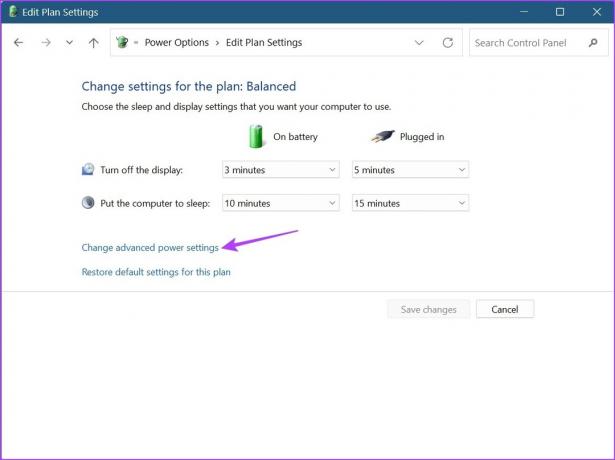
крок 5: Прокрутіть униз і натисніть «Дисплей». Коли він розгорнеться, натисніть «Вимкнути дисплей після». Потім клацніть тривалість перед пунктом «Від батареї».
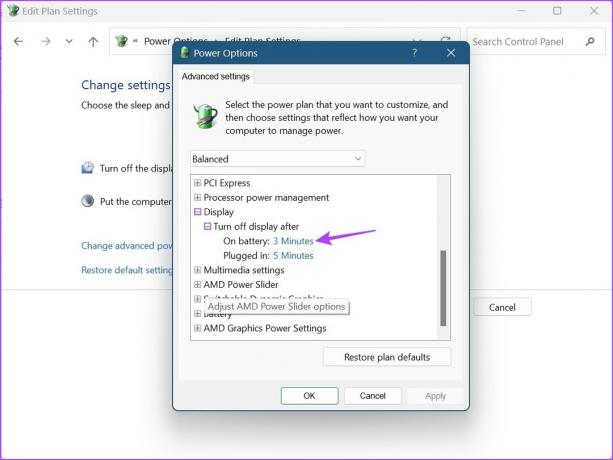
крок 5: Виберіть тривалість.

Крок 6: Знову клацніть на час перед Plugged in і виберіть тривалість.
Крок 7: Потім натисніть «Застосувати» та «ОК», щоб зберегти та вийти з вікна.

Це змінить час блокування екрана в Windows 11.
3. Змініть час очікування екрана за допомогою командного рядка Windows 11
Хоча ви також можете використовувати командний рядок, щоб змінити час очікування екрана в Windows 11, на відміну від перерахованих вище способів, тут вам доведеться ввести точну тривалість, яку ви бажаєте, у хвилинах. Для цього виконайте наведені нижче дії.
Крок 1: Клацніть правою кнопкою миші на піктограмі Windows і виберіть «Термінал».
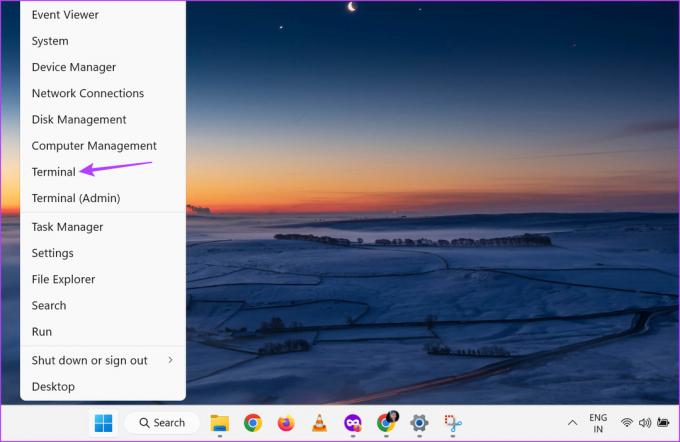
Крок 2: Натисніть стрілку вниз, коли відкриється термінал, і натисніть командний рядок.
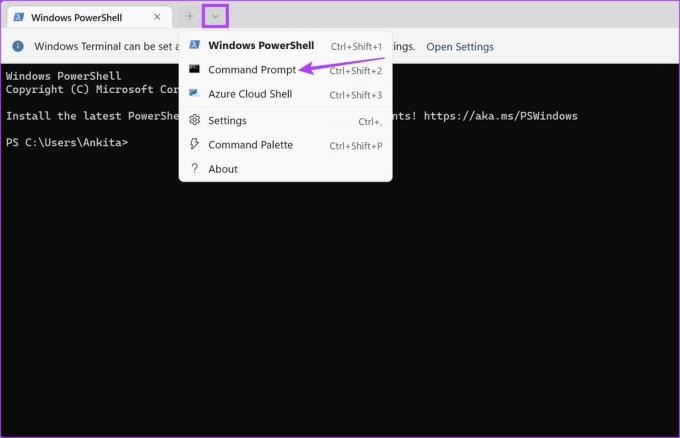
крок 3: Тут введіть наступну команду та замініть x на тривалість часу, яку ви хочете встановити. Це значення має бути в хвилинах.
powercfg -change -monitor-timeout-dc x
крок 4: Потім натисніть enter. Це змінить тривалість тайм-ауту екрана, коли пристрій працює від батареї.

крок 5: Крім того, ви також можете ввести таку команду, щоб змінити тривалість очікування екрана, коли ваш пристрій підключено до мережі. Просто замініть x на бажану тривалість у хвилинах.
powercfg -change -monitor-timeout-ac x
Крок 6: Потім натисніть enter, щоб виконати команду.
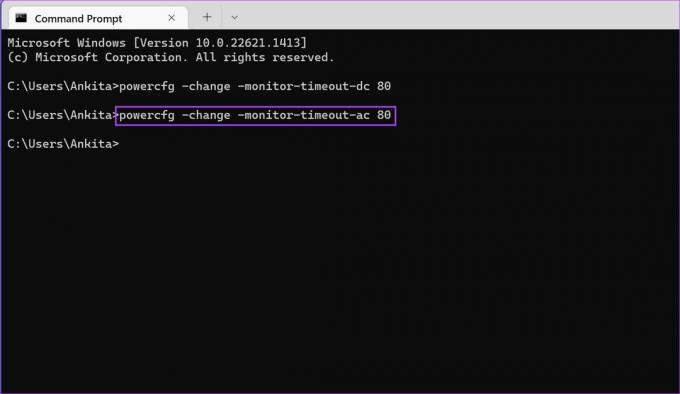
Це змінить наявні налаштування часу очікування блокування екрана Windows 11. Якщо ви хочете, ви також можете налаштувати таймери пробудження за допомогою командного рядка, щоб екран вашого пристрою Windows 11 виводився з режиму сну в запланований час.
Поширені запитання щодо зміни налаштувань часу очікування екрана в Windows 11
Так, ви також можете змінити налаштування часу очікування екрана Windows 11 за допомогою редактора реєстру. Однак ви повинні тільки отримати доступ до редактора реєстру якщо ви знайомі з його використанням. Інакше це може спричинити проблеми з критичними ресурсами Windows 11, спричинивши їх збій.
Ви можете редагувати налаштування часу очікування екрана Windows 11 скільки завгодно разів.
Змініть налаштування часу очікування екрана
Отже, це були всі способи змінити час очікування екрана в Windows 11. І хоча технічно ви можете встановити тайм-аут екрана Ніколи, щоб екран завжди залишався ввімкненим, завжди рекомендується включати таймер, особливо коли ваш пристрій працює від акумулятора.
Якщо ви бажаєте додатково налаштувати свій пристрій, перевірте як змінити роздільну здатність екрана в Windows 11.
Востаннє оновлено 17 березня 2023 р
Стаття вище може містити партнерські посилання, які допомагають підтримувати Guiding Tech. Однак це не впливає на нашу редакційну чесність. Вміст залишається неупередженим і автентичним.