Як масово видалити фон із зображень на iPhone
Різне / / April 02, 2023
Після випуску iOS 16 ви можете видалити фон із зображення на своєму iPhone. Вам не потрібно встановлювати окремі програми для цього. Ця функція доступна в самій програмі «Фото». Потім ви можете поділитися цим зображенням зі своїми контактами.

Якщо ви хочете видалити фон із кількох фотографій на своєму iPhone, вибирати по одній фотографії може бути нудним завданням. Тож, щоб заощадити час, ми покажемо вам найефективніший спосіб масового видалення фону із зображень на вашому iPhone.
Перевірте версію iOS
Ця функція видалення фону із зображень доступна в iOS 16. Перш ніж розпочати виконання цих кроків, радимо перевірити наявність оновлення програмного забезпечення на вашому iPhone. Ось як це зробити.
Крок 1: Відкрийте програму «Налаштування» на своєму iPhone.

Крок 2: Прокрутіть вниз і перейдіть до Загальні.

крок 3: Торкніться Оновлення програмного забезпечення.
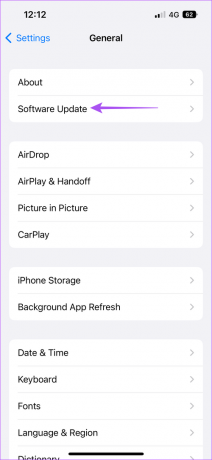
крок 4: Якщо оновлення доступне, завантажте та встановіть його.
Як видалити фон із кількох зображень
У той час як Додаток для фотографій дає змогу видаляти фон з одного зображення за раз, програма Files на вашому iPhone може допомогти видалити фон із кількох зображень одночасно. Ось як це зробити.
Крок 1: Відкрийте програму «Фото» на своєму iPhone.

Крок 2: Виберіть усі фотографії, фони яких ви хочете видалити.
крок 3: Після вибору торкніться піктограми «Поділитися» у нижньому лівому куті.

крок 4: Прокрутіть список параметрів вниз і натисніть «Зберегти у файли».

крок 5: Виберіть розташування або папку на екрані-заставці програми Файли.

Крок 6: Натисніть «Зберегти» у верхньому правому куті, щоб зберегти зображення в цьому місці.

Крок 7: Закрийте програму «Фотографії» та відкрийте програму «Файли» на своєму iPhone.

Крок 8: Перейдіть до папки, де ви зберігаєте свої фотографії.
Крок 9: Торкніться трьох крапок у верхньому правому куті.

Крок 10: Натисніть Вибрати зі списку параметрів.
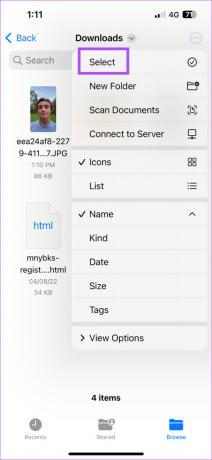
Крок 11: Виберіть усі фотографії, щоб видалити їхні фони.

Крок 12: Після вибору торкніться трьох крапок у нижньому правому куті.

Крок 13: Натисніть Видалити фон зі списку параметрів.

Ви побачите, що за кілька хвилин фони цих зображень буде видалено, а нові файли будуть створені в тій же папці.

Як змінити формат файлу зображення в програмі Files
Після видалення фону із зображення файл зберігається у форматі PNG. Якщо у вас багато таких зображень, збережених у форматі PNG, це в довгостроковій перспективі вплине на внутрішню пам’ять вашого iPhone. Але програма Файли дозволяє конвертувати ці файли PNG у формат JPEG. Це також корисно, якщо на вашому iPhone зберігаються високоякісні фотографії більшого розміру.
Ось як перетворити формат файлу зображення за допомогою програми «Файли».
Крок 1: Відкрийте програму «Файли» на своєму iPhone.

Крок 2: Перейдіть до папки або місця, де зберігаються файли PNG із видаленим фоном.
крок 3: Торкніться трьох крапок у верхньому правому куті.

крок 4: Натисніть Вибрати зі списку параметрів.

крок 5: Виберіть усі файли PNG.

Крок 6: Торкніться трьох крапок у нижньому правому куті після вибору зображень.

Крок 7: У списку параметрів натисніть «Перетворити зображення».

Крок 8: Виберіть JPEG у розділі «Формат файлу» у верхньому лівому куті.

Крок 9: Виберіть потрібний вам розмір зображення у верхньому лівому куті.

Через кілька секунд Files перетворить ваші файли PNG у JPEG.

Додаткова порада – як конвертувати файл зображення у PDF
Ось як можна конвертувати файл зображення у формат PDF за допомогою програми «Файли» на вашому iPhone. Переконайтеся, що зображення вже збережено в програмі Файли.
Крок 1: Відкрийте програму «Файли» на своєму iPhone.

Крок 2: Перейдіть до розташування файлу, де збережено ваше зображення.
крок 3: Торкніться трьох крапок у верхньому правому куті.

крок 4: Натисніть Вибрати зі списку параметрів.

крок 5: Виберіть файл, який потрібно конвертувати.
Крок 6: Торкніться трьох крапок у нижньому правому куті.

Крок 7: Виберіть «Створити PDF» зі списку параметрів.

PDF-файл буде створено в програмі Файли.
Окремий додаток більше не потрібен
Програма Files полегшила видалення фону з кількох зображень одночасно. Час попрощатися зі сторонніми програмами! Ми також розглянули кроки до видалити фон із зображення на Mac за допомогою програми Preview.
Востаннє оновлено 23 листопада 2022 р
Стаття вище може містити партнерські посилання, які допомагають підтримувати Guiding Tech. Однак це не впливає на нашу редакційну чесність. Вміст залишається неупередженим і автентичним.
Написано
Пауруш Чаудхарі
Демістифікація світу технологій у найпростіший спосіб і вирішення повсякденних проблем, пов’язаних зі смартфонами, ноутбуками, телевізорами та платформами для потокового передавання вмісту.



