6 найкращих способів виправити те, що виявлення мережі не працює в Windows 11
Різне / / April 02, 2023
Виявлення мережі – це корисна функція, яка дозволяє підключатися до інших комп’ютерів у тій же мережі. Ви можете передавати дані на інші комп’ютери та спільно використовувати такі пристрої, як принтери та сканери. Однак це може бути незручно, якщо функція виявлення мережі не працює на вашому ПК з Windows 11.

Чи є функція виявлення мережі постійно вимикається або не працює, наведені нижче поради щодо усунення несправностей допоможуть вам вирішити всі ці проблеми. Отже, давайте перевіримо їх.
1. Увімкніть виявлення мережі
Ваш перший крок — переконатися, що функцію виявлення мережі в Windows увімкнено як для загальнодоступних, так і для приватних мереж. Ось як це зробити.
Крок 1: Клацніть правою кнопкою миші на піктограмі «Пуск» і виберіть у списку «Параметри».

Крок 2: Перейдіть на вкладку «Мережа та Інтернет» і натисніть «Додаткові параметри мережі».

крок 3: Натисніть Розширені налаштування спільного доступу.

крок 4: Розгорніть Приватні мережі. Потім увімкніть перемикачі для виявлення мережі та спільного доступу до файлів і принтерів.

Так само ввімкніть виявлення мережі та спільний доступ до файлів і принтерів для публічних мереж. Якщо ви перебуваєте в загальнодоступній мережі, вимкніть виявлення мережі, коли вона не використовується.

Після цього перезавантажте ПК і перевірте, чи проблема все ще існує.
2. Налаштувати служби, пов’язані з виявленням мережі
Робота виявлення мережі залежить від певних служб Windows. Ви можете зіткнутися з такими проблемами, якщо одна з цих служб не працює. Ось що ви можете зробити, щоб це виправити.
Крок 1: Натисніть клавішу Windows + R, щоб відкрити діалогове вікно «Виконати». Тип services.msc у полі та натисніть Enter.

Крок 2: Прокрутіть униз, щоб знайти службу «Публікація ресурсів пошуку функцій». Двічі клацніть на ньому, щоб відкрити його властивості.
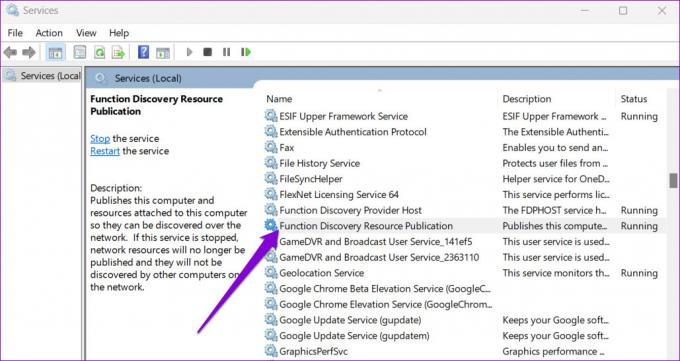
крок 3: Скористайтеся спадним меню поруч із пунктом «Тип запуску», щоб вибрати «Автоматично». Потім натисніть «Застосувати», а потім «ОК».

Щоб налаштувати DNS-клієнт, SSDP Discovery, UPnP Device Host і Function Discovery Provider Host, потрібно повторити наведені вище дії. Після цього перезавантажте комп’ютер, і пошук мережі має працювати, як і раніше.
3. Перевірте налаштування брандмауера Windows
Якщо проблема не зникає навіть після налаштування служб Windows, Імовірно, брандмауер Windows Defender блокує виявлення мережі. Ось що ви можете зробити, щоб дозволити виявлення мережі через брандмауер Windows Defender.
Крок 1: Натисніть значок пошуку на панелі завдань, введіть панель управління, і натисніть Enter.

Крок 2: Скористайтеся спадним меню у верхньому правому куті, щоб змінити тип перегляду на Великі піктограми та натисніть Брандмауер Windows Defender.
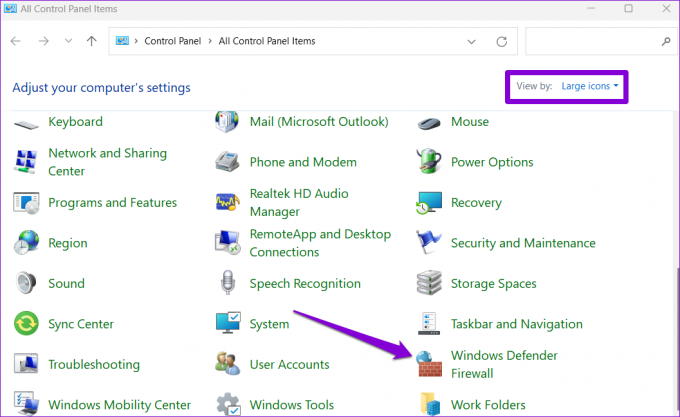
крок 3: Натисніть «Дозволити програмі або функції через брандмауер Windows Defender» на лівій панелі.

крок 4: Натисніть кнопку Змінити налаштування.

крок 5: Виберіть Так, коли з’явиться підказка контролю облікових записів користувачів (UAC).

Крок 6: Знайдіть Network Discovery у списку та встановіть прапорці Private і Public. Потім натисніть OK, щоб зберегти зміни.

4. Запустіть засоби усунення несправностей Windows
Вбудовані засоби усунення несправностей Windows 11 можуть допомогти вам вирішити різні проблеми на системному рівні. Ви можете спробувати запустити засоби усунення несправностей мережевого адаптера та спільних папок, щоб перевірити, чи це вирішить проблему.
Крок 1: Натисніть клавішу Windows + I, щоб запустити програму Налаштування. На вкладці «Система» прокрутіть вниз, щоб натиснути «Усунення несправностей».

Крок 2: Перейдіть до Інших засобів вирішення проблем.
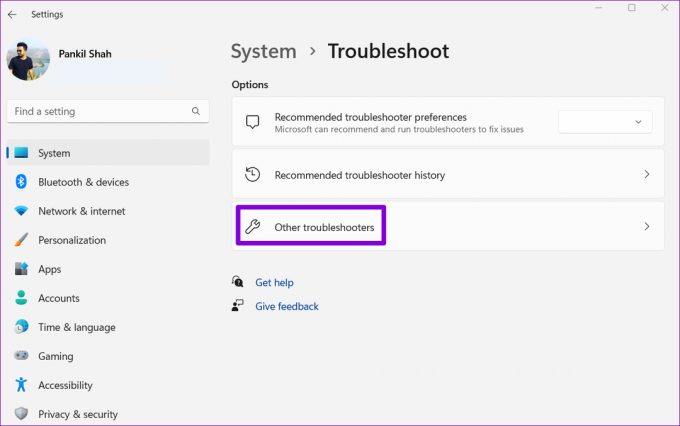
крок 3: Знайдіть і запустіть засіб усунення несправностей мережевого адаптера.

Після запуску засобу усунення несправностей мережевого адаптера запустіть засіб усунення несправностей спільних папок із того самого меню.
5. Оновіть драйвер мережевого адаптера
Такі проблеми з виявленням мережі також можуть виникати через a несправний драйвер мережевого адаптера. У такому випадку ви можете спробувати оновити драйвер, виконавши наведені нижче дії.
Крок 1: Клацніть правою кнопкою миші на піктограмі Пуск і виберіть Диспетчер пристроїв зі списку.

Крок 2: Двічі клацніть мережеві адаптери, щоб розгорнути його. Клацніть правою кнопкою миші мережевий адаптер і виберіть Оновити драйвер.

Після цього виконайте вказівки на екрані, щоб завершити оновлення мережевого драйвера.
6. Скинути налаштування мережі
Якщо жодне з наведених вище рішень не працює, ви можете скинути параметри мережі свого комп’ютера як крайній засіб. Це означає, що ви втратите всі конфігурації мережі, наприклад IP-адресу та Налаштування DNS-сервера який ви використовуєте для підключення ПК до мережі.
Щоб скинути налаштування мережі в Windows 11:
Крок 1: Натисніть клавішу Windows + I, щоб запустити програму Налаштування. Перейдіть на вкладку «Мережа та Інтернет» і натисніть «Додаткові параметри мережі».

Крок 2: У розділі «Додаткові налаштування» натисніть «Скидання мережі».
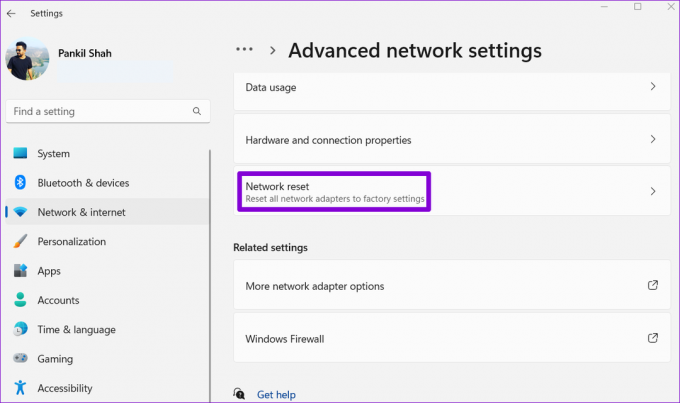
крок 3: Натисніть кнопку Скинути зараз поруч із пунктом Скидання мережі.

Ваш ПК перезавантажиться та повернеться до стандартних налаштувань мережі. Після цього проблема більше не буде вас турбувати.
Ваші відкриття
Такі проблеми з мережею в Windows впливають на вашу продуктивність і змушують використовувати альтернативні методи обміну файлами з комп’ютерами поблизу. Сподіваємось, до цього не дійшло, і одне з наведених вище рішень допомогло вам вирішити проблему, коли виявлення мережі не працює в Windows 11.
Востаннє оновлено 23 вересня 2022 р
Стаття вище може містити партнерські посилання, які допомагають підтримувати Guiding Tech. Однак це не впливає на нашу редакційну чесність. Вміст залишається неупередженим і автентичним.
Написано
Панкіл Шах
Панкіл – інженер-будівельник за фахом, який розпочав свій шлях як письменник на EOTO.tech. Нещодавно він приєднався до Guiding Tech як позаштатний автор, щоб висвітлювати інструкції, пояснення, посібники з купівлі, поради та підказки для Android, iOS, Windows і Web.



