Як увімкнути Bluetooth у Windows 11: 5 простих способів
Різне / / April 02, 2023
Сполучення пристрою Bluetooth із операційною системою Windows не рідкість. Однак зі зміною середовища Windows ви можете не знайти налаштувань Bluetooth у їхньому звичайному місці. Причини цього можуть відрізнятися залежно від драйверів, налаштувань і версії Windows, яку ви використовуєте. У цій статті ми покажемо вам, як увімкнути Bluetooth у Windows 11.
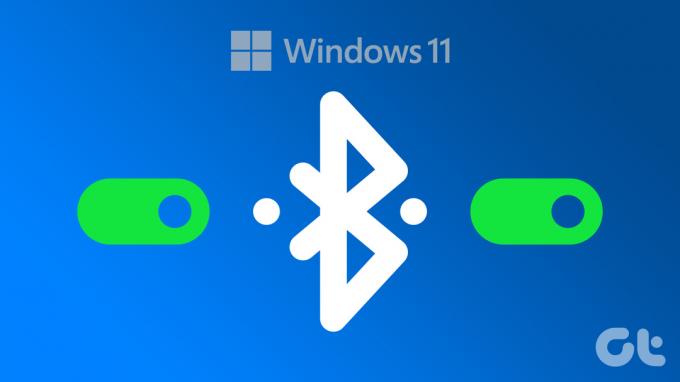
Є кілька способів увімкнути Bluetooth на ПК з Windows 11. Незалежно від того, що вам найкраще підходить, корисно знати, як різними способами керувати налаштуваннями Bluetooth. У цій статті ми не лише пояснимо, як увімкнути Bluetooth на комп’ютері з Windows 11, але й покажемо, як з’єднувати та роз’єднувати його з пристроями Bluetooth. Давайте почнемо.
1. Увімкніть Bluetooth у Windows 11 за допомогою засобу пошуку Windows
Це найпростіший спосіб знайти налаштування Bluetooth без необхідності шукати параметри в Windows 11. Виконайте наведені нижче дії.
Крок 1: натисніть клавішу Windows на клавіатурі, щоб відкрити меню «Пуск», введіть «Налаштування Bluetooth та інших пристроїв, і натисніть Відкрити.

Крок 2: Тепер увімкніть перемикач Bluetooth.
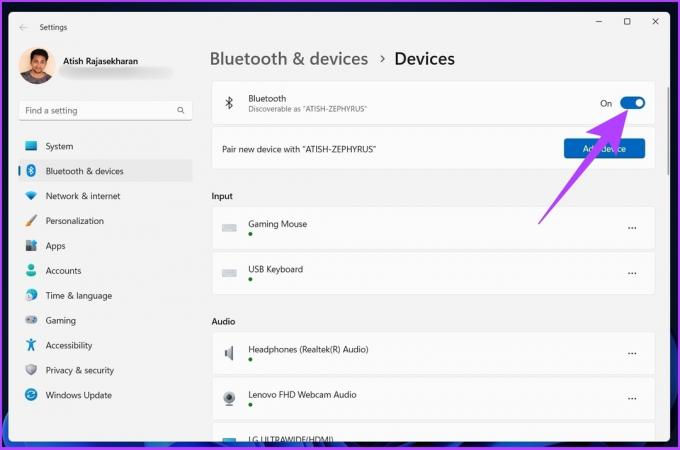
Це воно! Bluetooth на вашому ПК з Windows 11 увімкнено. Якщо ні, перевірте різні способи виправити несправність Bluetooth у Windows 11.
Тим не менш, якщо ви хочете знати набагато простіший спосіб увімкнути Bluetooth, переходьте до наступного методу.
2. Використовуйте Центр дій, щоб увімкнути Bluetooth у Windows 11
Це найпоширеніший спосіб доступу до Bluetooth. У Центрі дій ви знайдете сповіщення програм і швидкі дії. Дотримуйтеся покрокової інструкції.
Крок 1: Натисніть область швидких налаштувань у нижньому правому куті екрана, щоб відкрити Центр підтримки.
Порада: Ви також можете натиснути клавішу Windows + A, щоб відкрити Центр підтримки.

Крок 2: Натисніть на значок Bluetooth, і він негайно увімкнеться.

Після цього ви зможете з’єднати пристрій без проблем. Однак ви можете переглянути наш посібник, якщо Опція Bluetooth відсутня в Центрі дій.
Ну, окрім цього, ви також можете ввімкнути Bluetooth у налаштуваннях Windows.
3. Як активувати Bluetooth у Windows 11 за допомогою налаштувань Windows
Цей спосіб включення налаштувань Windows трохи схожий на перший спосіб, згаданий вище.
Крок 1: Натисніть клавішу Windows на клавіатурі, введіть Налаштуванняі натисніть Enter.
Порада: Ви можете безпосередньо відкрити налаштування Windows, натиснувши клавішу Windows + I на клавіатурі.

Крок 2: перейдіть до кнопки «Bluetooth і пристрої» на лівій панелі та увімкніть перемикач Bluetooth.

Ось так. Bluetooth на вашому ПК з ОС Windows буде ввімкнено, після чого ви зможете підключитися до інших пристроїв Bluetooth.
4. Як увімкнути Bluetooth у Windows 11 за допомогою панелі керування
Якщо ви не знайшли Bluetooth у Центрі дій або не змогли ввімкнути Bluetooth за допомогою наведених вище методів, швидше за все, адаптер Bluetooth на вашому ПК з Windows вимкнено. Щоб увімкнути його, виконайте наведені нижче дії.
Крок 1: натисніть клавішу Windows + R, щоб відкрити команду «Виконати».

Крок 2: Введіть наведену нижче команду в текстове поле.
ncpa.cpl

Ви перейдете безпосередньо на сторінку налаштувань адаптера мережевих підключень.
Крок 3: клацніть правою кнопкою миші мережеве підключення Bluetooth і виберіть Увімкнути.

Це ввімкне налаштування Bluetooth. Однак це не ввімкне Bluetooth на вашому ПК. Щоб увімкнути Bluetooth, продовжуйте стежити.
Крок 4: у вікні «Мережеві підключення» натисніть «Панель керування» в адресному рядку вгорі.
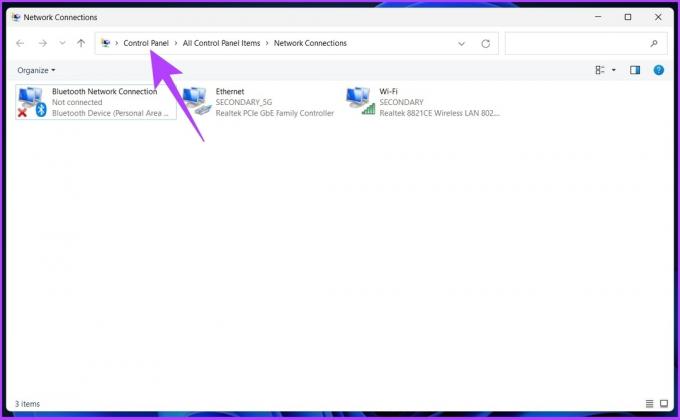
Крок 5: Тепер клацніть Переглянути за та виберіть Великі значки зі спадного меню.

Крок 6: перейдіть до «Пристрої та принтери» поруч із «Диспетчером пристроїв».

Ви потрапите у вікно Bluetooth і пристрої. Звідси ви можете безпосередньо підключити пристрій.
5. Увімкніть Bluetooth у Windows 11 за допомогою диспетчера пристроїв
Якщо попередній спосіб не спрацював для вас, цей спосіб, безсумнівно, допоможе вам увімкнути Bluetooth на вашому ПК.
Крок 1: Натисніть клавішу Windows, введіть Диспетчер пристроїв, і натисніть Відкрити.
Порада: ви можете отримати доступ до диспетчера пристроїв за допомогою командного рядка Windows 11. Все, що вам потрібно зробити, це натиснути клавішу Windows + R, ввести devmgmt.msc, і натисніть Enter.

Крок 2: у диспетчері пристроїв двічі клацніть Bluetooth, щоб розгорнути.
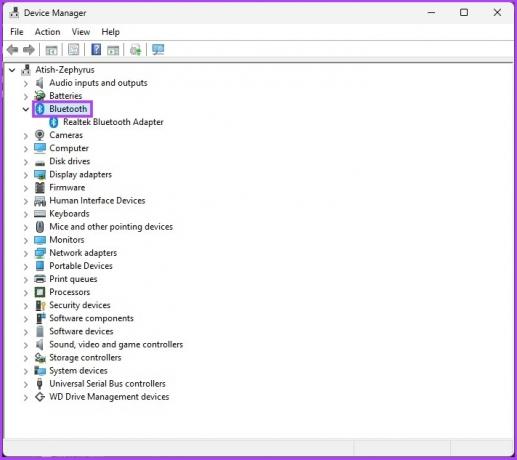
Крок 3: Тепер клацніть правою кнопкою миші адаптер Bluetooth і виберіть Увімкнути пристрій.
Наприклад: Realtek, Broadcom, Qualcomm тощо.
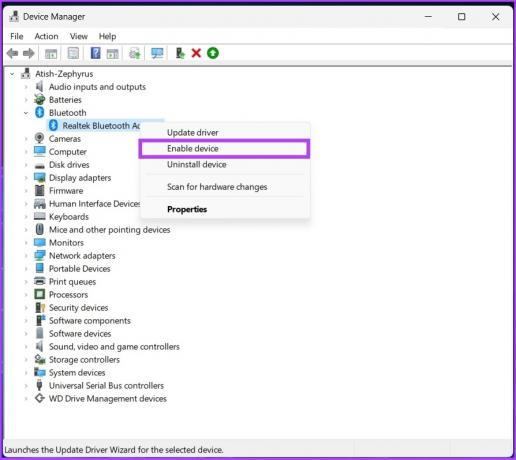
Крок 4: Щоб налаштування вступили в силу, перезавантажте ПК.

Bluetooth на вашому комп’ютері з Windows 11 буде ввімкнено, і тепер ви можете під’єднати комп’ютер до пристрою Bluetooth. Перейдіть до наступного розділу, щоб дізнатися, як.
Примітка: Якщо ви не можете побачити свій адаптер Bluetooth, перегляньте наш посібник виправте відсутній адаптер Bluetooth.
Як підключити пристрій Bluetooth до Windows 11
Тепер, коли ви знаєте, як увімкнути Bluetooth на комп’ютері з Windows 11, давайте розберемося, як з’єднати пристрій Bluetooth із комп’ютером.
Крок 1: натисніть клавішу Windows, введіть «Налаштування Bluetooth та інших пристроїв, і натисніть Відкрити.

Крок 2: Натисніть «Додати пристрій», щоб підключити новий пристрій Bluetooth.
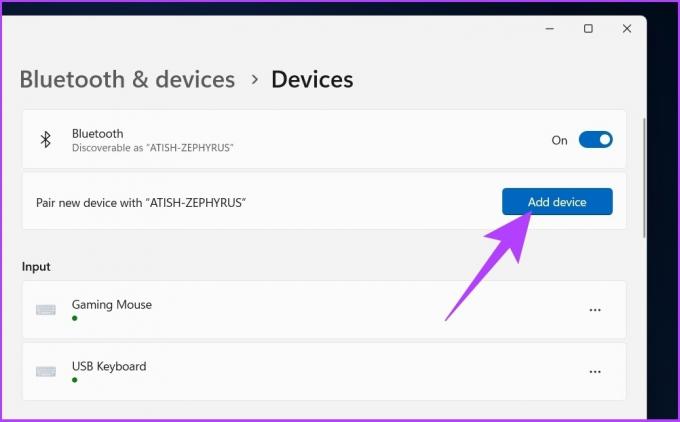
Крок 3: у спливаючому вікні «Додати пристрій» виберіть Bluetooth.

Windows 11 шукатиме найближчі пристрої Bluetooth для з’єднання.
Крок 4: Коли ви знайдете пристрій, до якого потрібно підключитися, натисніть назву пристрою.
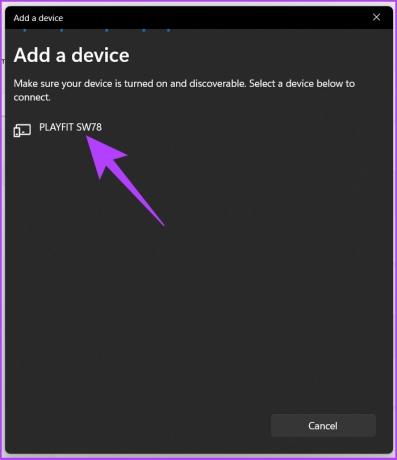
Крок 5: ваш комп’ютер з Windows 11 розпочне процес створення пари, а після підключення натисніть «Готово».

Тепер, коли ви знаєте, як під’єднатися, можна досить легко від’єднати або роз’єднати пристрій Bluetooth у Windows 11. Продовжуйте читати.
Як від’єднати пристрій Bluetooth у Windows 11
Крок 1: Натисніть клавішу Windows на клавіатурі, введіть Налаштуванняі натисніть Enter.
Порада: Ви можете безпосередньо відкрити налаштування Windows, натиснувши клавішу Windows + I на клавіатурі.

Крок 2: перейдіть до Bluetooth і пристроїв на лівій панелі.

Крок 3: Натисніть «Пристрої».
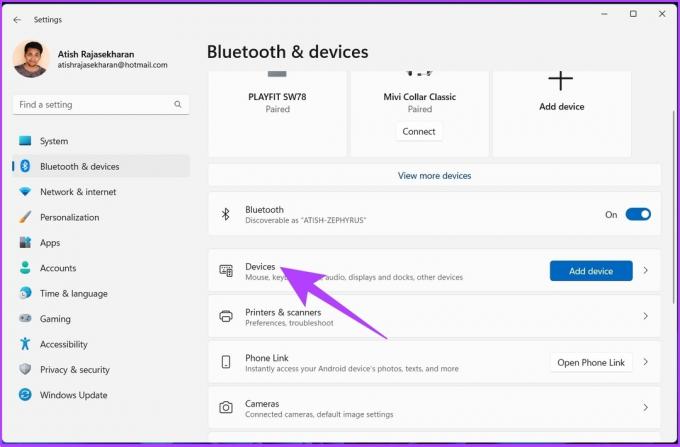
Крок 4: клацніть горизонтальну піктограму з трьома крапками поруч із пристроєм Bluetooth, який потрібно видалити, і виберіть Видалити пристрій.

Крок 4: у запиті «Ви впевнені, що хочете видалити цей пристрій?» натисніть Так.
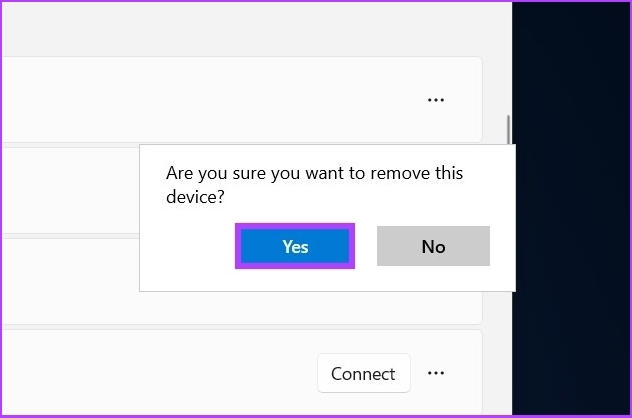
І це все. Ви від’єднали пристрій від ПК з Windows 11. Однак, якщо ви не можете видалити пристрої Bluetooth зі свого ПК, перевірте наш посібник із вирішення проблеми. Якщо у вас все ще є запитання, перегляньте розділ поширених запитань нижче.
Поширені запитання щодо налаштувань Bluetooth у Windows 11
Якщо ваша конфігурація клавіатури підтримує клавішу Fn для Bluetooth, ви можете ввімкнути її, натиснувши клавішу Fn на клавіатурі (поруч із клавішею Windows) і клавішу Bluetooth Fn.
На це є багато причин. Але найпоширенішою причиною є те, що ви, можливо, не ввімкнули Bluetooth або пристрій Bluetooth не перебуває в режимі сполучення.
Усе, що вам потрібно зробити, це перейти до диспетчера пристроїв > двічі клацнути Bluetooth > клацнути правою кнопкою миші адаптер Bluetooth > клацнути Властивості > перейти до Додатково > Версія мікропрограми. Версія мікропрограми – це версія Bluetooth, яка є у вас у Windows 11.
Це досить просто. Перейдіть до диспетчера пристроїв. Якщо ви бачите опцію Bluetooth, ваш ПК з Windows підтримує Bluetooth.
Пошук пристроїв і підключення до них
Можливість швидкого пошуку налаштувань Bluetooth за потреби прискорює робочий процес. Всі методи, описані вище, досить прості у виконанні. Сподіваюся, цей посібник допоміг вам увімкнути Bluetooth у системі Windows 11 і насолодитися безперервним з’єднанням із периферійними пристроями Bluetooth!



