Як перенести дані зі старого телефону Android на новий
Різне / / November 28, 2021
Передача даних з нашого старого смартфона на новий є основною проблемою для багатьох користувачів Android. Саме тому ми тут, щоб допомогти вам. На щастя, система Android має багато зручних вбудованих функцій, які роблять процес передачі даних безпроблемним. Інструменти резервного копіювання та відновлення гарантують, що під час переходу нічого не буде втрачено. Ви можете бути впевнені, що продовжите саме там, де зупинилися. У цій статті ми детально обговоримо повний процес перенесення ваших даних зі старого телефону Android на новий.

Зміст
- Як перенести дані зі старого телефону Android на новий
- Як створити резервну копію даних на старому телефоні Android
- 1. Налаштування резервного копіювання на Google Диску
- 2. Увімкніть автоматичну синхронізацію для свого облікового запису Google
- 3. Резервне копіювання фотографій і відео за допомогою Google Фото
- Як відновити дані на новому телефоні Android
- Резервне копіювання та відновлення інших додаткових даних
Як перенести дані зі старого телефону Android на новий
Наше життя багато в чому залежить від наших смартфонів. Ми використовуємо їх майже протягом дня, чи то для роботи, чи для відпочинку. В результаті ми накопичуємо багато даних протягом багатьох років. Ці дані включають як особисті, так і професійні файли. Ні в якому разі ми не хочемо, щоб наші дані губилися під час переходу на новий смартфон. Тож, не витрачаючи часу, давайте подивимося, як ви можете перенести дані зі свого старого смартфона на новий, використовуючи наведені нижче кроки:
Як створити резервну копію даних на старому телефоні Android
Найпростіший спосіб перенести дані зі старого телефону Android на новий – це використовувати функцію резервного копіювання та відновлення Android. Як випливає з назви, це двоетапний процес. Просто створіть резервну копію всіх необхідних даних зі старого телефону на хмарний сервер, а потім відновіть їх, завантаживши з хмари на новий телефон. Як випливає з назви, це двоетапний процес. У цьому розділі ми збираємося обговорити першу частину процесу, а саме створення резервних копій ваших даних.
1. Налаштування резервного копіювання на Google Диску
Усім смартфонам Android потрібен обліковий запис Google для входу на пристрій і використання різних функцій, програм і програм. Ви повинні ввійти або створити обліковий запис Google під час першого налаштування телефону. Цей обліковий запис Google є універсальним рішенням усіх проблем, пов’язаних із пристроєм Android. Використовуючи єдиний обліковий запис, ви можете користуватися всіма надзвичайно корисними програмами та сервісами, які пропонують Google і Android.
Оскільки потреба часу полягає в створенні резервних копій ваших даних, єдина програма, яка вирішить усі ваші проблеми, — це Google Диск. Це безкоштовне хмарне сховище, надане вам, яке створює та зберігає резервну копію всіх ваших основних даних. Тому перше, що вам потрібно переконатися, це ваш Обліковий запис Google пов’язано з Google Диском, а резервне копіювання даних увімкнено. У більшості випадків він пов’язаний за замовчуванням, але в цьому немає абсолютно ніякої шкоди. Виконайте наведені нижче дії, щоб побачити, як:
1. Перше, що вам потрібно зробити, це відкрити Налаштування на вашому пристрої.
2. Тепер прокрутіть вниз і виберіть система варіант.
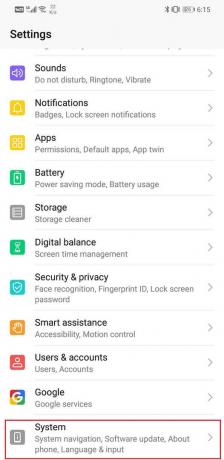
3. Тут натисніть на Резервне копіювання і відновлення варіант.

4. У розділі Google Backup торкніться Резервне копіювання облікового запису варіант і виберіть свій обліковий запис Google. Якщо ви ввійшли в кілька облікових записів Google на одному пристрої, тоді виберіть свій основний обліковий запис.

5. Тепер торкніться облікового запису Google варіант.
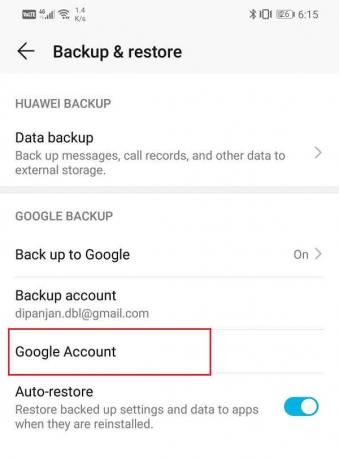
6. Тут переконайтеся, що перемикач поруч із «Резервне копіювання на Google Диск” є включено.
7. Ви також можете торкнутися назви свого пристрою та перевірити різні елементи даних, для яких створюються резервні копії. Він містить дані програми, налаштування пристрою, SMS та історію викликів.
8. Крім того, це також створює резервні копії ваших фотографій через Google Photos (буде обговорено пізніше) і Контакти.
9. Натисніть на Скопіюйте зараз кнопку, щоб переконатися, що всі резервні копії зберігаються на Диску Google, пов’язаному з вашим обліковим записом.
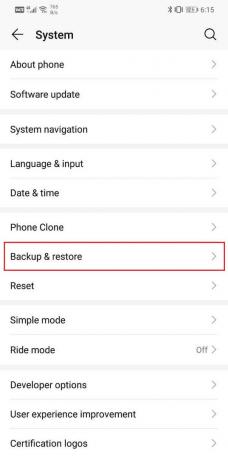
10. Тепер в ідеалі резервне копіювання має відбуватися автоматично, і вам це потрібно натисніть синю кнопку резервного копіювання вручну. Однак для цього вам потрібно переконатися, що автоматична синхронізація ввімкнена.
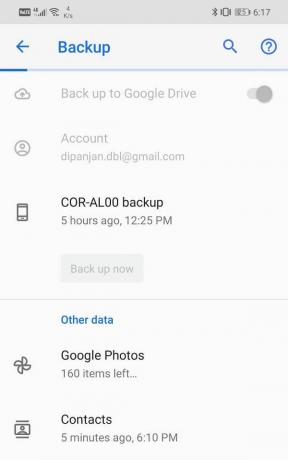
2. Увімкніть автоматичну синхронізацію для свого облікового запису Google
Як згадувалося раніше, у вас є вибір: створити резервну копію даних вручну за допомогою синьої кнопки або налаштувати її на автоматичне резервне копіювання даних час від часу. Очевидно, що автоматичне резервне копіювання зручніше, і його дуже легко налаштувати. Все, що вам потрібно зробити, це переконатися, що для вашого облікового запису Google увімкнено автоматичну синхронізацію. Виконайте наведені нижче дії, щоб побачити, як:
1. По-перше, відкрити Налаштування на вашому пристрої.
2. Тепер прокрутіть вниз і виберіть Користувачі та облікові записи і виберіть тут Google варіант.
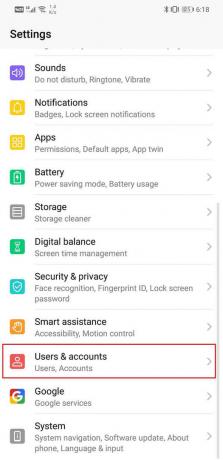
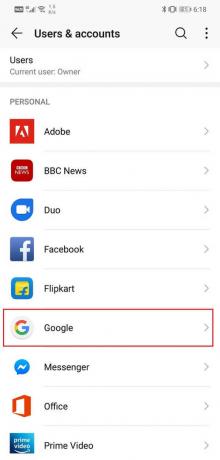
3. Це відкриє Налаштування синхронізації для вашого облікового запису Google.
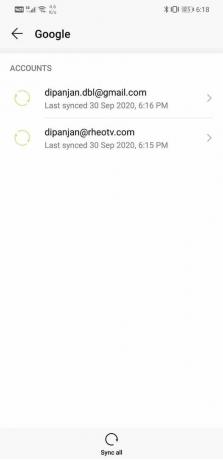
4. Тут переконайтеся, що тумблер поруч із основними параметрами, як-от Контакти, Диск, Gmail, Документи, Chrome тощо ввімкнено.

5. Ось і все готово. Усі ваші дані тепер автоматично створюватимуться резервні копії через часті проміжки часу.
3. Резервне копіювання фотографій і відео за допомогою Google Фото
Коли справа доходить до передачі ваших медіафайлів, які містять фотографії та відео, немає кращого рішення, ніж Google Photos. Це чудова програма для хмарного сховища, яка автоматично створює резервні копії ваших фотографій і відео в хмарі. Ця програма є подарунком від Google для користувачів Android, а також для користувачів Google Pixel, оскільки вони мають право на необмежений простір для зберігання в хмарі. Користувачам Android абсолютно не потрібно пробувати будь-який інший хмарний сервіс зберігання даних Google Photos є найкращим. Все, що вам потрібно зробити, це увійти за допомогою свого облікового запису Google, і вам буде виділено місце на хмарному сервері для зберігання ваших медіафайлів.
Найкраща функція резервного копіювання ваших медіафайлів у Google Фото полягає в тому, що ви можете отримати до них доступ у будь-який час і з будь-якого місця. Коли ви увійдете у свій обліковий запис Google на новому пристрої та відкриєте Google Фото, ви зможете переглядати та завантажувати всі свої фотографії. До нього можна отримати доступ навіть через Інтернет на комп’ютері. Нижче наведено покроковий посібник із налаштування резервного копіювання медіа в Google Фото:
1. Спочатку відкрийте програму Google Photos на своєму пристрої. Це має бути а попередньо встановлений додаток, хоча якщо не знайдете, то можете безкоштовно завантажити на Google Play Store і увійдіть за допомогою свого облікового запису Google.
2. Тепер торкніться зображення свого профілю у верхній лівій частині екрана та виберіть Налаштування варіант.


3. Після цього виберіть Резервне копіювання та синхронізація варіант і тут переконайтеся, що the перемикач поруч із пунктом Резервне копіювання та синхронізація увімкнено.

4. Тепер, якщо вам потрібен необмежений простір для зберігання даних і не маєте Google Pixel, ви можете просто вирішите трохи піти на компроміс із якістю завантаження.
5. Торкніться Розмір завантаження і виберіть замість Оригінальна якість Висока якість варіант. Чесно кажучи, це не має великої різниці, і ми радимо вам вибрати те саме.
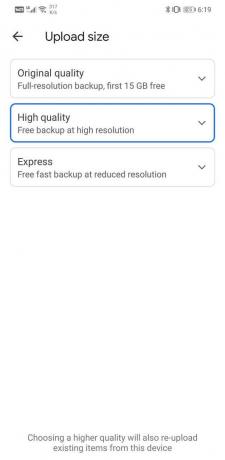
6. За замовчуванням у Google Фото зберігаються лише фотографії, зроблені вашою камерою. Якщо ви хочете додати інші додаткові папки або каталоги, ви можете зробити це, натиснувши на «Резервне копіювання папок пристрою”.
7. Ось, треба увімкніть перемикач біля папок резервну копію вмісту якого ви хочете створити в Google Фото.
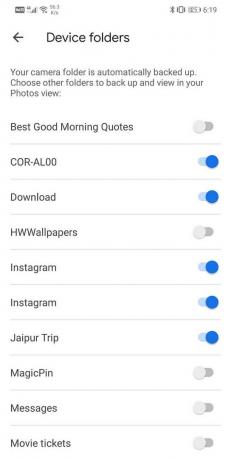
8. На цьому ми підійшли до кінця першої частини процесу передачі даних. Якщо ви виконаєте вищезгадані кроки, усі ваші дані будуть створені в хмарі. Тепер ви можете відновити їх на новому пристрої, просто увійшовши у свій обліковий запис Google і завантаживши дані з хмари.
Як відновити дані на новому телефоні Android
До цього часу ми мали справу зі старим телефоном Android і переконалися, що все налаштовано для цього. У цьому розділі ми збираємося обговорити процес налаштування вашого нового телефону та відновлення всіх ваших даних на новому пристрої. Було б найкраще, якщо ви тримаєте свій старий телефон поблизу, оскільки це полегшить процес. Хоча резервну копію даних було створено в хмарі, ми рекомендуємо вам поки що не скидати старий пристрій. Однак ви можете поміняти SIM-карту/ї та зовнішню картку пам’яті (якщо вона у вас є). Після цього виконайте наведені нижче кроки, і вони проведуть вас через весь процес:
Почнемо з самого початку, тобто коли ви вмикаєте свій пристрій для першої команди.
- Вас зустріне екран привітання та попросить про це виберіть мову. Зробіть це та натисніть кнопку Пуск/Продовжити.
- У вас повинна бути доступна мережа Wi-Fi, щоб ви могли використовувати Інтернет для входу у свої облікові записи та відновлення даних.
- Якщо у вас вдома немає мережі Wi-Fi, попросіть когось із вашої родини створити мобільну точку доступу.
- Після підключення до мережі торкніться Продовжуйте кнопку.
- Тепер вам буде запропоновано вибрати між «Скопіюйте свої дані” та “Налаштуйте новий пристрій”. Оскільки ми хочемо відновити всі ваші дані, виберіть параметр Копія ваших даних.
- Після цього вас переведуть до «Принесіть свої дані з…” сторінка.
- Якщо ви також отримуєте доступ до свого старого пристрою, виберіть «Резервна копія з телефону Android”, оскільки це найпростіший спосіб перенести всі ваші дані.
- Тепер вам потрібно дотримуватись інструкцій на екрані, щоб почати процес відновлення даних. Першою інструкцією буде відкрити додаток Google на старому телефоні. Зробіть це та натисніть на Кнопка «Далі».
- На старому телефоні просто скажіть Ok Google, а потім «Налаштувати мій пристрій”. Ви також можете ввести «налаштувати мій пристрій», якщо голосова команда не активована для Google Assistant.
- Тепер ваш старий пристрій почне шукати пристрої поблизу, а номер моделі вашого нового пристрою з часом з’явиться на екрані. Натисніть на нього.
- Тепер вам потрібно буде перевірити шаблони, які відображаються на обох екранах, а потім між ними буде встановлено зв’язок.
- Натисніть кнопку «Далі» на «Підтвердьте блокування екрана” сторінка.
- Після цього натисніть кнопку Копіювати на «Скопіювати на новий пристрій?” сторінка. Деталі вашого облікового запису Google буде скопійовано на новий пристрій.
- На наступній сторінці вам буде запропоновано ввійти у свій обліковий запис. Ім’я користувача вже буде введено, і вам потрібно лише ввести пароль. Оскільки дані були скопійовані безпосередньо з вашого старого пристрою, двофакторна перевірка не знадобиться.
- Підтвердьте блокування екрана, і ви перейдете на сторінку Виберіть, що відновити.
- Якщо ви хочете, щоб усі дані були передані, просто натисніть на Кнопка відновлення. В іншому випадку ви можете пропустити кілька програм, знявши прапорець біля них.
- Процес відновлення займе деякий час. Після завершення вам доведеться пройти останні кроки, які включають налаштування блокування екрана, активація служб локації та інші послуги, що надаються виробником.
- Просто дотримуйтесь інструкцій на екрані, і все буде готово.
- Оскільки дані відновлено з хмари, все, включаючи ваші налаштування, фон, макет програми тощо.
Ваш телефон буде готовий до використання, а дані з часом відновлюватимуться. Залежно від обсягу даних і швидкості вашого Інтернету це може зайняти кілька годин. Тим часом ви можете продовжувати вивчати різні функції свого нового телефону.
Читайте також:Відновіть програми та налаштування на новий телефон Android із Google Backup
Резервне копіювання та відновлення інших додаткових даних
Хоча резервне копіювання на Диску Google займає майже все, деякі додаткові дані можуть бути втрачені. У цьому розділі ми збираємося обговорити деякі з них і навчимо вас, як переконатися, що він буде перенесений на ваш новий пристрій.
1. Закладки, паролі та історія пошуку
Спочатку ви можете не усвідомлювати його важливості, але коли почнете використовувати свій браузер (скажімо, Chrome) на вашому новому пристрої вам дійсно не вистачатиме цих маленьких і зручних елементів, які забезпечують перегляд легше. З часом ми натрапляємо на кілька корисних веб-сайтів, які хочемо відвідати пізніше, і зберігаємо їх як закладки. На додаток до цього, щоб полегшити роботу, ми зберігаємо наш логін та пароль у нашому браузері, щоб нам не потрібно було щоразу їх запам’ятовувати та вводити. Навіть ваша історія пошуку важлива, оскільки вона дозволяє відстежувати ваші кроки до веб-сайту, інформація якого може стати актуальною в майбутньому.
Тому буде прикро, якщо всі ці дані не будуть перенесені на ваш новий пристрій. На щастя, для користувачів Chrome цей процес дуже простий. Все, що вам потрібно зробити, це увійти в Chrome за допомогою свого облікового запису Google, і всі ваші дані будуть синхронізовані та створені резервні копії. Пізніше, коли ви ввійдете в той самий обліковий запис на новому пристрої, ви повернете всі свої закладки, паролі та навіть історію пошуку. Нижче наведено покрокове керівництво, щоб переконатися, що синхронізацію ввімкнено для Google Chrome:
1. Перше, що вам потрібно зробити, це відкрити Додаток Google Chrome на вашому пристрої.

2. Тепер натисніть на трикрапкове меню у верхньому правому куті екрана та виберіть Налаштування варіант.
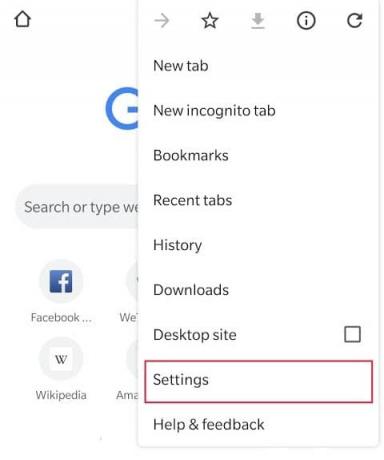
3. Тут ви зможете побачити свій обліковий запис Google, згаданий у заголовку облікового запису. Якщо ні, це означає, що ви ще не ввійшли в Chrome. Просто натисніть на Підказка про додавання облікового запису та увійдіть у свій обліковий запис Google.
4. Тепер натисніть Синхронізація та Googleпослуги варіант.

5. Тут переконайтеся, що перемикач біля опції Синхронізувати дані Chrome увімкнено.
6. Щоб перевірити, що синхронізується та створюється резервна копія, торкніться опції Керувати синхронізацією.
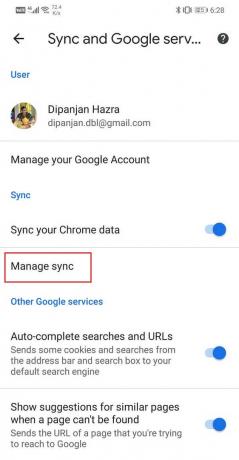
7. В ідеалі ви хотіли б синхронізувати всі свої дані так просто увімкніть тумблер поруч із опцією Синхронізувати все, і все готово.
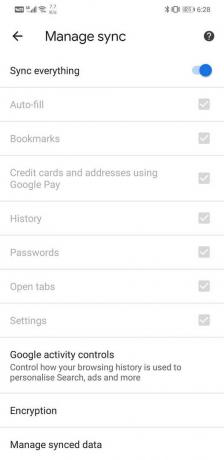
2. SMS, MMS та чати WhatsApp
Хоча більшість людей почали використовувати онлайн-додатки для обміну повідомленнями, такі як WhatsApp, Messenger, Hike тощо. все ще є люди, які вважають за краще користуватися послугами SMS, які надає оператор. Тепер, хоча резервне копіювання SMS-повідомлень на Google Диск, воно не містить медіа-вмісту. Простіше кажучи, ваш MMS (сервіс мультимедійних повідомлень) не створює резервну копію. Тому ви не зможете відновити фотографії та відео, які були опубліковані в ланцюжку бесіди.
До створити резервну копію цих мультимедійних повідомлень, вам потрібно використовувати програму стороннього розробника, наприклад SMS Backup+ і SMS Backup and Restore. Ці програми доступні безкоштовно в Play Store, і їх можна використовувати для резервного копіювання всіх ваших SMS і MMS. Він завантажить усі дані на свій сервер, а потім ви зможете завантажити їх на свій новий пристрій, вибравши підпис у тому самому обліковому записі.
Тепер для таких програм, як WhatsApp, вони мають власну вбудовану систему резервного копіювання даних. Наприклад, WhatsApp має інтеграцію Google Drive, і всі ваші чати та медіафайли створюються на вашому Диску. Ви навіть можете створити резервну копію відео, отриманих у чаті. Щоб відновити свої чати та повідомлення, вам просто потрібно увійти у свій обліковий запис WhatsApp, і вам буде запропоновано відновити всі чати, пов’язані з вашим обліковим записом.
3. Музика
Якщо більшість ваших пісень локально збережено на вашому пристрої у форматі MP3, вам буде досить легко перенести їх на новий телефон. Єдине, що вам знадобиться, це комп’ютер, який буде виконувати роль проміжного каналу між двома пристроями. Вам потрібно підключити свій мобільний телефон до комп’ютера, знайти каталог або папку, що містять усі музичні файли MP3, і скопіювати вміст на свій комп’ютер.
Тепер, якщо ви використовуєте той самий музичний плеєр, що й у своєму старому телефоні, він створить подібний каталог на вашому новому пристрої. Все, що вам потрібно зробити, це підключити телефон до комп’ютера і скопіювати файли в цей каталог. Найкраще те, що навіть якщо ви не знайдете потрібний каталог, ви можете створити нову папку, і ваш музичний плеєр зможе знайти всі ваші пісні.
Однак, якщо ви використовуєте такі програми, як Wynk, Spotify, Saavn тощо, завантажені пісні будуть збережені як частина даних програми. Ці пісні не будуть локально збережені на вашому пристрої, і ви не можете скопіювати та вставити їх, як обговорювалося раніше. Оскільки ці програми пов’язані з вашим обліковим записом Google або номером мобільного телефону, ваші дані синхронізуються. Тому все, що вам потрібно зробити, це увійти в той самий обліковий запис на новому телефоні, і ви отримаєте назад свої пісні. Можливо, вам доведеться завантажити їх знову, але ці пісні відображатимуться у вашій бібліотеці у сірому форматі.
Рекомендовано:
- Як дистанційно керувати телефоном Android
- Як зарядити акумулятор телефону Android швидше
- Як легко ділитися паролями Wi-Fi на Android
Сподіваємося, що ця інформація була вам корисною, і ви змогли перенести дані зі старого телефону Android на новий. Передача ваших даних є основною проблемою для всіх користувачів смартфонів під час переходу на новий пристрій. Було б досить незручно, якщо деякі з ваших контактів, фотографій або даних програми не будуть належним чином передані на ваш новий пристрій.
На щастя, Google і Android гарантують, що всі ваші дані синхронізуються з вашим обліковим записом Google і створюються резервні копії в хмарі. Крім того, більшість виробників мобільних пристроїв і OEM мають власний інструмент резервного копіювання даних. Samsung має Smart Switch, HTC має HTC Transfer Tool, LG має Mobile Switch (також відомий як Sender) тощо. Ви також можете використовувати ці програми, якщо обидва ваші пристрої належать до однієї марки.



