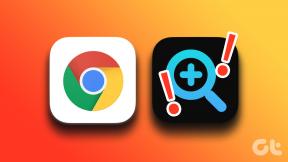Як записувати екран на Mac
Різне / / April 02, 2023

Функція запису екрана допомагає людям знімати те, що відображається на екрані комп’ютера чи телефону. Люди записують екран з різних причин, наприклад, щоб записати вебінар, записати відеодзвінок або сеанс гри тощо. Якщо ви також хочете зрозуміти, як записувати екран на Mac і як записувати екран на Mac зі звуком, продовжуйте читати статтю до кінця! Ви також дізнаєтесь, як зупинити запис екрана на Mac і як записувати екран на MacBook Air.

Зміст
- Як записувати екран на Mac
- Як записувати екран на Mac?
- Як зупинити запис екрана на Mac?
- Як записати екран на Mac зі звуком?
- Як встановити таймер для запису екрана?
- Як змінити папку призначення для збереження записів екрана?
- Як видалити звук із запису екрана?
Як записувати екран на Mac
Продовжуйте читати далі, щоб знайти докладні кроки, які пояснюють, як екранізувати запис на Mac, з корисними ілюстраціями для кращого розуміння.
Як записувати екран на Mac?
Є два способи, за допомогою яких ви можете навчитися записувати екран на Mac. Для цього прочитайте нижче:
Спосіб 1: Використання знімка екрана та панелі інструментів запису
Це один із найпростіших способів запис екрану на вашому Mac. Щоб дізнатися, як це зробити, виконайте наведені нижче дії.
1. Спочатку натисніть і утримуйте command + shift + 5ключі щоб запустити Панель інструментів утиліт скриншотів.
2. Після цього натисніть на тип запису екраназначок. Ви можете записати:
- Весь екран
- Частина екрану

3. Потім натисніть на запис можливість почати запис екрану.

Спосіб 2. Використання програми QuickTime Player
Ви також можете використовувати програму QuickTime Player для запису екрана на вашому Mac. Прочитайте наведені нижче кроки, щоб ознайомитися з тим, як записувати екран на Mac або як записувати екран на MacBook air:
1. Запустіть Програвач QuickTime і натисніть на Файл параметр, розташований на панелі меню.
2. Тепер натисніть на Новий запис екрану варіант.

3. Від Панель інструментів утиліт скриншотів, натисніть на запис можливість записувати екран.
Читайте також: Як записувати екран на Discord Mobile
Як зупинити запис екрана на Mac?
Дізнавшись, як записувати екран на Mac, тепер давайте обговоримо, як зупинити запис екрана на Mac.
Щоб зупинити запис екрана на Mac, натисніть на Значок зупинки на верхній панелі навігації, як показано нижче.

Як записати екран на Mac зі звуком?
Щоб ознайомитися з тим, як записувати екран на Mac із аудіо, прочитайте методи, описані нижче:
Спосіб 1: Використання мікрофона MacBook
Якщо ви хочете використовувати мікрофон Mac для запису звуку під час запису екрана свого Mac, прочитайте та виконайте наведені нижче дії.
1. Спочатку натисніть і утримуйте command + shift + 5 ключі, щоб відкрити Панель інструментів утиліт скриншотів.
2. Потім натисніть на Опції опція спадного меню.

3. Натисніть на Мікрофон MacBook Pro варіант.
Примітка: Може бути MacBook Air Мікрофон, якщо ви використовуєте цей пристрій.

Тепер ви зможете записувати аудіо з вашого Mac мікрофон також під час запису екрана.
Спосіб 2: використання iPhone як мікрофона
Ви також можете використовувати свій iPhone як мікрофон для чудової якості звуку для записів екрана. Щоб почати, прочитайте наступні методи:
1. Перейдіть до Панель інструментів утиліт скриншотів натиснувши й утримуючи command + shift + 5 ключі.
2. Натисніть на Опції з панелі інструментів.

3. Далі натисніть свій Мікрофон iPhone як джерело звуку.
Тепер аудіо буде взято з мікрофона вашого iPhone під час запису екрана на вашому Mac.
Читайте також: Як виправити мікрофон AirPods, який не працює на Zoom на Mac
Спосіб 3: Використання розширення Loopback
Щоб записати екран із системним аудіо за допомогою програми стороннього розробника, спочатку потрібно завантажити та встановити Loopback. Для цього дотримуйтесь наведених кроків:
Примітка: Пам’ятайте, що ви дозволяєте інсталювати системні розширення на вашому Mac за допомогою Loopback. Ви можете легко зробити це, перейшовши на екран відновлення Mac і змінивши налаштування.
1. ВІДЧИНЕНО Петля і натисніть на Новий віртуальний пристрій варіант.
2. Потім натисніть на плюс значок розташовані біля джерел.
3. Виберіть потрібний додаток для якого ви хочете записати аудіо.
4. Якщо хочеш, перейменувати в віртуальний пристрій щоб ви могли його легко запам’ятати. Але за замовчуванням Loopback Audio теж добре.
5. Після цього натисніть і утримуйте command + shift + 5 ключі, щоб відкрити Панель інструментів утиліт скриншотів і натисніть на Опції.

6. Тепер вибирайте Loopback Audio як мікрофон.
Після цього ви зможете записувати аудіо, що відтворюється в програмах, які ви вибрали під час створення віртуального пристрою в Loopback.
Як встановити таймер для запису екрана?
Багато людей люблять встановлювати таймер для запису екрана. Якщо ви також хочете дізнатися, як це зробити, виконайте наведені нижче дії.
1. Спочатку отримайте доступ до Панель інструментів утиліт скриншотів натиснувши й утримуючи command + shift + 5 ключі.
2. Отже, натисніть на Опції.

3. Тепер, від Таймер виберіть розділ бажаний час.

Читайте також: Як обрізати знімок екрана на Mac
Як змінити папку призначення для збереження записів екрана?
Тепер ви можете знати, як екранувати запис на Mac. Але щоб дізнатися, де зберігаються ваші записи екрана та як змінити папку для їх збереження, вам доведеться продовжувати читати. Записи екрана за умовчанням зберігаються на робочому столі. Але ви також можете зберегти ці записи в іншому місці.
Щоб змінити це налаштування, прочитайте кроки, описані нижче.
1. Натисніть і утримуйте command + shift + 5 ключі для доступу до Панель інструментів утиліт скриншотів і натисніть на Опції.

2. Натисніть на бажане розташування де ви хочете зберегти ваші записи екрана.
Примітка: Ви також можете натиснути на Інше розташування… щоб переглянути всі доступні розташування на вашому Mac.

Як видалити звук із запису екрана?
Після запису екрана ви розумієте, що вам більше не потрібний звук у записі екрана. Таким чином, щоб видалити аудіо, виконайте наведені кроки:
1. Спочатку знайдіть записане відео в Програвач QuickTime.
2. Тепер натисніть на Редагувати параметр, розташований на панелі меню.
3. Натисніть на Видалити аудіо опцію, щоб видалити аудіо із записаного файлу, а потім зберегти це.

Рекомендовано:
- Виправте помилку Windows Update Failed 0x80242016
- 20 найкращих програм для керування буфером обміну Mac
- Як записувати екран Chromebook
- 19 найкращих записувачів екрана для Mac
Сподіваємося, що ви дізналися про як екранувати запис на Mac. Не соромтеся звертатися до нас із своїми запитами та пропозиціями через розділ коментарів нижче. Також повідомте нам, про що ви хочете дізнатися далі.