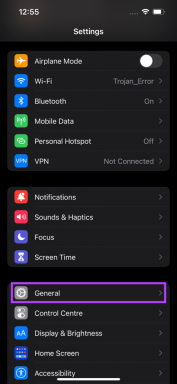Топ-30 найкращих порад і хитрощів у Google Документах
Різне / / April 03, 2023

Google Docs, випущений у 2006 році, є безкоштовним компонентом текстового редактора онлайн-офісного пакету Google, який використовується в основному для створення, редагування, спільного використання та збереження документів. Продуктивна хмарна платформа також включає в себе Google Slides, Google Sheets, Google Forms і багато інших продуктивних і безкоштовних веб-програм. Крім того, найбільшою перевагою Google Docs є доступність з будь-якого пристрою, на якому виконано вхід за допомогою того самого облікового запису Google на диску, на якому зберігаються файли. У цій статті ми дізнаємося про поради та підказки Google Docs, щоб покращити ваші враження від використання цієї програми якнайкраще. Крім того, ми також обговоримо найкращі поради та підказки щодо Документів Google, а також хакі для Документів Google, які покращать зручність, спростять вашу роботу та заощадять ваш час.
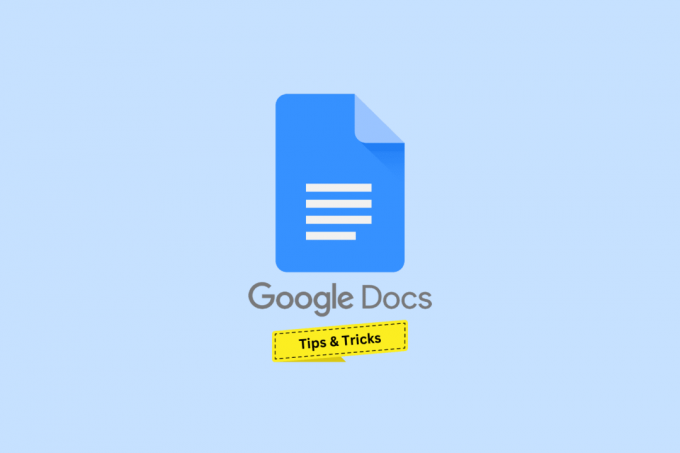
Зміст
- Топ-30 найкращих порад і хитрощів у Google Документах
- 1. Швидкий доступ до нового документа
- 2. Продиктувати текст
- 3. Встановити заміни
- 4. Схема для організації
- 5. Створення автоматичного підсумку
- 6. Функція Google Docs Offline
- 7. Текст з гіперпосиланням
- 8. Вставте зображення безпосередньо з Інтернету
- 9. Прямі відеодзвінки через Google Meet
- 10. Створіть електронну пошту з Документів Google
- 11. Додайте цитати або бібліографії
- 12. Перевірте визначення та знайдіть синоніми
- 13. Доступ до меню швидкого пошуку за допомогою @
- 14. Перегляд без сторінки
- 15. Попередньо встановлені спадні меню
- 16. Створення контрольних списків для завдань
- 17. Документ із водяним знаком
- 18. Додайте реакції Emoji
- 19. Співпрацюйте та переглядайте історію версій
- 20. Керування доступом до спільного доступу
- 21. Див. Підрахунок слів
- 22. Опублікувати файл у мережі
- 23. Використовуйте додатки
- 24. Додати або намалювати підпис
- 25. Порівняти документи
- 26. Перекласти документи
- 27. Надішліть свої коментарі
- 28. Використовуйте декілька шрифтів
- 29. Фарбування форматування
- 30. Вставити зміст
Топ-30 найкращих порад і хитрощів у Google Документах
Далі в цій статті ви дізнаєтеся про найкращі поради та підказки Google Docs. Продовжуйте читати, щоб дізнатися про це докладніше.
1. Швидкий доступ до нового документа
Звичайний процес створення нового документа Google справді займає кілька кроків. Однак Google Docs має ярлик прямо в один крок. Якщо ви ввійшли в обліковий запис Google, введіть docs.new у вашому браузері Google Chrome, щоб створити та перенаправити вас до нового документа.
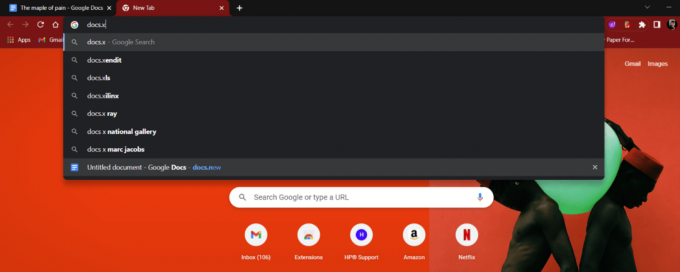
2. Продиктувати текст
Синтез мовлення в текст від Google є однією з їхніх найнадійніших і точних розробок. Він може перетворювати голос із понад 125 мов і варіантів у текст за допомогою машинного навчання Google. Це може легко допомогти користувачам писати довгі абзаци лише за короткий проміжок часу. Хоча ця функція може бути не зовсім корисною для всіх, спробувати її не зашкодить. Все, що потрібно, це диктувати. Щоб використовувати голосовий ввід:
1. Відкрий свій Google Doc і натисніть на Інструменти.
2. Натисніть на Голосовий набір варіант.
3. Натисніть на мікрофон і промовте, щоб перетворити його на текст.
- Ярлик для користувачів Windows: Ctrl + Shift + S
- Ярлик для macOS: Cmd + Shift + S

3. Встановити заміни
Підстановки – це заміни та комбінації символів, які дозволяють Google автоматично форматувати та замінювати/замінювати символ іншим. Це корисно для подібних повторюваних помилок під час документування.
1. На тобі Google Doc, натисніть на Інструменти варіант.
2. Виберіть Уподобання.
3. У спливаючому вікні перейдіть до Заміни вкладка.
4. Вибрати/додати ваш заміни і натисніть на в порядку.
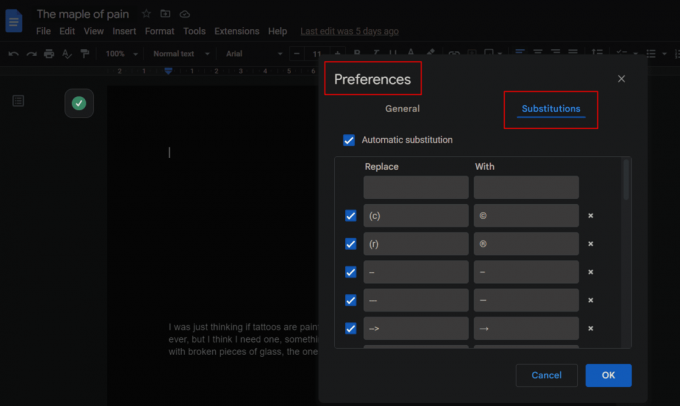
Читайте також: Як додати стрілки, верхній індекс і символи в Google Docs
4. Схема для організації
Не лише MS Word спрощує навігацію статтею, Google Docs також спрощує це за допомогою функції «Показати структуру» для навігації між заголовками, створеними в документі.
1. Натисніть на Переглянути на панелі інструментів.
2. Позначте Показати контур опцію зі спадного меню.
3. Натисніть на Контур значок з лівої бічної панелі для навігації.
- Ярлик для Windows: Ctrl + Alt + A або Ctrl + Alt + H
- Ярлик для користувачів Mac: Cmd + Option + A або Cmd + Option + H
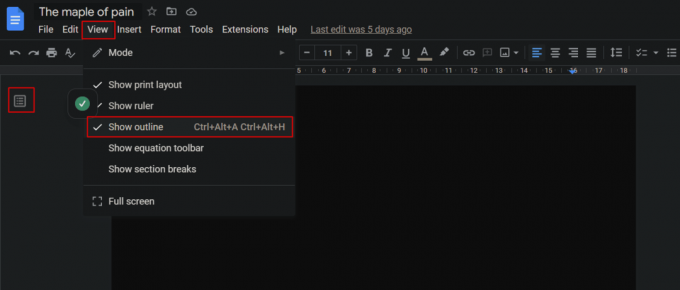
5. Створення автоматичного підсумку
Якщо вам подобається писати довгі документи, як-от розповіді, статті тощо, і ви шукаєте коротку версію для чернетки, функція резюме Google Docs використовує штучний інтелект і створює швидке резюме. Щоб скористатися цими порадами та підказками Документів Google і переглянути підсумок
1. Переконайтеся в цьому Переглянути план є включено на вашому документі.
2. Натисніть на Контур значок.
3. Натисніть на + значок від РЕЗЮМЕ розділ.
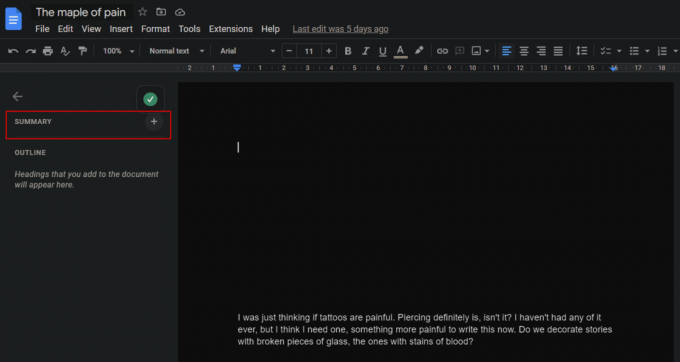
6. Функція Google Docs Offline
Як ми обговорювали вище, щоб отримати доступ до Документів Google, потрібно зареєструватися за допомогою облікового запису Google. Однак для доступу не потрібне підключення до Інтернету. Незважаючи на те, що це платформа на основі браузера, її можна використовувати в автономному режимі, і будь-які зміни, внесені в документ, автоматично синхронізуються під час підключення до Інтернету. Щоб дотримуватися цих порад Документів Google для Windows, переконайтеся, що ваш документ доступний офлайн.
1. Натисніть на Файл у документі Google зверху, як показано.
2. Натисніть на Зробити доступним офлайн.
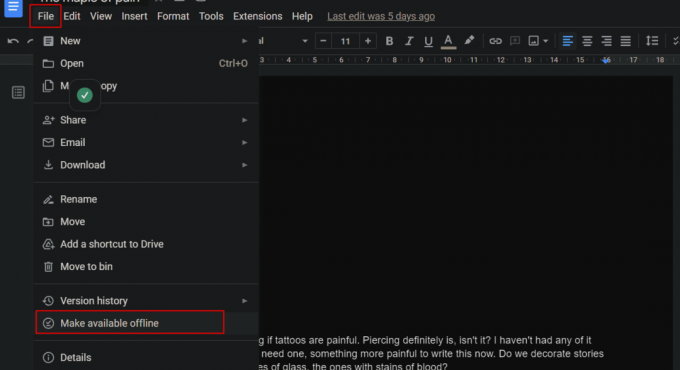
7. Текст з гіперпосиланням
Гіперпосилання в Windows або на будь-якій іншій платформі полягає в тому, що потрібно вручну шукати певний веб-сайт, а потім пов’язувати його з відповідним словом чи реченням. Google Docs виводить це на новий рівень і дозволяє користувачам шукати щось безпосередньо на стіні та посилати це на те саме.
1. Виберіть бажане слово/словосполучення бути гіперпосиланням із вашого Google Doc.
2. Клацніть правою кнопкою миші на виділений текст і виберіть Вставте посилання з контекстного меню.
3. У полі URL-адреси введіть бажану URL-адресу і натисніть на Застосувати.
- Ярлик для Windows: Ctrl + K
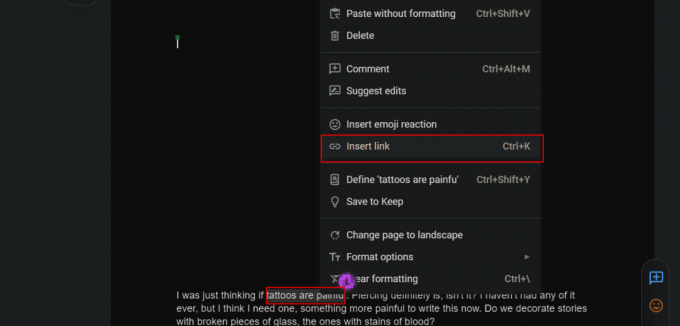
Читайте також: 5 способів видалити гіперпосилання з документів Microsoft Word
8. Вставте зображення безпосередньо з Інтернету
Коли мова йде про зручність, Документи Google не підходять для певних параметрів, як-от вставлення зображення без необхідності завантажувати чи робити знімок екрана. Як би ми взагалі пропустили це зі списку найкращих порад і хитрощів Google Документів?
1. Натисніть на Вставка вкладка.
2. Натисніть на Зображення >Пошук в Інтернеті варіант.
3. В панель пошуку, введіть бажане ключове слово за те, що ви шукаєте.
4. Вставка зображення.
Примітка: користувачі також можуть вставляти зображення безпосередньо з диска, клацати з камери пристрою або використовувати URL-адресу безпосередньо в Документах Google.
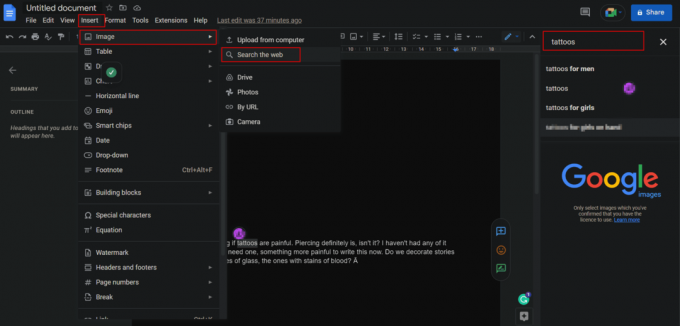
9. Прямі відеодзвінки через Google Meet
Документи Google мають вбудована функція відеодзвінка з Google Meet у документах. Це спрощує користувачам безпосередньо приєднуватися до зустрічей або розпочинати відеодзвінок із документів і ділитися документами з ними в режимі реального часу. Крім того, його також можна використовувати для спільного використання електронної таблиці чи блогу тощо.
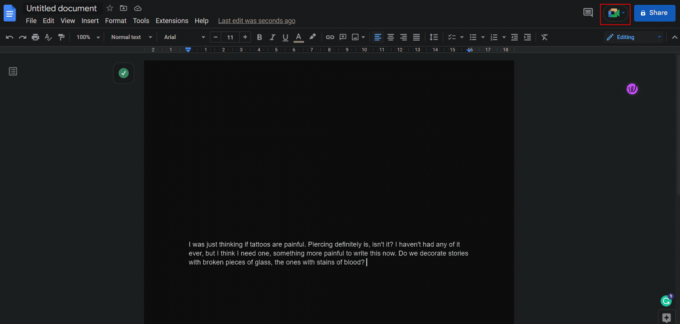
10. Створіть електронну пошту з Документів Google
Поки ви читаєте цей заголовок, не думайте, що ми втратили здоровий глузд. Google Docs має функцію, за допомогою якої користувач може написати звичайний електронний лист безпосередньо з Google Docs. Це дозволяє скористатися перевагами перевірка орфографії та інші інструменти. Більш того, після написання його можна відправити прямо звідти.
1. Натисніть на Вставка з верхньої панелі інструментів.
2. У списку параметрів натисніть Будівельні блоки.
3. Натисніть на Чернетка електронного листа варіант.
4. На сторінці заповніть структура електронної пошти.
5. Натисніть на Значок Gmail зліва для попереднього перегляду та Надіслати це.
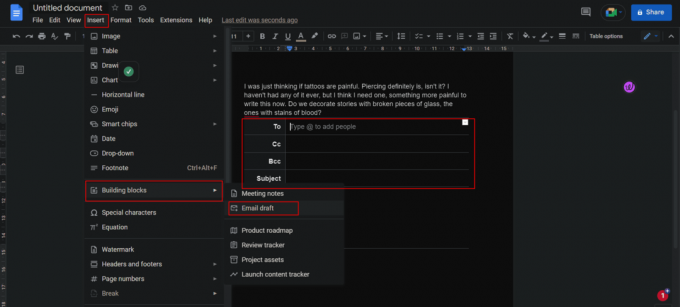
11. Додайте цитати або бібліографії
Щоб уникнути проблем з авторським правом, під час написання наукової роботи чи роботи над проектом необхідно належним чином вказати джерело інформації. Додавати цитати в Документи Google під час цитування книги, газетної статті, веб-сайту чи будь-якого іншого джерела легко та доступно в різних стилях, наприклад MLA, APA чи Chicago. Крім того, можна посилатися на джерела будь-якою мовою. Однак елементи поля інструмента завжди відображаються англійською мовою. Щоб додати цитати в Документах Google:
1. Натисніть на Інструменти вкладка.
2. Натисніть на Цитування зі списку.
3. Виберіть бажаний стиль цитування зі спадного меню.
4. Натисніть на Додайте джерело цитат.
Примітка: це може бути книга чи газета, журнальна стаття чи телевізійний епізод, веб-сайт чи будь-що, згадане у списку.
5. Виберіть потрібний Тип джерела і Доступ до поля.
Після додавання Документи Google згенерують для вас цитати.
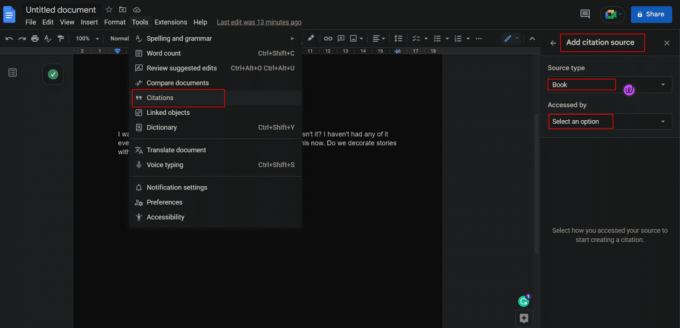
Під час цитування друкованих ЗМІ чи веб-сайтів користувач може ввести міжнародний стандартний номер книги (ISBN) або Uniform Resource Locator (URL) в інструмент, і Документи автоматично відображатимуть цитату з Інтернет.
12. Перевірте визначення та знайдіть синоніми
Завдяки документам Google насправді найлегше уникнути Google. Якщо ви хочете знайти визначення, тобто значення будь-якого конкретного слова чи фрази, ви можете зробити це безпосередньо з документів.
1. Виберіть бажане слово/словосполучення і клацніть на ньому правою кнопкою миші.
2. Натисніть на Визначте «вибране слово/фразу».
- Ярлик для Windows: Ctrl + Shift + Y
- Ярлик для macOS: Cmd + Shift + Y
Крім того, користувач також може шукати його зі словника, доступного на вкладці Інструменти.
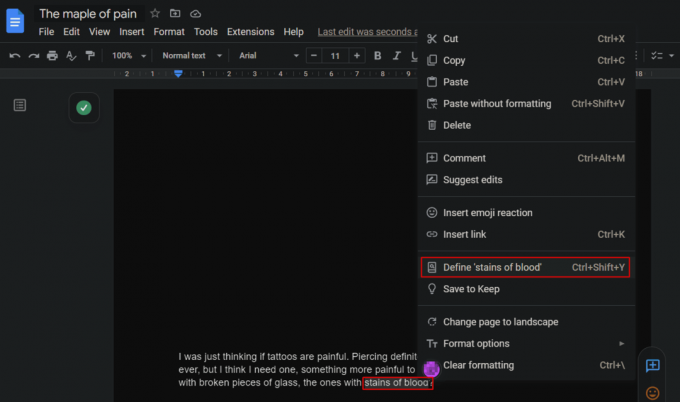
Читайте також: Як створити висячий відступ у Word і Google Docs
13. Доступ до меню швидкого пошуку за допомогою @
Багато разів ми забуваємо, як перейти до параметра або знайти файл, який ми зберегли десь на нашому пристрої, або ми забуваємо ярлик для доступу до функції. Це стане в нагоді в Google Docs, де введення в статтю будь-чого з «@» відобразить такі результати, як інструмент, файл, ідентифікатор електронної пошти або події календаря. Універсальне спадне меню пошуку все спрощує.
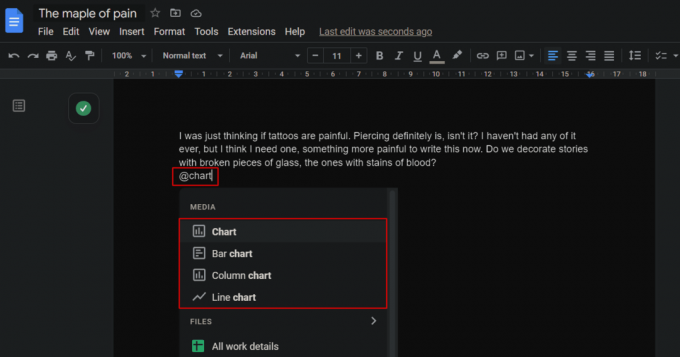
14. Перегляд без сторінки
Подання без сторінок було додано до документів Google розробниками, щоб покращити досвід і функціональність користувачів під час роботи з файлами з великі зображення або взагалі для користувачів, які хочуть уникнути розриву сторінки, тому що їм він не потрібен. Сторінка з'являється нескінченною смугою з Колір фону обраний користувачем. Отже, у режимі безсторінкового перегляду вся сторінка є вашою. Ці поради щодо Документів Google для Windows можна виконати, наведені нижче дії.
1. У документі Google натисніть на Файл на панелі інструментів.
2. Натисніть на Налаштування сторінки.
3. Переключитися на Без сторінок вкладка.
4. Виберіть бажаний колір фону і натисніть на в порядку.
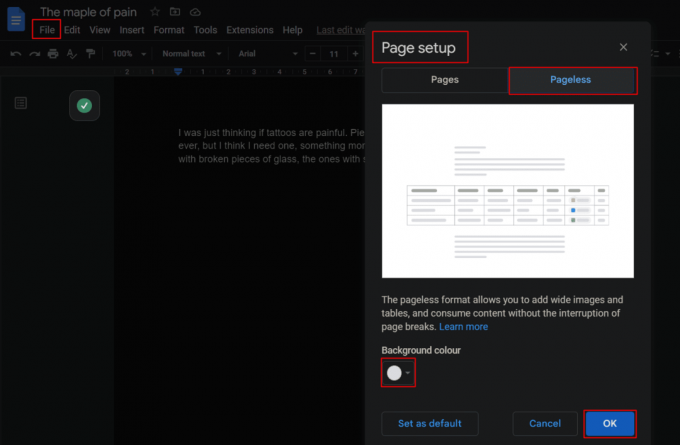
15. Попередньо встановлені спадні меню
Випадаюче меню – це як миттєва довідка про документ. Користувач може розмістити a попередньо доданий спадний список або створити власний і додайте або видаліть будь-які параметри. Випадаючі списки спрощують відстеження проектів або перегляд статусу та багато іншого.
1. Натисніть на Вставка із документа Google.
2. Натисніть на спадний список.
3. У спливаючому вікні створити або додати ваш статус через спадне меню.
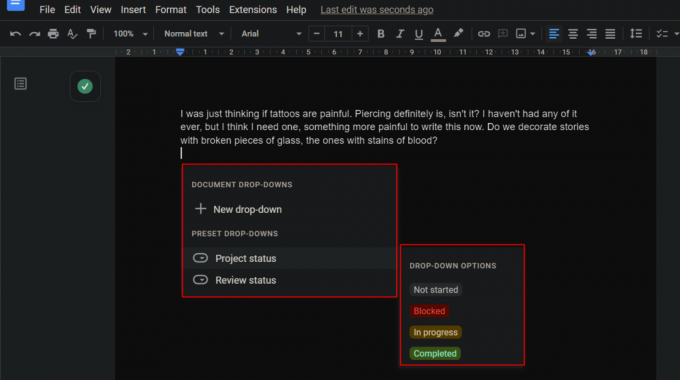
16. Створення контрольних списків для завдань
Контрольний список служить користувачеві, коли він або вона хоче створити список завдань, які потрібно виконати. Пункти списку можна відзначати та знімати галочки на основі завершення. Щоб створити контрольний список для завдань у Документах Google:
1. Натисніть на Формат вкладка.
2. Натисніть на Маркери та нумерація.
3. Натисніть на Контрольний список щоб додати один.

Примітка: Ви також можете просто додати контрольний список, натиснувши на Значок контрольного списку на документі під панеллю інструментів, як показано.
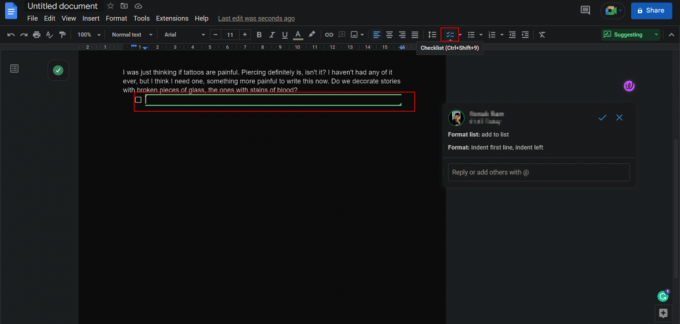
17. Документ із водяним знаком
Іноді саме автор хоче представити опублікований твір як власний або, можливо, поставивши водяний знак, щоб претендувати на документ і запобігти його використанню без згоди чи авторського права. Водяний знак веде до вищої ролі у володінні будь-якою речовиною, особливо для творців або компаній. Додати водяний знак до Google Doc легко.
Примітка: Переконайтеся, що документ, у який потрібно вставити закладку, не налаштовано на безсторінки.
1. Натисніть на Вставка вкладка.
2. Прокрутіть вниз і натисніть Водяний знак.
Примітка: можна додати водяний знак у вигляді зображення або текст.
3. Налаштуйте свій водяний знак відповідно до вашого вибору та потреби з доступних налаштувань.
4. Натисніть на Готово зберегти.

Читайте також: Як видалити водяні знаки з документів Word
18. Додайте реакції Emoji
Додавання реакцій на тексти у формі Emojis не обмежується лише WhatsApp. Навіть у документі Google читач може додавати реакції/емодзі до тексту та навіть до будь-якого окремого рядка.
Варіант I: використання значка смайлика
Щоб відреагувати на текст:
1. Виберіть і виділіть бажаний текст на які ви хочете відреагувати.
2. Натисніть на смайлик у правій частині сторінки, між значками коментарів і пропозицій, як показано.
3. У спливаючому вікні Emojis натисніть значок бажана реакція.
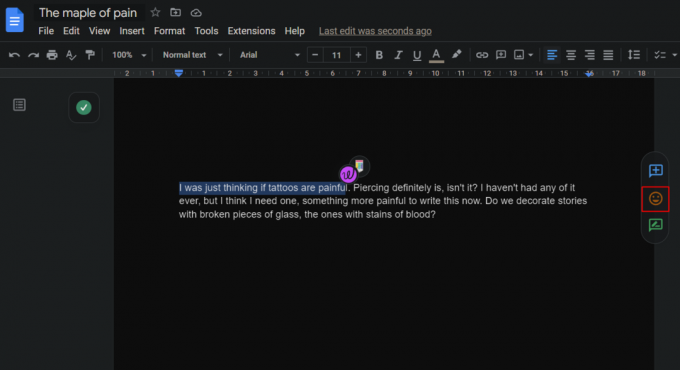
Варіант II: використання текстової команди
Крім того, однією з популярних, вибраних із найкращих порад і підказок Google Docs, є можливість додавати емодзі до самого документа:
1. Викличте меню, набравши текст значок @.
2. Тип а двокрапка (:) а потім назва емодзі щоб відфільтрувати список.
3. Використовувати клавіші зі стрілками щоб вибрати свій вибір для його розміщення.
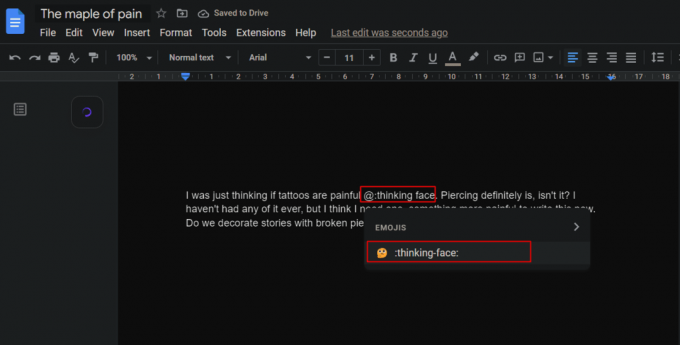
19. Співпрацюйте та переглядайте історію версій
Google Документи, як і Google Таблиці, мають функцію співпраці. Одночасно над документом Google можуть працювати до 100 людей, навіть якщо вони користуються різними пристроями з різними операційні системи працює в ньому.
А. Співпрацювати
1. Натисніть на Файл і прокрутіть вниз, щоб вибрати Поділіться варіант.
2. Натисніть на Поділіться з іншими і дозволяють людям співпрацювати, як Google Таблиці.
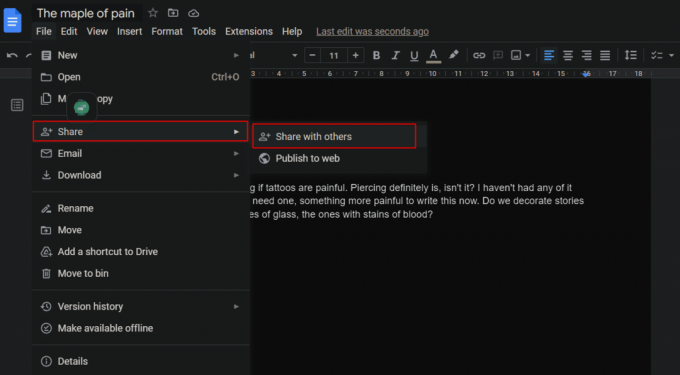
Б. Перегляньте історію версій
Користувачі, які мають права редагування, можуть редагувати файл. Щоб вести вкладку та перевіряти партнерів по співпраці, важливо дізнатися про деталі будь-яких змін, внесених до документа.
1. Натисніть на Файл вкладка.
2. Натисніть на Історія версій варіант.
3. Натисніть на Переглянути історію версій щоб переглянути список змін, відображених щодо того, хто і коли вніс зміни.
Примітка: клацання на імені також покаже точну внесену зміну.
- Ярлик для Windows: Ctrl + Alt + Shift + H
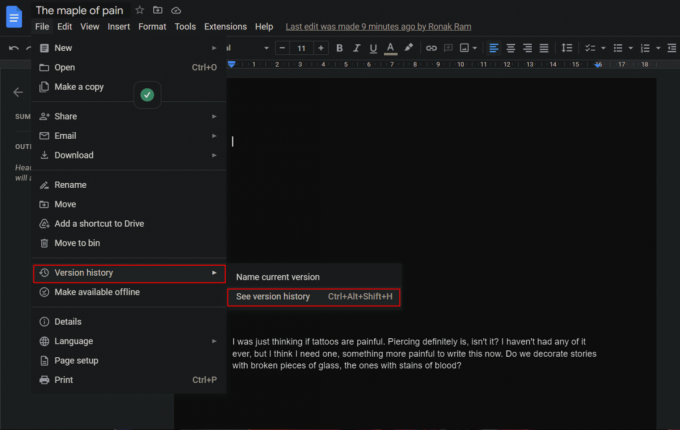
20. Керування доступом до спільного доступу
Якщо ви не хочете, щоб усі мали доступ до редагування вашого файлу, Google Docs дозволяє вам надати спільний доступ документи, що індивідуально керують налаштуваннями та розподіляють повноваження між людьми, які отримують доступ до документ. Давайте покажемо вам, як.
1. У документі Google натисніть на Поділіться у верхньому правому куті.
2. Поділіться з бажаних користувачів ти хочеш.
3. Після того, як доступ буде надано, натисніть Поділіться ще раз, щоб переглянути список профілів з якими ви поділилися документом.
4. Керуйте своїми параметрами спільного доступу як:
- Переглядач
- редактор
- Коментатор
Ви також можете будь-коли змінити налаштування та передати право власності.
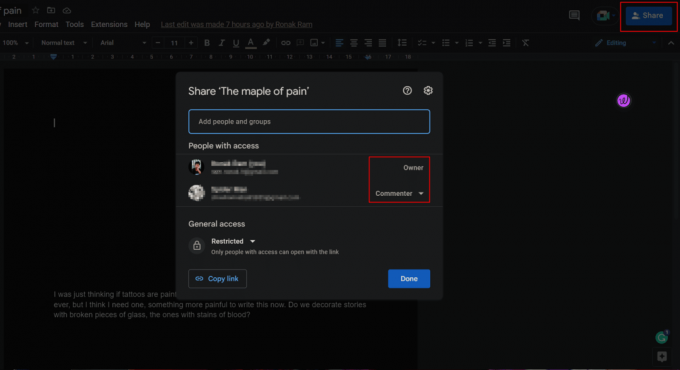
21. Див. Підрахунок слів
На відміну від Microsoft Word, Google Documents на екрані не показує кількість слів у документі в реальному часі. Однак це важлива функція для людей, які мають обмеження в написанні, для студентів і для всіх, хто працює над певним документом. Це також можна ввімкнути в Google Docs.
1. Натисніть на Інструменти вкладка.
2. Натисніть на Підрахунок слів. У спливаючому вікні ви побачите підрахунок слів, кількість символів, та ін..
- Ярлик для Windows: Ctrl + Shift + C
- Ярлик для macOS: Cmd + Shift + C
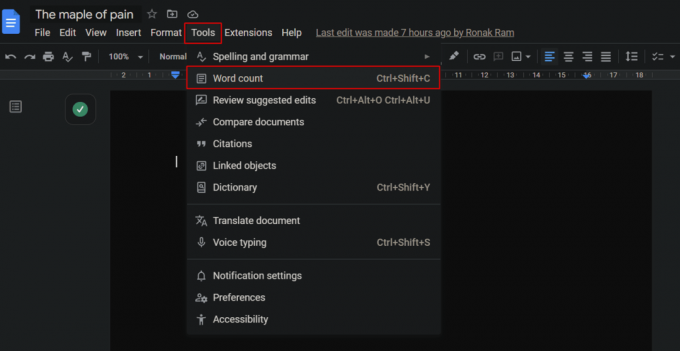
3. Позначте прапорець для Показувати кількість слів під час введення опція для відстеження підрахунку в реальному часі.
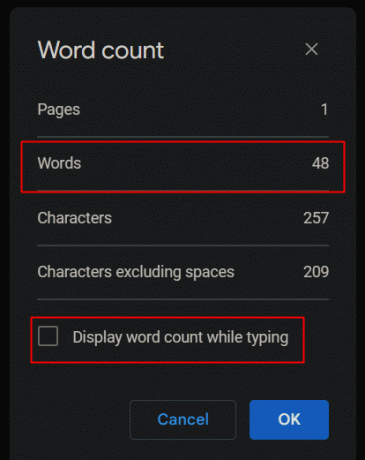
22. Опублікувати файл у мережі
Масовий обмін документом може бути не найпростішим, але з Google Docs це стає краще. Найпростіший спосіб — опублікувати документ, щоб він отримав URL-адресу, якою можна легко поділитися.
1. Натисніть на Файл вкладка > Поділитися варіант.
2. Натисніть на Опублікувати в Інтернеті.
Google створює a копія документа і робить його доступним в Інтернеті, до якого можна отримати доступ за допомогою URL.

23. Використовуйте додатки
Функціональні можливості Документів Google не обмежені жодними умовами. Однак наявність доповнень гарантує, що попит і потреби кожного користувача задовольняються, і нічого не залишається недоступним. Розширення покращують функціональність програми. Щоб перевірити та додати низку доповнень до Документів Google:
1. Натисніть на Розширення на панелі інструментів.
2. Натисніть на Додатки.
3. Виберіть Отримати доповнення варіант.
4. Серед доступних доповнень виберіть бажаний додаток і встановіть його.
Електронний лист із підтвердженням може сприяти додаванню додатків, які підтверджують, що додатку надано доступ до вашого облікового запису.
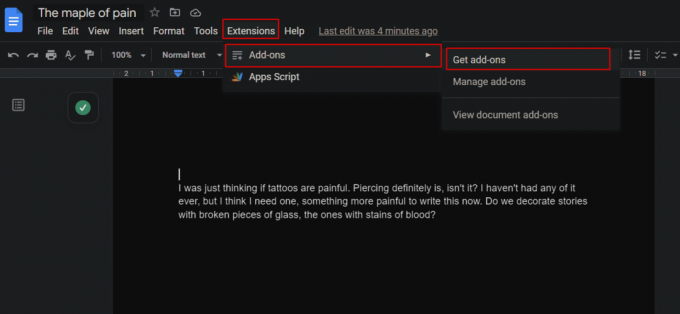
Читайте також: 4 способи повернути зображення в Google Docs
24. Додати або намалювати підпис
Документи Google – це широко поширене прикладне програмне забезпечення, яке використовується в організаціях для офіційних цілей. Зайве говорити, що підписи неминучі в будь-якому бізнесі. З нещодавнім оновленням Chrome Google додав функцію електронного підпису до списку порад щодо Документів Google трюки Це позбавляє від метушні отримання твердих копій файлів, їх підписання та одноразового перетворення на м’які файли знову.
1. Розмістіть курсор у місці, де ви хочете поставити свій підпис.
2. Натисніть на Вставка на панелі інструментів.
3. Натисніть на Малювання.
4. Виберіть новий з варіантів. Тепер у спливаючому вікні відкриється нова програма для малювання.
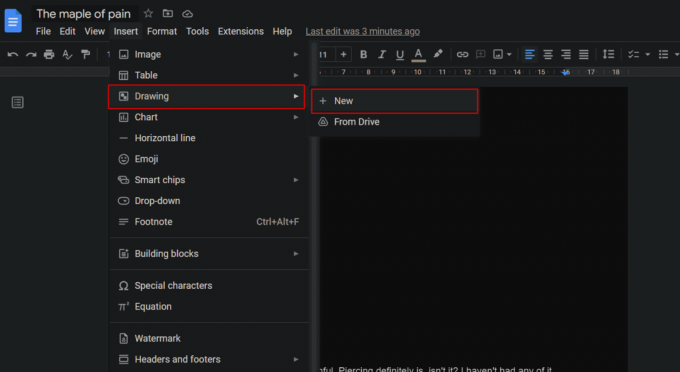
5. Натисніть на Розгорнути значок поруч із інструментом лінії, як показано на зображенні.
6. Виберіть каракулі.
7. Намалюй свій підпис за допомогою миші, трекпада або на сенсорному екрані.
8. Натисніть на Зберегти та закрити у верхньому правому куті, щоб зберегти його.
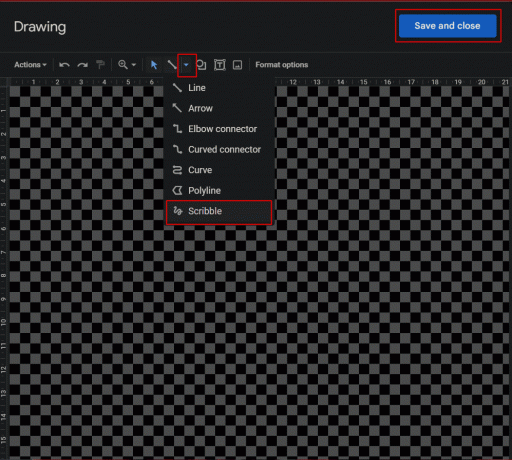
Якщо ви не знайшли можливість намалювати підпис, оновити Google Chrome на вашому пристрої.
25. Порівняти документи
Цей хак для документів Google дозволяє користувачеві порівнювати два документи, які він або вона відтворює як схожі, але не зовсім ідентичні. Параметр «Порівняти документи» порівнює їх обидва та відображає відмінності за допомогою запропонованих змін.
1. ВІДЧИНЕНО один із документів які підлягають порівнянню.
2. Натисніть на Інструменти вкладка.
3. Натисніть на Порівняти документи.
4. У діалоговому вікні, що з’явиться, виберіть другий документ.
5. Коли додається новий документ, порівняння з'явився б.

26. Перекласти документи
Однією з найкращих порад і підказок є те, що документ у Документах Google можна перекласти будь-якою мовою. Будь-який документ іноземною мовою можна завантажити на Google Drive і відкрити як Google Doc.
1. Натисніть на Інструменти вкладка.
2. Натисніть на Перекласти документ варіант.
Буде показано дублікат документа на вибраній мові.
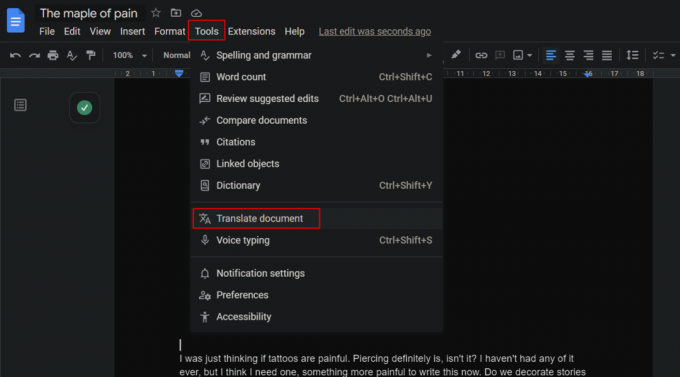
Читайте також: Як використовувати Google Translate для миттєвого перекладу зображень
27. Надішліть свої коментарі
На високопріоритетну та швидшу відповідь із запитом на коментарі до документа можна звернути увагу, не надсилаючи вихідний файл.
1. Виберіть бажану частину тексту які потрібно прокоментувати електронною поштою.
2. Натисніть на Значок коментаря з правого боку сторінки.
3. У полі для коментарів введіть значок @.
4. Випадаюче меню з a списокідентифікатори електронної пошти співавторів або контактів. Виберіть або введіть бажану електронну адресу користувача, якому ви хочете надіслати коментар, і частину.
5. Натисніть на коментар.
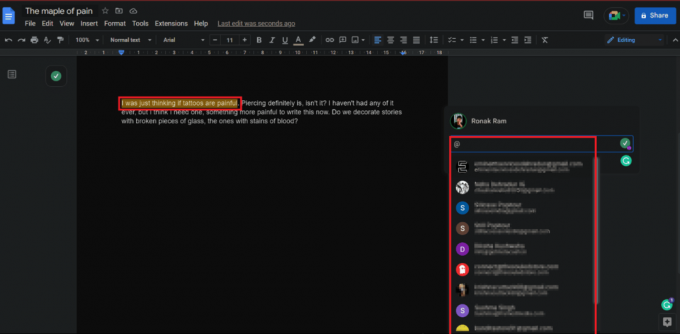
28. Використовуйте декілька шрифтів
Google Docs у своєму початковому вигляді може здатися, що йому бракує колекції шрифтів, на відміну від Microsoft Word. Однак це не так. Окрім 25 стандартних шрифтів у меню, доступні також сотні інших шрифтів.
1. На Документ Google, натисніть на Шрифт опція спадного меню.
2. У розкривному списку натисніть Більше шрифтів.
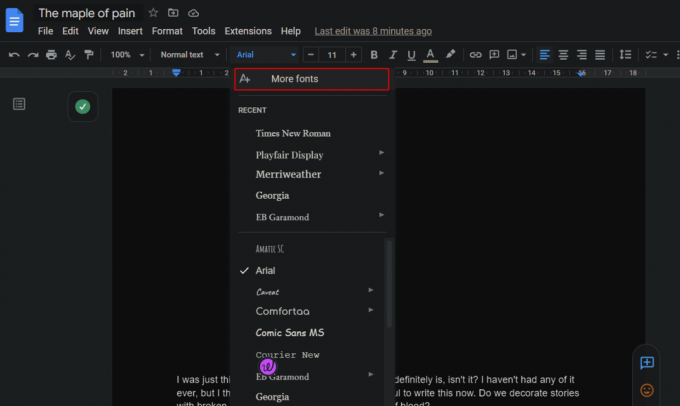
29. Фарбування форматування
Копіювання та вставлення в Google Docs застосовується до рівномірного форматування, тому вам не доведеться знову і знову проходити процес того самого форматування для різних розділів документа. Валик для форматування фарби полегшує це.
1. Виділіть бажаний текст який був відформатований.
2. Натисніть на Значок формату Paint, як показано.
3. Виберіть і натисніть на потрібний розділ до якого буде застосовано це форматування.
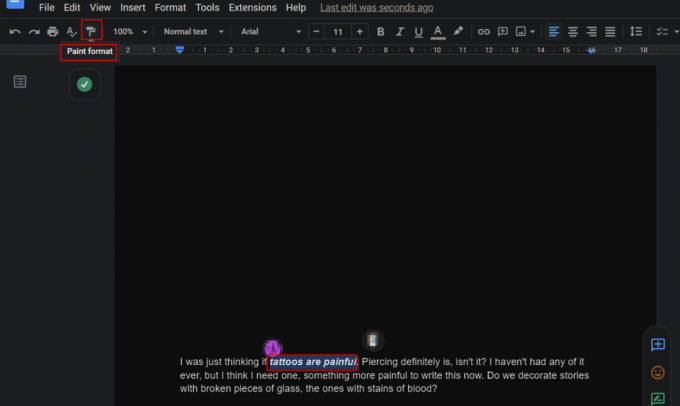
Використовуючи ці поради щодо Документів Google для Windows, усе форматування, як-от шрифт, розмір шрифту, тип тощо, також буде застосовано до нового розділу.
30. Вставити зміст
Створення змісту – це всього кілька кліків. Таблиця вмісту важлива для кожного, хто пише книгу чи будь-які офіційні чи подібні документи тощо. Щоб вставити зміст у Документи Google:
1. Натисніть на Вставка у вашому документі Google.
2. Прокрутіть вниз і натисніть Зміст.
3. Виберіть бажаний зовнішній вигляд у якому ви хочете, щоб ваша таблиця вмісту була.
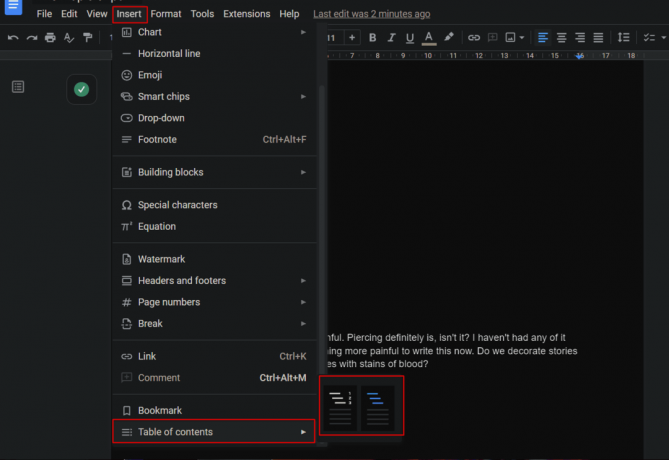
Рекомендовано:
- 12 способів виправити нечитабельний вміст у Microsoft Word
- Як зробити файл Excel лише для читання
- Топ-23 найкращих безкоштовних інструментів для написання AI
- Як створити графік у Google Doc
Одним із найефективніших програм для документування, розроблених Google, є Google Docs. Якщо ви будете дотримуватися цих порад і підказок, ваш досвід роботи з Документами Google стане кращим, а ваша робота стане легшою. Ми сподіваємося, що цей документ допоможе вам найкраще Поради та підказки Google Документів. Не соромтеся звертатися до нас із своїми запитами та пропозиціями через розділ коментарів нижче. Також повідомте нам, про що ви хочете дізнатися далі.