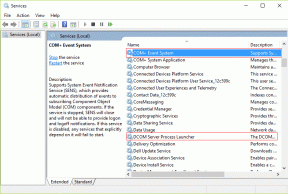Як синхронізувати повідомлення з iPhone на Mac: покрокова інструкція
Різне / / April 03, 2023
Взаємодія між iPhone і Mac не має собі рівних; від використання iPhone як веб-камера Mac для синхронізації повідомлень з iPhone на Mac. Однак є дещо, про що слід знати, і налаштування, які потрібно активувати, перш ніж ви зможете надсилати й отримувати повідомлення з Mac. Читайте разом, щоб дізнатися їх усіх.

Якщо ви хочете надіслати термінове повідомлення, але під рукою немає вашого iPhone, або хочете продовжити розмову, використовуючи свій Mac, ось як можна підключити iMessage до Mac.
Як отримати повідомлення на Mac
Основною передумовою цієї функції є iCloud. Отже, вам потрібно:
- Увімкніть синхронізацію повідомлень iCloud на iPhone і Mac (загалом на всіх пристроях, які ви хочете використовувати для Повідомлень).
- Використовуйте той самий Apple ID на всіх пристроях, а саме на iPhone та Mac.
Окрім iMessage, ви також можете синхронізувати текстові повідомлення з iPhone на Mac. Після налаштування ви отримуватимете кожне нове повідомлення на свій iPhone та Mac.
Крім того, ви можете відповісти чи реагувати з будь-якого пристрою. І все, що ви видалите, буде видалено з усіх пристроїв.
Переважно існує три кроки, щоб синхронізувати історію iMessage та вкладення з Mac; тож поїхали.
1. Увімкніть синхронізацію iCloud для повідомлень на iPhone та iPad
Крок 1: запустіть Налаштування та торкніться свого профілю (ваше ім’я та зображення) зверху.
Крок 2: торкніться iCloud


Крок 3: виберіть «Показати все» в розділі «Програми, що використовують iCloud».
Крок 4: знайдіть повідомлення та торкніться його.
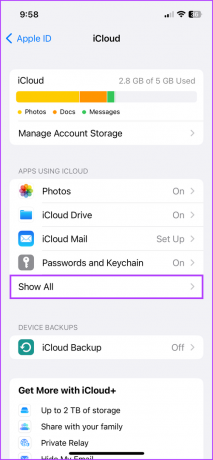
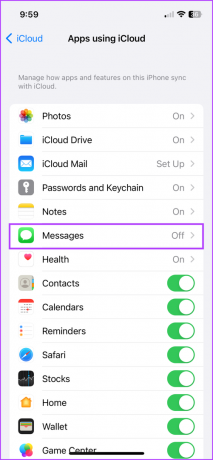
Крок 5: увімкніть перемикач «Синхронізувати цей iPhone».
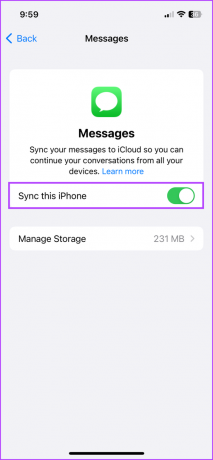
Загалом процес завантаження може тривати деякий час залежно від розміру/кількості повідомлень.
Тепер ваша історія повідомлень буде синхронізована з iCloud. Відповідно, будь-які старі повідомлення, що зберігаються в iCloud, будуть доступні на цьому пристрої, а всі нові розмови зберігатимуться в iCloud для резервного копіювання.
Порада: Спробуйте виконати початкову синхронізацію зі стабільним з’єднанням Wi-Fi, оскільки це може з’їсти багато вашого стільникові дані. Крім того, переконайтеся, що заряд акумулятора достатній уникайте розрядки акумулятора до завершення синхронізації.
2. Дозволити Mac надсилати та отримувати повідомлення з iPhone
Щоб увімкнути синхронізацію iMessage:
Крок 1: перейдіть до Налаштування → Повідомлення.
Крок 2: Виберіть Надіслати й отримати.
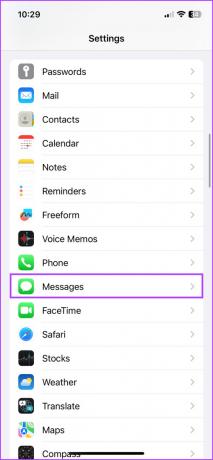

Крок 3: тут перевірте номери телефонів і адреси електронної пошти, з яких ви хочете надсилати й отримувати повідомлення на кожному пристрої.
Крок 4: перевірте потрібний номер або електронну адресу в розділі «Почати нову розмову з».
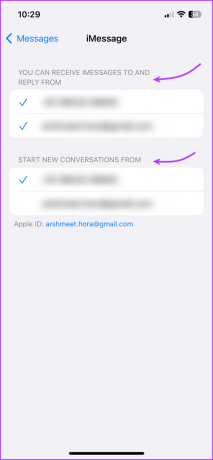
Щоб отримати SMS на Mac,
Крок 1: перейдіть до Налаштування → Повідомлення.
Крок 2: прокрутіть униз до пункту Пересилання текстових повідомлень.
Крок 3: увімкніть перемикач для вашого Mac.


Примітка: якщо ви не активували двофакторну автентифікацію на своєму Apple ID, на вашому Mac з’явиться шестизначний код активації. Згодом введіть цей код на своєму iPhone і натисніть «Дозволити».
3. Синхронізація повідомлень з iPhone на Mac
Крок 1: запустіть програму «Повідомлення» на Mac.
Крок 2: залежно від вашої macOS виконайте одну з наведених нижче дій.
- macOS Ventura: на панелі меню виберіть Повідомлення → Налаштування → вкладка iMessage.
- macOS Monterey або раніша версія: на панелі меню виберіть Повідомлення → Параметри → вкладка iMessage.

Крок 3: поставте прапорець поруч із «Увімкнути повідомлення в iCloud». Далі виберіть номери телефонів і адреси електронної пошти, на які ви хочете надсилати та отримувати повідомлення з Mac.
Крок 4: також клацніть спадне меню під «Почати нові розмови з» і виберіть номер/ідентифікатор електронної пошти. (Вона має відповідати налаштуванням на iPhone)

Після цього всі повідомлення, що зберігаються в iCloud, будуть доступні з вашого Mac. Зворотно, будь-яке повідомлення, надіслане та отримане на вашому Mac, буде синхронізовано з iCloud.
Порада: якщо програма «Повідомлення» не синхронізувала автоматично всі повідомлення, ви можете натиснути «Синхронізувати зараз», щоб зробити це.

Як надіслати повідомлення з Mac
Чудова перевага ввімкнення повідомлень на Mac полягає в тому, що ви знайомі з майже всіма функціями, доступними на iPhone. Отже, окрім текстових повідомлень окремій особі чи групі, ви також можете:
- Надсилайте звукові повідомлення: Подібно до надсилання a голосовий текст на iPhone, вам потрібно натиснути кнопку «Записати аудіо» (хвилястий значок), промовити слово та натиснути кнопку «Надіслати».

- Додайте та надішліть фотографії та відео: Натисніть кнопку «Програми» (значок програми) → Фотографії → виберіть фото/відео з бібліотеки. Крім того, ви можете скопіювати та вставити або перетягнути їх безпосередньо в поле повідомлення.
- Tapback: натисніть і утримуйте повідомлення та виберіть реакцію, яку хочете надіслати. Щоб скасувати надсилання або надіслати іншу реакцію, повторіть процес і зніміть вибір або виберіть будь-який інший Tapback.
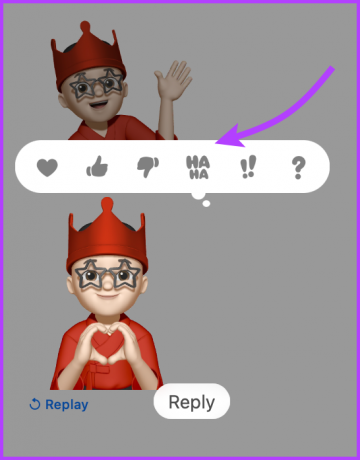

- Відскануйте зображення або імпортуйте файл із iPhone: перейдіть до «Файли» (на панелі меню) → «Імпортувати з iPhone або iPad» → виберіть «Зробити фото», Сканувати документиі Додати ескіз.

- Створіть і використовуйте Memoji: Натисніть кнопку «Програми» (піктограма програми) → Наклейки Memoji → виберіть уже існуючий Memoji або натисніть значок плюса (+)/значок із трьома крапками → створіть Memoji та поділіться ним.
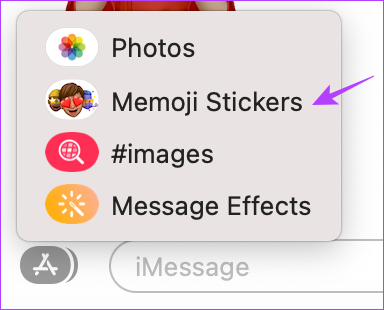

- Додайте ефекти повідомлення: Введіть повідомлення або додайте емодзі, натисніть кнопку «Програми» (значок програми) → Ефекти повідомлення → виберіть ефект і надішліть повідомлення. Якщо вам потрібні якісь трюки, перегляньте їх Ефекти iMessage, такі як Pew Pew.
- Редагувати або скасувати надсилання повідомлень: Дивовижно, але з iOS 16 і macOS Ventura тепер ви можете редагувати або скасувати надсилання iMessage. Клацніть повідомлення правою кнопкою миші та виберіть Редагувати або Скасувати надсилання.
Ну, ось як ви можете налаштувати та надсилати повідомлення зі свого MacBook. Однак якщо ви більше не бажаєте синхронізувати iMessage на Mac, перейдіть до наступного розділу.
Як припинити отримання повідомлень на Mac з iPhone
Щоб припинити отримання повідомлень на Mac, потрібно вимкнути програму «Повідомлення» в iCloud на Mac.
Крок 1: Запустіть Повідомлення.
Крок 2: виберіть «Повідомлення» на верхній панелі та виберіть
- Налаштування (macOS Ventura та новіші)
- Параметри (macOS Monterey і попередні)
(Крім того, ви можете просто відкрити повідомлення та натиснути Cmd +, щоб відкрити Налаштування/Параметри.)
Крок 3: тут зніміть прапорець «Увімкнути повідомлення в iCloud».

Крок 4: Виберіть,
- Вимкнути цей пристрій: Щоб вимкнути синхронізацію iCloud для Повідомлень з Mac.
- Відключити все: вимикає синхронізацію iCloud для повідомлень на всіх пристроях, пов’язаних з Apple ID.

Синхронізація миттєво припиняється, коли ви вимикаєте Повідомлення в iCloud на будь-якому пристрої. Що стосується вашої історії повідомлень на цьому пристрої, вона зберігатиметься окремо в резервній копії iCloud, а синхронізація інших пристроїв залишиться без змін.
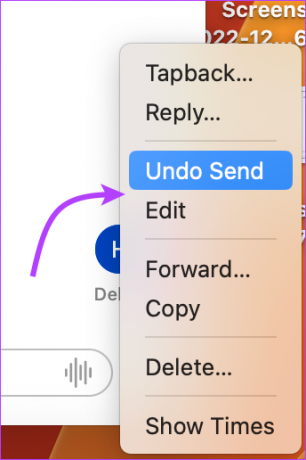
Це воно! Ви успішно від’єднали iMessage від Mac. Є ще запитання? Перейдіть до наступного розділу.
Поширені запитання щодо синхронізації повідомлень з iPhone на Mac
Причини можуть бути різними: від помилок підключення до iCloud до системних збоїв. Подивіться на ці виправлення для відновлення роботи iMessage на Mac.
Так, ви можете зареєструватися в iMessage на своєму Mac за допомогою свого Apple ID. Однак це буде обмежено iMessage, ви не зможете отримувати та надсилати SMS.
Ні, вам знадобиться iCloud/Apple ID, щоб налаштувати повідомлення на Mac і синхронізувати текстові повідомлення з iPhone на Mac.
Можливо, є збій у синхронізації iMessage або щось подібне. Щоб виправити це, перейдіть у Налаштування → Повідомлення → Вимкнути iMessage → перезавантажити пристрій → Увімкнути та знову ввійти в iMessage.
Так, Apple використовує наскрізне шифрування для всіх повідомлень, що зберігаються в iCloud. Незалежно від того, чи ви завантажуєте повідомлення, iCloud забезпечує безпеку.
Увімкніть Повідомлення на Mac для максимальної зручності
Обмін повідомленнями між вашими iPhone, iPad і Mac надзвичайно плавний. Якщо використовувати його розумно, це може допомогти вам досягти балансу між роботою та особистим життям. І навпаки, це також може відволікати ваш робочий процес.
І хоча деякі люблять цю функцію та залежать від неї, деякі вважають за краще залишати налаштування вимкненими. Отже, на чиєму ви боці, чи хотіли б ви залишити його ввімкненим чи вимкненим? Поділіться в коментарях нижче.
Останнє оновлення: 6 січня 2023 р
Стаття вище може містити партнерські посилання, які допомагають підтримувати Guiding Tech. Однак це не впливає на нашу редакційну чесність. Вміст залишається неупередженим і автентичним.