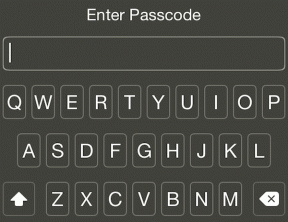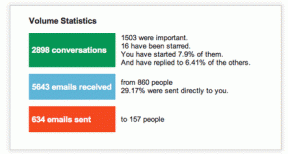6 найкращих виправлень, коли звук не синхронізується з відео на Amazon Fire TV Stick 4K
Різне / / April 03, 2023
Amazon Fire TV Stick 4K є відносно дешевшим, але ефективним рішенням порівняно з переглядом вмісту в роздільній здатності Ultra HD. Якщо у вас є нерозумний телевізор 4K, ви можете підключити його до Fire TV Stick 4K, що спростить доступ до потокових платформ, як-от Prime Video і Netflix.

Іноді, коли ви сполучаєте навушники Bluetooth або підключаєте звукову панель, аудіо може перестати синхронізуватися з відеоконтентом. Якщо ви зіткнулися з подібною проблемою, ось найкращі рішення для аудіо, які не синхронізуються з відео на Fire TV Stick 4K.
1. Перевірте швидкість Інтернету
Fire TV Stick 4K, це має бути ваш перший процес усунення несправностей, якщо звук не синхронізується з відео. Щоб забезпечити плавне відтворення аудіо та відео, вам потрібна швидкість Інтернету не менше 15 МБ/с. Ось як перевірити те саме.
Крок 1: На головному екрані вашого Fire TV Stick 4K перейдіть до значка «Мої програми» праворуч.

Крок 2: Виберіть Мої програми.

крок 3: Виберіть і відкрийте програму Інтернет.

крок 4: Шукати fast.com і натисніть піктограму Go на пульті Fire TV.

Результати тесту швидкості з’являться на екрані.

2. Перевірте рівень заряду батареї бездротових навушників
Якщо у вас хороша швидкість Інтернету, проблема може бути у ваших навушниках Bluetooth. Якщо ви підключили пару навушників Bluetooth до Fire TV Stick 4K, перевірте рівень заряду акумулятора. Якщо рівень заряду акумулятора низький, ви можете зіткнутися з проблемою, коли аудіо не синхронізується з відео. Тож радимо зарядити навушники та підключити їх знову, щоб перевірити, чи це допомагає.
3. Перевірте налаштування синхронізації аудіо-відео
Якщо ви все ще стикаєтеся з проблемою, коли аудіо не синхронізується з відео, Fire TV Stick 4K пропонує вбудований інструмент для налаштування того самого для ваші налаштування потокового передавання. Ось як ви можете використовувати параметр синхронізації AV (налаштування синхронізації аудіо-відео) на вашому Fire TV Stick 4K.
Крок 1: На головному екрані вашого Fire TV Stick 4K перейдіть до Налаштувань праворуч.

Крок 2: Виберіть Дисплей і звуки.

крок 3: Виберіть «Аудіо» зі списку параметрів.

крок 4: Прокрутіть униз і виберіть Налаштування синхронізації AV.

Тепер на телевізорі з’явиться екран налаштування синхронізації AV. Щоб синхронізувати аудіо та відео, кожен відскок м’яча на екрані має відбуватися одночасно з круговим спалахом у верхньому лівому куті та звуком клацання.

крок 5: Натисніть навігаційні кнопки вліво та вправо на пульті дистанційного керування, щоб скористатися повзунком унизу.

Перемістіть праворуч, якщо звук клацання лунає перед спалахом. Перемістіть ліворуч, якщо сигнал клацання виникає після спалаху.

Крок 6: Перейдіть до «Застосувати» над повзунком, щоб зберегти свої налаштування після синхронізації аудіо та відео.

Крок 7: Поверніться на головний екран і відкрийте програму потокового передавання, щоб перевірити, чи проблему вирішено.
4. Примусово зупиніть і перезапустіть програму потокового передавання
Після використання функції AV Sync Tuning ми рекомендуємо примусово зупинити та перезапустити програму. Як і на інших ваших пристроях, таких як мобільний телефон і комп’ютер, програми Fire TV Stick 4K також потребують нового запуску, щоб вирішити деякі проблеми.
Крок 1: На головному екрані вашого Fire TV Stick 4K перейдіть до Налаштувань праворуч.

Крок 2: Виберіть Програми.

крок 3: Виберіть «Керування встановленими програмами».

крок 4: Виберіть програму, у якій виникла проблема із синхронізацією.
крок 5: У списку параметрів виберіть Примусова зупинка.

Крок 6: Поверніться на головний екран і знову запустіть програму, щоб перевірити, чи проблему вирішено.
5. Оновіть програму Streaming
Якщо проблема несинхронізації аудіо та відео помічена лише в одній програмі потокового передавання, спробуйте оновити її на Fire TV Stick 4K. Це може допомогти позбутися помилок і збоїв.
Крок 1: Відкрийте AppStore на головному екрані свого Fire TV Stick 4K.

Крок 2: Виберіть «Бібліотека програм», щоб перевірити всі встановлені програми.

крок 3: Виберіть програму, яку потрібно оновити.
крок 4: Якщо оновлення доступне, виберіть Оновити у запиті.
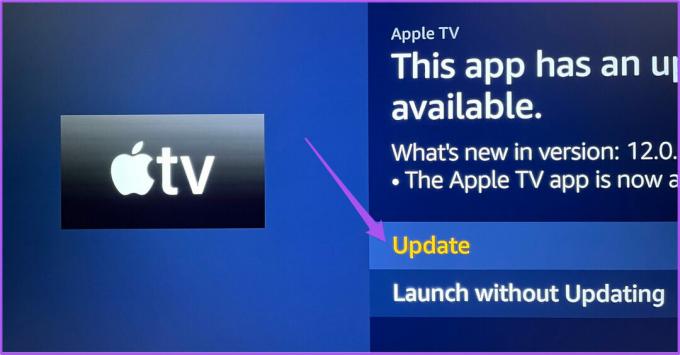
крок 5: Виберіть Оновити програму зараз, щоб підтвердити.

Крок 6: Перезапустіть програму та перевірте, чи проблему вирішено.
6. Оновіть Fire OS
Нарешті, ви можете оновити Fire OS на своєму Fire TV Stick 4K. Проблема може бути в самій ОС, тому варто оновити версію програмного забезпечення.
Крок 1: Перейдіть до Налаштувань на головному екрані.

Крок 2: Виберіть My Fire TV зі списку параметрів.

крок 3: Виберіть «Про мій Fire TV».

крок 4: Виберіть Перевірити наявність оновлень або Установити оновлення.

крок 5: Після встановлення перевірте, чи проблему вирішено.
Синхронізуйте свій досвід перегляду
Ці кроки допоможуть запобігти проблемам синхронізації аудіо-відео на вашому Fire TV Stick 4K. Зверніться до нашої публікації, коли Dolby Atmos не працює на вашому Fire TV Stick 4K.
Востаннє оновлено 28 листопада 2022 р
Стаття вище може містити партнерські посилання, які допомагають підтримувати Guiding Tech. Однак це не впливає на нашу редакційну чесність. Вміст залишається неупередженим і автентичним.
Написано
Пауруш Чаудхарі
Демістифікація світу технологій у найпростіший спосіб і вирішення повсякденних проблем, пов’язаних зі смартфонами, ноутбуками, телевізорами та платформами для потокового передавання вмісту.