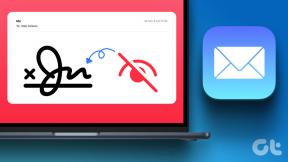7 найкращих виправлень, коли звук сповіщень Safari не працює на Mac
Різне / / April 03, 2023
Якщо ви віддаєте перевагу Safari як основний браузер на своєму Mac, ви можете упорядкуйте свої закладки і створюйте групи вкладок, щоб покращити ваш досвід перегляду. Крім того, ви можете ввімкнути сповіщення для таких веб-сайтів, як Twitter, Facebook і WhatsApp, щоб автоматично оновлюватися.

Це працює, навіть якщо ви згорнули браузер. Однак ви повинні покладатися на звуки сповіщень Safari на вашому Mac. Але що, якщо ви не чуєте звуків сповіщень і пропускаєте повідомлення в WhatsApp Web? На щастя, є деякі виправлення, коли звуки сповіщень Safari не працюють на вашому Mac.
1. Перевірте рівень гучності на Mac
Спочатку перевірте найпоширенішу причину проблеми зі звуком сповіщень – рівень гучності. Це дуже схоже на те, як ви керувати сповіщеннями на iPhone. Хоча ви могли зменшити звуки, щоб уникнути звукових відволікань, це могло приглушити звуки сповіщень. Ось чому ви не можете почути звук сповіщення Safari. Клацніть піктограму гучності у верхньому правому куті панелі меню, щоб перевірити, чи допомагає збільшення гучності.
2. Перевірте налаштування сповіщень Safari
У macOS є Центр сповіщень, як і в iPhone, і він дозволяє налаштувати параметри сповіщень для всіх сумісних програм, включаючи веб-сайти для браузерів. Тож ви можете перевірити налаштування сповіщень Safari для веб-сайтів на вашому Mac і вручну ввімкнути їх.
Крок 1: Натисніть Command + пробіл, щоб відкрити Spotlight Search, введіть Системні налаштування, і натисніть Return, щоб відкрити програму System Settings.

Крок 2: Натисніть Сповіщення на лівій бічній панелі.

крок 3: У розділі «Сповіщення програми» прокрутіть вниз і знайдіть сповіщення веб-сайту Safari.

крок 4: Натисніть сповіщення веб-сайту Safari, яке ви втрачаєте.
крок 5: Натисніть перемикач біля пункту «Дозволити сповіщення».

Ми пропонуємо ввімкнути перемикачі біля «Показувати сповіщення на екрані блокування» та «Показувати в центрі сповіщень».

Крок 6: Закрийте вікно та перевірте, чи проблему вирішено.
3. Увімкнути звукові ефекти для інтерфейсу користувача
Коли ви говорите про сповіщення з браузера Safari, вони є частиною звуків інтерфейсу користувача на вашому Mac. Отже, якщо ви все ще стикаєтеся з тією самою проблемою, ось як перевірити, чи ввімкнено звуки інтерфейсу користувача.
Крок 1: Натисніть Command + пробіл, щоб відкрити Spotlight Search, введіть Системні налаштування, і натисніть Return, щоб відкрити програму System Settings.

Крок 2: Натисніть Звук на лівій бічній панелі.

крок 3: Увімкніть перемикач біля пункту «Відтворити звукові ефекти інтерфейсу користувача», щоб увімкнути цю функцію.

крок 4: Закрийте програму «Налаштування» та перевірте, чи проблему вирішено.
4. Перевірте налаштування сповіщень веб-сайту
Якщо ви бачите значки сповіщень із Safari на вашому Mac, але все одно не можете почути звук сповіщення, ось як перевірити налаштування сповіщень веб-сайту. Хоча це рішення більш застосовне, коли ви не отримуєте сповіщень веб-сайту, його варто спробувати.
Крок 1: Натисніть Command + пробіл, щоб відкрити Spotlight Search, введіть Сафарі, і натисніть Return, щоб відкрити браузер Safari.

Крок 2: Натисніть Safari у верхньому лівому куті панелі меню.

крок 3: Виберіть Налаштування.

крок 4: Натисніть вкладку Веб-сайти у вікні налаштувань.

крок 5: Прокрутіть панель ліворуч вниз і виберіть Сповіщення.

Крок 6: Натисніть спадне меню біля назви веб-сайту, звук сповіщення якого не чутно.

Крок 7: Натисніть спадне меню, щоб вибрати Дозволити.

Крок 8: Закрийте вікно та перевірте, чи проблему вирішено.
5. Примусово вийдіть і перезапустіть Safari
Ще один ефективний метод усунення несправностей — примусово вийти та перезапустити Safari на вашому Mac. Збережіть будь-яку поточну роботу для примусового завершення програми Safari повністю закриється, і ви втратите будь-який прогрес і незбережену роботу. Це забезпечить новий старт браузера, і вам потрібно буде знову відкрити всі вкладки.
Крок 1: Натисніть логотип Apple у верхньому лівому куті панелі меню.

Крок 2: Виберіть Примусовий вихід.

крок 3: Виберіть Safari зі списку програм і натисніть кнопку «Примусово вийти».

крок 4: Натисніть Command + пробіл, щоб відкрити Spotlight Search, введіть Сафарі, і натисніть Return, щоб перезапустити Safari та перевірити, чи проблему вирішено.

6. Очистити кеш і файли cookie Safari
Очистивши кеш і файли cookie в Safari, ви знову ввійдете на свої улюблені веб-сайти. Однак дані Safari на веб-сайтах стають застарілими після того, як вони зберігаються протягом певного періоду часу, що призводить до затримок у відгуку. Це також може призвести до проблем із отриманням сповіщень із веб-сайтів. Отже, ви можете спробувати очистити кеш і файли cookie в Safari і перевірити, чи це працює. Зверніться до нашої публікації як очистити кеш і файли cookie в Safari. Зауважте, що після того, як ви очистите кеш Safari та файли cookie, вам потрібно буде знову ввести свої облікові дані, і веб-сайти спочатку працюватимуть повільно, оскільки ваш браузер збиратиме нову партію кешу.
7. Оновити Safari
Останнім рішенням є оновлення версії Safari на вашому Mac. Для цього вам потрібно шукати оновлення версії macOS.
Крок 1: Натисніть Command + пробіл, щоб відкрити Spotlight Search, введіть Перевірте наявність оновлень програмного забезпечення, і натисніть Return.

Крок 2: Якщо оновлення доступне, завантажте та встановіть його на свій Mac.
крок 3: Після встановлення оновлення перезапустіть Safari та перевірте, чи проблему вирішено.

Отримати сповіщення
Ці рішення повинні відновити звуки сповіщень Safari на вашому Mac. Ви також можете прочитати нашу публікацію, якщо Safari не завантажує файли на ваш Mac.
Востаннє оновлено 27 лютого 2023 р
Стаття вище може містити партнерські посилання, які допомагають підтримувати Guiding Tech. Однак це не впливає на нашу редакційну чесність. Вміст залишається неупередженим і автентичним.
Написано
Пауруш Чаудхарі
Демістифікація світу технологій у найпростіший спосіб і вирішення повсякденних проблем, пов’язаних зі смартфонами, ноутбуками, телевізорами та платформами для потокового передавання вмісту.