4 найкращих способи виправити дзвінки iPhone, які не дзвонять на Mac
Різне / / April 07, 2023
Екосистема пристроїв Apple добре відома своїми потужними можливостями інтеграції та синхронізації даних. Увійшовши за допомогою облікового запису Apple, ви зможете отримати доступ до всіх своїх фотографій, відео, файлів, повідомлень тощо на своїх iPhone, iPad і Mac. Ви навіть можете приймати та відповідати на дзвінки зі свого iPhone та Mac.

Але іноді ви можете не приймати дзвінки з iPhone на Mac. Це може обмежити вас відповідати на дзвінки, поки ви не користуєтеся своїм iPhone або залишаєте його для заряджання. Ми пропонуємо найкращі способи виправити дзвінки iPhone, які не дзвонять на Mac.
1. Перевірте, чи дозволені на iPhone дзвінки з інших пристроїв
Щоб надсилати та отримувати дзвінки iPhone на вашому Mac, потрібно ввімкнути функцію в меню налаштувань вашого iPhone. Ця функція дозволяє здійснювати та приймати дзвінки на пристроях, на яких ви ввійшли у свій обліковий запис iCloud. Перше рішення, яке допоможе вирішити проблему, коли виклики iPhone не дзвонять на Mac, — перевірити, чи ввімкнено цю функцію. Ось як це зробити.
Крок 1: Відкрийте програму «Налаштування» на своєму iPhone.
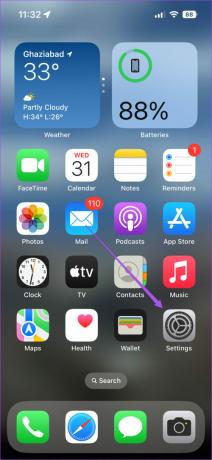
Крок 2: Прокрутіть вниз і натисніть Телефон.
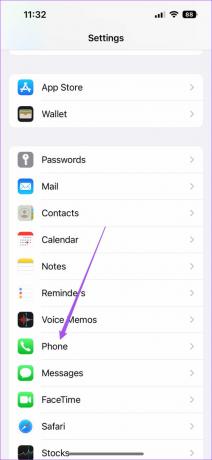
крок 3: У списку опцій натисніть Дзвінки на інших пристроях.
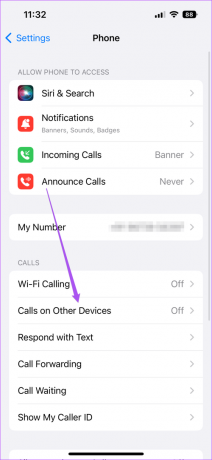
крок 4: Торкніться перемикача поруч із «Дозволити дзвінки на інших пристроях».

крок 5: Коли назва моделі iMac або MacBook з’явиться на екрані, торкніться перемикача поруч із назвою моделі, щоб дозволити дзвінки.
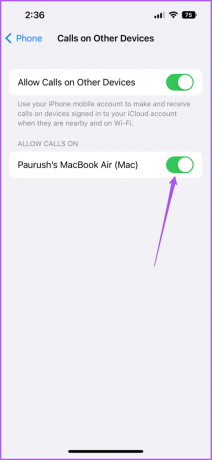
Крок 6: Закрийте програму «Налаштування» та перевірте, чи дзвонить дзвінок на Mac.
2. Перевірте, чи обидва пристрої підключені до однієї мережі Wi-Fi
Після того, як ви ввімкнули виклики iPhone на своєму Mac, вам потрібно буде перевірити, чи ваші пристрої Apple підключаються до однієї мережі Wi-Fi. Надсилання та отримання викликів iPhone на Mac є частиною Особливості безперервності, які працюють лише тоді, коли ваші пристрої Apple підключаються до однієї мережі Wi-Fi.
3. Вимкніть режим фокусування на Mac
Режим фокусування на Mac дозволяє обмежити сповіщення додатків під час роботи або проведення часу з родиною після роботи. Якщо дзвінки iPhone не дзвонять на Mac, вам слід перевірити, чи параметри режиму фокусування для дзвінків не були вимкнені для поточного активного режиму фокусування. Ось як це перевірити.
Крок 1: Натисніть Command + пробіл, щоб відкрити Spotlight Search, введіть Системні налаштування, і натисніть Return.

Крок 2: Натисніть «Сповіщення» та «Фокус» у вікні «Налаштування».

крок 3: Натисніть вкладку «Фокус» угорі.

крок 4: На вкладці «Фокус» виберіть поточний активний режим фокусування.

крок 5: Торкніться перемикача біля назви режиму фокусування, щоб вимкнути його.

Крім того, ви можете виконати ці дії, щоб вимкнути режим фокусування на Mac.
Крок 1: Клацніть піктограму Центру керування у верхньому правому куті головного екрана Mac.

Крок 2: Натисніть назву активного режиму фокусування.

крок 3: Клацніть активний режим фокусування зі списку параметрів, щоб вимкнути його.

3. Перевірте, чи ввімкнено сповіщення FaceTime на Mac
Окрім відеодзвінків, FaceTime на Mac також допомагає отримувати дзвінки на мобільний телефон iPhone. Можливо, ви вимкнули сповіщення FaceTime на Mac і забули ввімкнути їх знову. Ось як ви можете перевірити те саме.
Крок 1: Натисніть Command + пробіл, щоб відкрити Spotlight Search, введіть Системні налаштування, і натисніть Return.

Крок 2: Натисніть «Сповіщення» та «Фокус».

крок 3: У розділі Сповіщення натисніть FaceTime у меню ліворуч.

крок 4: Перевірте, чи ввімкнено сповіщення FaceTime. Якщо ні, торкніться верхнього перемикача, щоб увімкнути їх.

крок 5: Закрийте вікно налаштувань і перевірте, чи проблему вирішено.
Бонусна порада – Дозволити сповіщення FaceTime для дзеркальних дисплеїв
Якщо ви під’єднали до свого Mac більше одного дисплея для ігор, потокового передавання чи продуктивності, ось як увімкнути сповіщення FaceTime.
Крок 1: Натисніть Command + пробіл, щоб відкрити Spotlight Search, введіть Системні налаштування, і натисніть Return.

Крок 2: Натисніть «Сповіщення» та «Фокус».

крок 3: У розділі Сповіщення натисніть FaceTime у меню ліворуч.

крок 4: Увімкніть опцію «Під час дзеркального відображення або спільного використання дисплея» біля пункту «Дозволити сповіщення» внизу.

4. Оновіть macOS
Якщо жоден із зазначених вище кроків не спрацював, радимо перевірити наявність оновлення macOS на наявність виправлень помилок, які потенційно спричиняють цю проблему на вашому Mac. Ось як.
Крок 1: Натисніть Command + пробіл, щоб відкрити Spotlight Search, введіть Системні налаштування, і натисніть Return.

крок 3: У меню ліворуч виберіть Загальні.
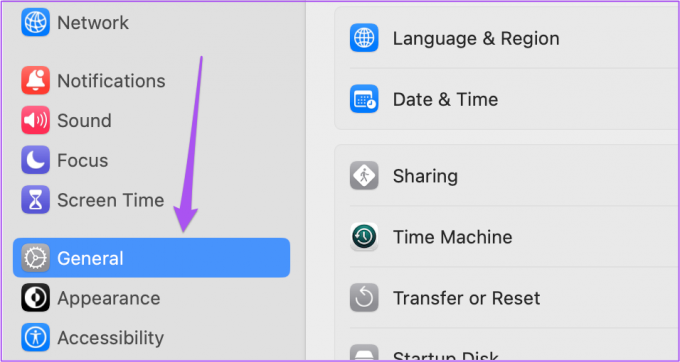
крок 4: Натисніть «Оновлення програмного забезпечення» праворуч.

крок 5: Якщо доступне оновлення, завантажте та встановіть його.
Після встановлення оновлення перевірте, чи проблему вирішено.
Отримувати дзвінки iPhone на Mac
Подібні функції є прикладом майстерності синхронізації даних екосистеми Apple. Іноді ці функції перестають працювати належним чином у багатьох користувачів. Ви можете прочитати наші публікації з пропозиціями рішень для Apple Notes не синхронізуються між iPhone і Mac і iMessage не синхронізується з iPhone і Mac якщо ви коли-небудь стикалися з такими проблемами.
Останнє оновлення: 2 вересня 2022 р
Стаття вище може містити партнерські посилання, які допомагають підтримувати Guiding Tech. Однак це не впливає на нашу редакційну чесність. Вміст залишається неупередженим і автентичним.
Написано
Пауруш Чаудхарі
Демістифікація світу технологій у найпростіший спосіб і вирішення повсякденних проблем, пов’язаних зі смартфонами, ноутбуками, телевізорами та платформами для потокового передавання вмісту.



