Як використовувати Google Мої карти як планувальник подорожей
Різне / / April 03, 2023
Поки їх багато програми для планування подорожей, Карти Google пропонують щось втішне. Ми настільки звикли до навігації в інтерфейсі користувача, що жодна інша програма не відчуває себе так добре. І якщо ви ніколи не користувалися Google Maps як планувальником подорожей, ви втрачаєте багато чого. Давайте просвітимо вас.

Хоча не саме те додаток Google Maps, ми будемо використовувати Мої карти. Це безкоштовний інструмент для створення карт від Google, за допомогою якого ви можете закріплювати місця, упорядковувати їх, прокладати маршрути та вимірювати відстані, щоб приймати правильні рішення.
Пізніше ви зможете використовувати ці карти для бронювання та керування поїздкою. І якщо ви можете оволодіти цим мистецтвом, решта буде легкою справою.
1. Плануйте подорож за допомогою Google My Maps
Важлива частина використання Моїх карт полягає в тому, що вони дуже схожі на використання Карт Google. А завдяки деяким додатковим функціям планування також є досить простим. Однак є одна заковика. Ви можете отримати доступ до Моїх карт лише через браузер, програми для Android чи iPhone немає.
Крок 1. Створіть персоналізовану карту Google
Почнемо зі створення спеціальної карти Google для вашої подорожі.
Крок 1: Відвідайте та ввійдіть у Мої карти в будь-якому браузері (ви можете скористатися посиланням нижче).
Перейдіть до Моїх карт
Крок 2: Натисніть «Створити нову карту».

Крок 3: щоб перейменувати карту, клацніть Безіменна карта у верхньому лівому куті.
Крок 4: дайте карті назву та опис і натисніть кнопку Зберегти.
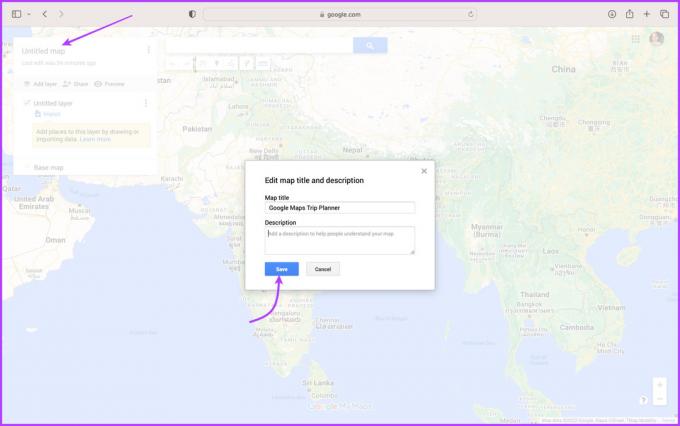
Крок 5: тепер, щоб додати місця на свою карту, просто знайдіть їх у рядку пошуку.
Порада: Ви можете перетягувати та переміщувати вказівник розташування для більш точного розташування.
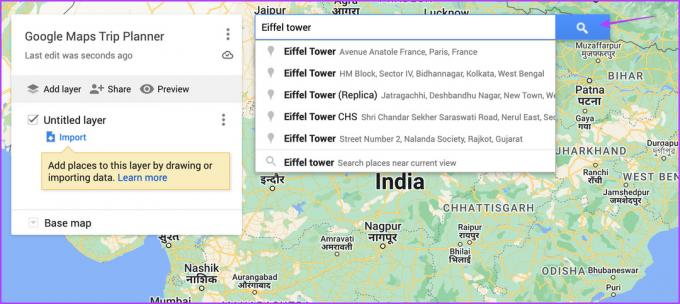
Крок 6: на картці розташування виберіть Додати на карту.

Крок 7: Тепер повторіть кроки 5 і 6, щоб додати потрібні місця на карту.
Примітно, що ви також можете натиснути наявні маркери шпильок, щоб додати місце на свою карту. Шукайте та додавайте туристичні місця, ринки, ресторани, музеї, адреси готелів/будинків тощо.
Порада: Мої карти безпосередньо пов’язані з вашим Google Drive. Таким чином, зміни зберігаються в режимі реального часу. Торкніться значка попереднього перегляду на лівій бічній панелі, щоб побачити, як це виглядатиме для інших.

Крок 2: Упорядкуйте свою карту за категоріями
Ми часто перестараємось, плануючи подорож, збираючи рекомендації від друзів, родини, у туристичних блогах тощо. Однак ключем до планування успішної подорожі є розумний вибір місць.
І тут стане в нагоді система шарів у Моїх картах. Ви можете створити категорії, як-от їжа, покупки, пригоди, природа тощо, і звузити речі, коли настане час приймати остаточні рішення.
Крок 1: у «Моїх картах» натисніть «Додати шар» на сірій панелі.
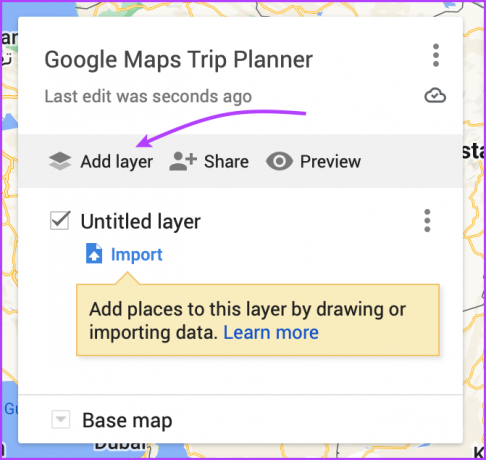
Крок 2: Тепер є два способи перейменувати шар,
- Клацніть шар без назви або
- Натисніть значок із трьома крапками та виберіть Перейменувати цей шар.


Крок 3: тепер додайте всі місця, які ви хочете відвідати, до цієї категорії.
Примітка: Ви можете додати до карти до 10 шарів (тобто до 10 категорій). Крім того, шар підтримує до 2000 ліній, форм або місць.
І це ще не все, ви також можете:
- Легко переміщуйте місця між шарами: клацніть, перетягніть і опустіть розташування з одного шару на інший.
- Виберіть індивідуальні стилі для кожного шару: Натисніть «Окремі стилі» під назвою шару. Тут ви отримаєте кілька варіантів групування та сортування місць. Виберіть той, який вам більше подобається.
Крок 3. Налаштуйте маркери розташування в Моїх картах
Ви можете організувати свій маршрут подорожі на Картах Google за допомогою кольорів, нотаток, фотографій, відео тощо. Ідея полягає в тому, щоб призначити спеціальні маркери розташування та класифікувати їх за важливістю, уподобаннями тощо.
Змініть колір або піктограму маркера розташування
Крок 1: клацніть маркер розташування, який потрібно налаштувати.
Крок 2: Ви можете або,
- Виберіть піктограму відра з фарбою поруч із назвою місця або
- Натисніть піктограму відра з фарбою на картці розташування (спливаюче вікно).
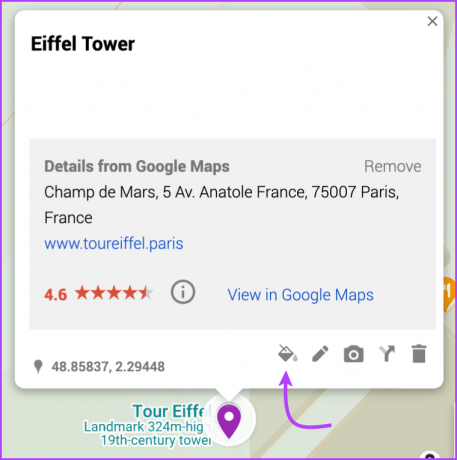
Крок 3: виберіть колір або значок. (Ви також можете натиснути «Більше піктограм», щоб переглянути інші параметри або власні значки.)

Відредагуйте назву та опис PIN-коду розташування
Крок 1: клацніть маркер розташування.
Крок 2: на картці розташування виберіть Редагувати (значок олівця).

Крок 3: тут ви можете змінити назву місця та додати примітку чи опис.
Крок 4: Натисніть Зберегти.
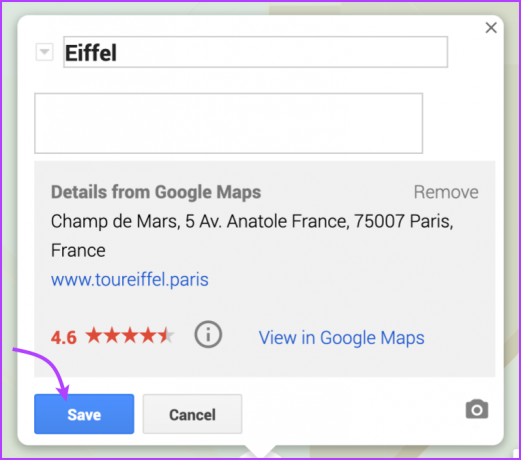
Додайте зображення або відео до PIN-коду розташування
Крок 1: Натисніть на маркер розташування та виберіть значок камери.
Крок 2: виберіть спосіб завантаження/вкладання зображення чи відео.

Крок 3: щоб прикріпити зображення, натисніть «Вибрати».

Крок 4: перейменуйте та натисніть «Зберегти».
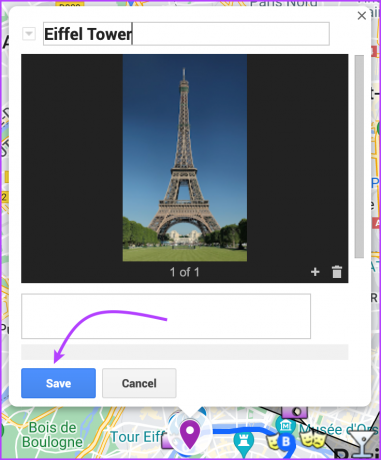
Крок 4. Отримайте маршрути в Моїх картах
Незалежно від того, чи плануєте ви подорож на Картах Google, чи обираєте маршрут uber, це чудовий хак.
Крок 1: запустіть карту та клацніть місце, куди потрібно вказати маршрут.
Крок 2: виберіть напрямок (значок стрілки) під панеллю пошуку.
Шар, особливо для маршрутів, буде створено автоматично.
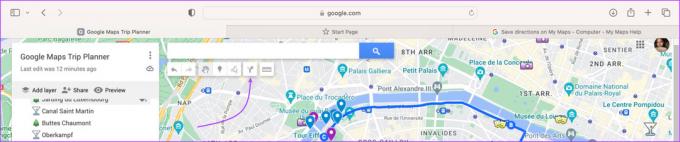
Крок 3: на цьому шарі додайте початкову та кінцеву точки.
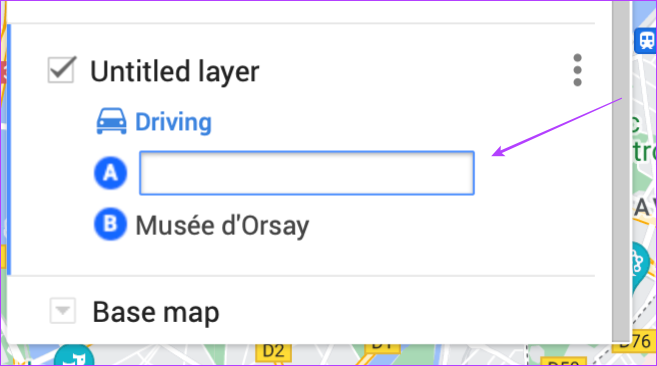
Крок 4: Тут у вас буде кілька варіантів:
- Натисніть Додати пункт призначення: додайте більше зупинок на маршруті.
- Змініть місце руху: під назвою шару виберіть Автомобіль, Велосипед або Пішки.
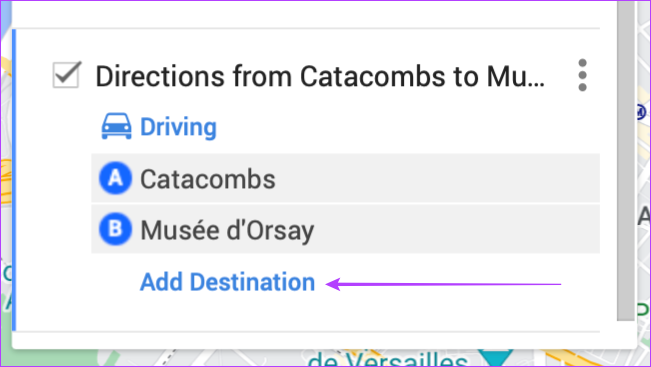
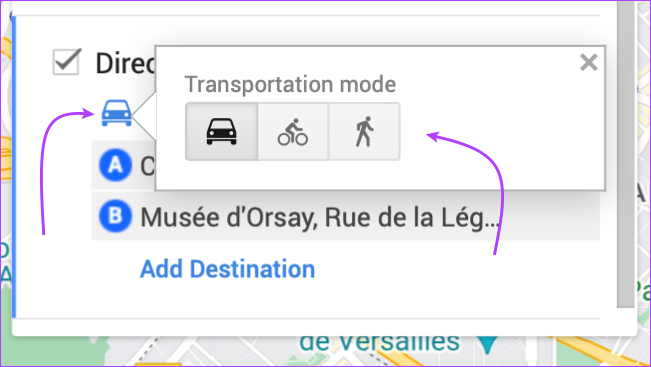
- Отримайте покрокові інструкції: Натисніть «Більше» (значок із трьома крапками) і виберіть «Покрокові вказівки».

- Виберіть інший шлях подорожі: наведіть курсор на маршрут на карті, а потім перетягніть його в інше місце.
Крім того, ви також можете торкнутися Напрямок (піктограма стрілки) на картці розташування та ввести початкову точку, щоб отримати напрямок між ними.
Примітка: Ви можете встановити кілька маршрутів, оскільки кожен набір напрямків проходить на окремому рівні.
Крок 5. Виміряйте відстань у Моїх картах
Крок 1: Клацніть «Виміряти відстані» (піктограма шкали), розташовану під рядком пошуку.

Крок 2: клацніть початкову точку, перемістіть курсор до наступної точки та клацніть.
Між точками з’явиться лінія, яка показуватиме відстань між ними.

Крок 3: щоб додати більше маркерів розташування, клацніть їх, щоб переглянути відстань від початкової точки.
Продовжуючи, ви побачите відстань і площу (для форми).
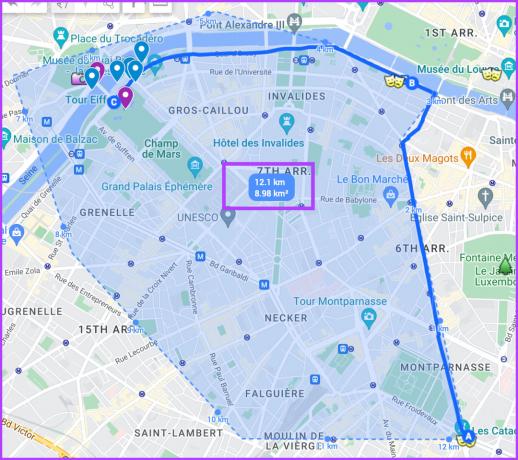
Крок 5: Натисніть «Виміряти відстань» (піктограма масштабу), щоб завершити вимірювання.
2. Експорт і імпорт розташування з Моїх карт
Люди в усьому світі планували подорожі за допомогою Карт Google і охоче ділилися своїми картами, щоб допомогти іншим Довідники Apple Maps. Чудово те, що ви також можете імпортувати точки розташування та піктограми Моїх карт на свої Карти Google.
Отримайте місцезнаходження з чиєїсь карти
Крок 1: відкрийте карту, яку ви хочете експортувати.
Крок 2: щоб експортувати всі дані, торкніться значка з трьома крапками поруч із назвою карти.

Крок 3: Виберіть Завантажити KML.

Крок 4: Виберіть всю карту або окремий шар і натисніть OK, щоб завантажити.
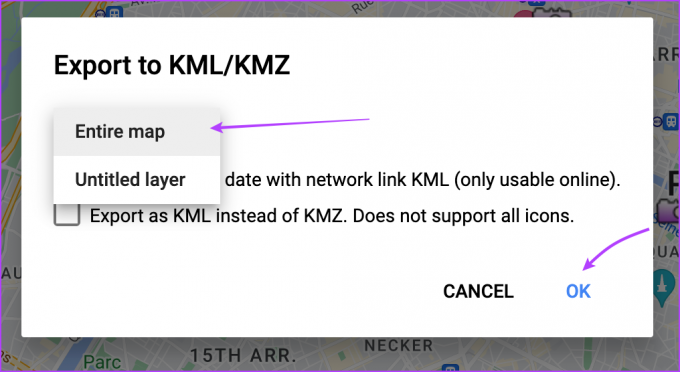
Крок 5: Нарешті натисніть «Зберегти».
Крок 6: якщо ви хочете експортувати певний шар, торкніться значка з трьома крапками поруч із ним і виберіть Експортувати дані.
Крок 7: Виберіть KML/KMZ або CSV.

Імпортуйте місцезнаходження на свої карти
Крок 1: відкрийте карту в Моїй карті, до якої потрібно імпортувати місця.
Крок 2: у новому шарі натисніть «Імпортувати».
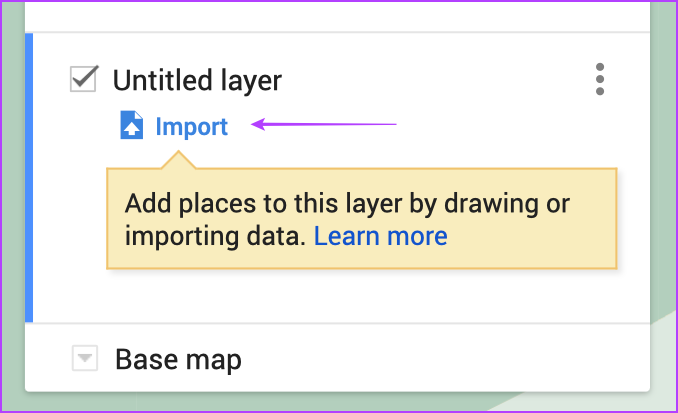
Крок 3: тут виберіть підтримуваний файл і натисніть «Завантажити».

Крок 4: Через кілька секунд на цьому шарі мають з’явитися всі місця.
3. Завершіть свій маршрут подорожі в Google My Maps
Іноді все, що вам потрібно, викласти все на папері або, можливо, на Моїх картах. Після того, як ви позначили місця, які хочете відвідати, на Картах, виявити шпильки поблизу не так вже й складно.
І все, що залишилося, це з’єднати точки, визначити напрямки та відстані, проаналізувати, скільки землі ви можете подолати, і завершити роботу.
Цікаво, що ви можете малювати лінії або фігури на карті, щоб легко позначити, пояснити та завершити план.
Малювати лінії або фігури в Моїх картах
Перш ніж ми продовжимо, ось обмеження, з якими вам доведеться мати справу; можна вставити
- До 10 000 ліній, форм або місць.
- Максимум 50 000 балів (у лініях і формах).
- До 20 000 клітинок таблиці даних.
Крок 1: виберіть піктограму «Намалювати лінію» під панеллю пошуку.
Крок 2: Натисніть «Додати лінію або форму».
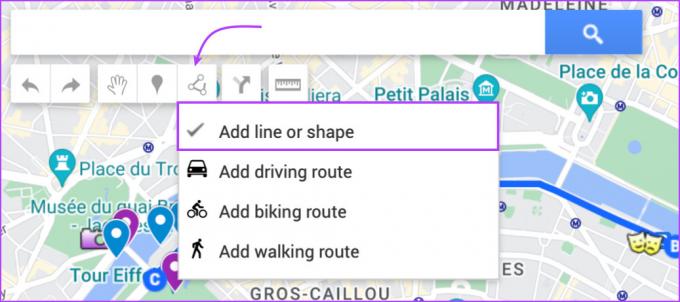
Крок 3: виберіть наявний шар або натисніть «Додати шар».
Крок 4: клацайте точки, щоб почати малювати, переміщуйте курсор і клацайте по ходу.

Крок 5: Після завершення двічі клацніть або завершіть форму та натисніть «Зберегти».

Порада: Щоб відредагувати лінію або фігуру, клацніть її, а потім виберіть Редагувати (значок олівця). Далі натисніть точки кола та перетягніть їх.
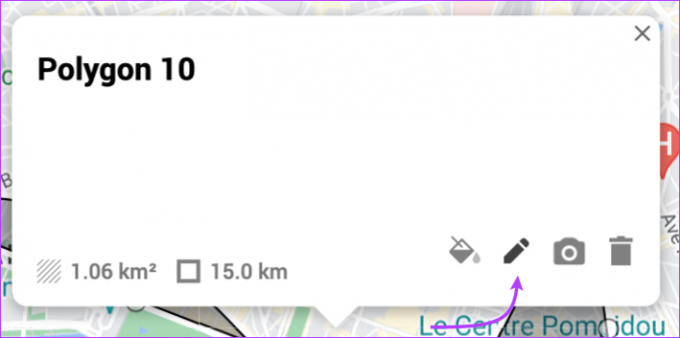
Коли ваш план маршруту готовий, ви можете використовувати Google Travel (раніше Google Trips) або будь-яким іншим додаток для бронювання щоб привести план у рух.
Однак, якщо ви подорожуєте з друзями або родиною, краще спочатку поділитися з ними планом Моїх карт, щоб отримати пропозиції та підтвердження.
4. Поділіться маршрутом подорожі на Картах Google
Крок 1: відкрийте спеціальну карту та натисніть «Поділитися».

Крок 2: тут увімкніть/вимкніть налаштування спільного доступу до карти.
Крок 3: натисніть Поділитися на Диску.
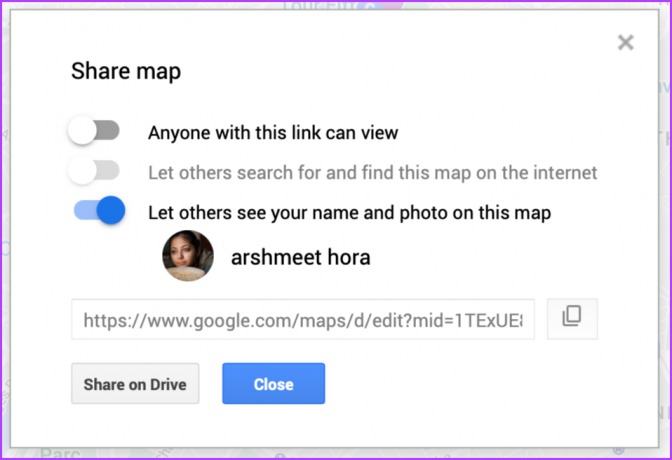
Крок 4: Нарешті, додайте людей або групи, якщо у вас є їхні електронні адреси. Або натисніть Копіювати посилання та поділіться ним з друзями.
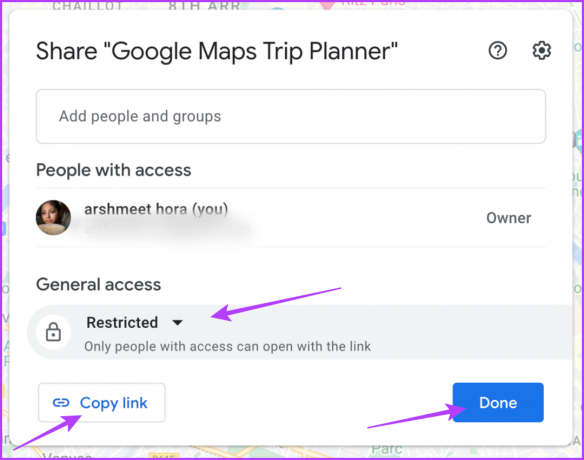
Примітка: у розділі «Загальний доступ» клацніть «Обмежений» або «Будь-хто з посиланням», щоб керувати дозволами на спільне використання посилання.
5. Завантажте Мої карти на свій пристрій iPhone або Android
Незалежно від того, чи потрібно бути готовим до таких ситуацій, як непрацездатність мобільного передавання даних, чи, можливо, просто до цього мінімізувати використання мобільних даних під час подорожі вам слід взяти свою власну карту в автономний режим.
Крок 1: запустіть програму Google Maps і перейдіть на вкладку «Збережені».
Крок 2: прокрутіть вниз і виберіть Карти.
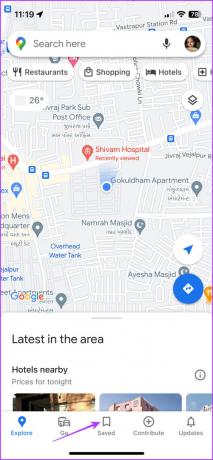
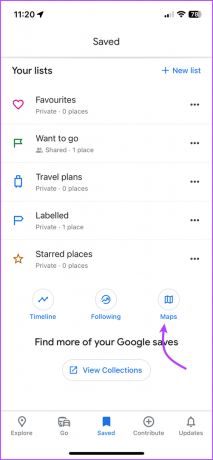
Крок 3: виберіть карту, яку ви хочете завантажити.
Крок 4: Тепер перейдіть на вкладку «Дослідження» (двічі торкніться задньої 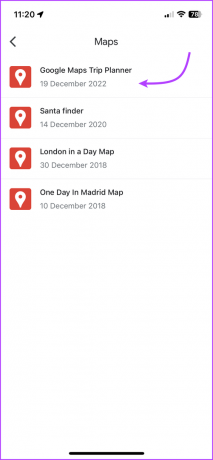
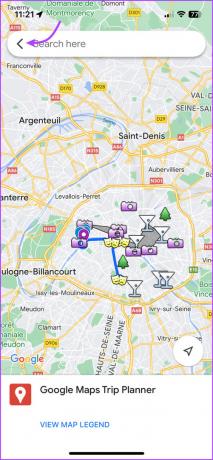
Крок 5: торкніться зображення профілю у верхньому правому куті та виберіть Офлайн-карти.
Крок 6: Торкніться «Виберіть власну карту».
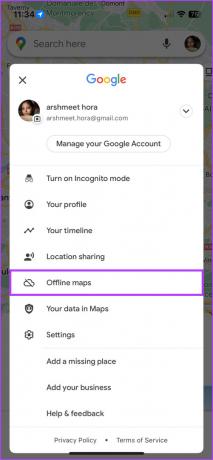

Крок 7: Далі збільште/зменште область, яку хочете офлайн, і торкніться «Завантажити».
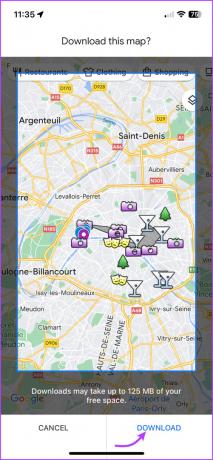
Тепер дайте йому трохи часу, щоб завантажитися. Після цього ви можете перейти до Google Maps → торкніться зображення профілю → Offline Maps → виберіть карту.
Поширені запитання щодо використання Моїх карт
Усі карти є приватними за умовчанням і зберігаються на вашому диску. Однак ви можете опублікувати його для перегляду всіма або поділитися ним із кількома вибраними людьми.
Ні, Google Travel (раніше Google Trips) – це платформа для бронювання квитків, готелів, ресторанів тощо, тоді як Мої карти дозволяють створювати власні карти для ваших подорожей, список бажань тощо.
Робіть більше з Google Maps
Карти Google — це набагато більше, ніж програма для навігації. Завдяки таким функціям, як Мої карти, офлайн-карти, включення відгуків, створення улюблених місць тощо, планування подорожі стає легким. Яка ваша улюблена функція Карт Google? Поділіться в розділі коментарів нижче.



