Як використовувати iPhone як веб-камеру на Mac
Різне / / April 03, 2023
Apple відома тим, що виробляє одні з найкращих камер для iPhone. З iOS 16 і macOS Ventura тепер ви можете використовувати основну камеру свого iPhone як веб-камеру на вашому Mac. Хоча HD-камера вашого MacBook може не бути чудовою, ви можете максимально використати камеру свого iPhone.

Якщо ви користуєтеся iPhone і Mac, вам не потрібно погоджуватися на веб-камеру нижче середнього чи купувати нову від іншого виробника. Завдяки камері Continuity Camera Apple спростила використання iPhone як веб-камери на Mac.
Перш ніж почати, виконайте наведені нижче умови, щоб без проблем використовувати функцію Continuity Camera.
Вимоги до безперервної камери
- iPhone 8 або новішої версії з iOS 16 або новішої версії.
- Mac під керуванням macOS Venture або новішої версії. macOS Ventura зараз знаходиться в публічній бета-версії, і ви можете спробувати її до випуску на вашому Mac. Стабільна версія буде доступна для громадськості пізніше цього року.
- Увімкніть Wi-Fi і Bluetooth на iPhone і Mac.
- Увійдіть за допомогою того самого Apple ID на вашому iPhone та Mac.
- Кріплення камери для кріплення вашого iPhone на дисплеї Mac.
Деякі функції Continuity Camera, такі як Center Stage, Desk View і Studio Light, обмежені лише новими моделями iPhone (про це пізніше).
Оновіть iPhone до iOS 16
Ви не знайдете параметр Continuity Camera на старих моделях iPhone. Виконайте наведені нижче дії, щоб установити останню версію iOS на вашому iPhone.
Крок 1: Відкрийте програму «Налаштування» на своєму iPhone.

Крок 2: Перейдіть до Загальні.

крок 3: Відкрийте «Оновлення програмного забезпечення».

крок 4: Завантажте та встановіть останню версію iOS.
Якщо у вас виникають проблеми з інсталяцією оновлення, прочитайте наш окремий пост для усунення проблеми.
Оновіть Mac до macOS Ventura
Ось як можна встановити найновіше оновлення macOS Ventura на Mac (якщо доступне).
Крок 1: Виберіть маленький значок Apple у верхньому лівому куті.
Крок 2: Відкрийте Системні налаштування.

крок 3: Виберіть «Оновлення програмного забезпечення» та встановіть оновлення macOS, що очікує на розгляд, із наступного меню.

Увімкніть безперервну камеру на iPhone
По-перше, ви повинні ввімкнути опцію Continuity Camera на вашому iPhone. Виконайте наведені нижче дії.
Крок 1: Запустіть Налаштування на iPhone.
Крок 2: Відкрийте загальне меню.

крок 3: Виберіть «AirPlay & Handoff».

крок 4: Увімкніть перемикач Continuity Camera.

Тепер ви можете використовувати свій iPhone як веб-камеру для Mac, коли обидва пристрої знаходяться поруч один з одним.
Використовуйте iPhone як веб-камеру на Mac
Тепер, коли ви відповідаєте всім умовам, настав час використовувати камеру iPhone як веб-камеру на Mac. Функція працює з FaceTime, сторонніми програмами, такими як Zoom і Microsoft Teams, і навіть в Інтернеті через Google Meet. Вам потрібно створити відеопрограму та змінити бажану камеру з веб-камери Mac на камеру iPhone. Давайте перевіримо Microsoft Teams як приклад.
Крок 1: Запустіть Microsoft Teams на Mac.
Крок 2: Виберіть Microsoft Teams на панелі меню.

крок 3: Відкрийте налаштування.

крок 4: Виберіть «Пристрої» на бічній панелі.
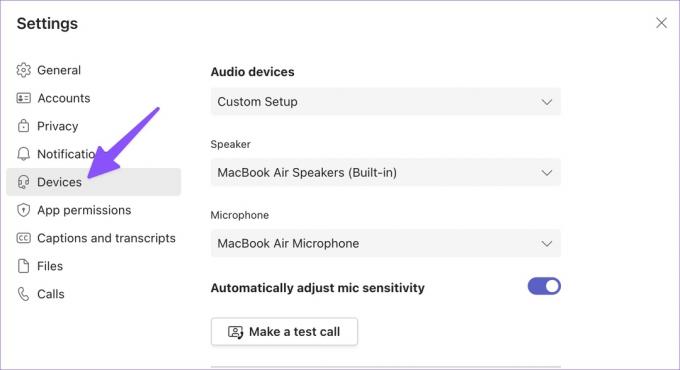
крок 5: Перейдіть до Камера та розгорніть меню. Виберіть камеру свого iPhone і вуаля!

Крок 6: Ви можете перевірити свою значно покращену відеоканал у Teams.
Крок 7: На екрані вашого iPhone буде показано кілька варіантів призупинення або відключення відео.
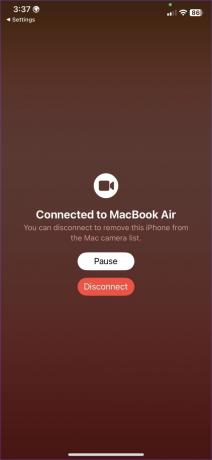
Крок 8: Візьміть кріплення для iPhone і покладіть його на дисплей Mac під відповідним кутом і висотою.
Тепер ви можете створювати або приєднуватися до відеозустрічей і отримувати компліменти щодо якості відео.
Перевірте безперервність відеоефектів камери
Apple не ввімкнула камеру iPhone на Mac і скасувала це. Ви також можете використовувати такі ж чудові функції камери під час відеодзвінків. Continuity Camera підтримує такі функції, як центральна сцена, портрет, студійне освітлення та перегляд столу. Ось як.
- Портретний режим доступний на iPhone 8 і новіших моделях.
- Функції Center Stage і Desk View доступні на iPhone 11 або пізнішої версії.
- Відеоефект Studio Light сумісний з моделями iPhone 12 або пізніших.
Ось як можна отримати доступ до відеоефектів iPhone і використовувати їх на Mac.
Крок 1: Виберіть піктограму Центру керування на панелі меню.

Крок 2: Натисніть «Відеоефекти».
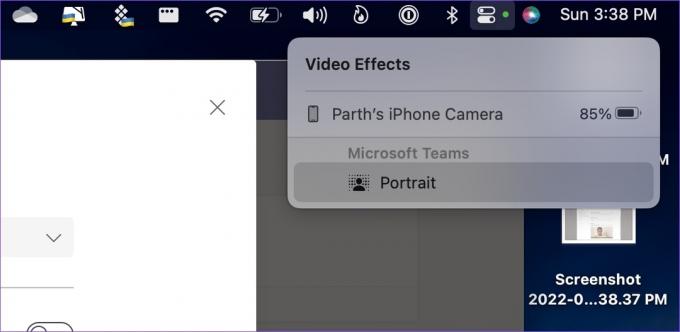
Портрет: Розмиває фон у відеоканалах. Це зручно, коли у вас брудний фон під час дзвінків.
Перегляд столу: Він використовує ультрашироку камеру на вашому iPhone, щоб захопити стіл. Ваш відеоканал також залишається активним.
Центральна сцена: Center Stage тримає вас у центрі кадру під час відеодзвінків.
Студійне світло: Ця функція використовує спалах вашого iPhone, щоб освітлити зображення під час дзвінків.
Завершивши відеодзвінки, від’єднайте iPhone від комп’ютера Mac і торкніться «Відключити», щоб вимкнути безперервну камеру.
Отримайте кришталево чисте відео на Mac
Apple вийшла з парку, впровадивши Continuity Camera на Mac. Під час тестування ми зіткнулися з деякими збоями, але ми впевнені, що Apple виправить помилки, перш ніж оприлюднити цю функцію цієї осені.
Востаннє оновлено 26 вересня 2022 р
Стаття вище може містити партнерські посилання, які допомагають підтримувати Guiding Tech. Однак це не впливає на нашу редакційну чесність. Вміст залишається неупередженим і автентичним.
Написано
Парт Шах
Парт раніше працював на EOTO.tech, висвітлюючи технічні новини. Зараз він працює фрілансером у Guiding Tech, пише про порівняння програм, навчальні посібники, поради та підказки щодо програмного забезпечення та глибоко занурюється в платформи iOS, Android, macOS та Windows.



