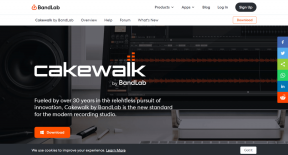5 найкращих способів видалення застряглого завдання друку в Windows 11
Різне / / April 03, 2023
Коли ви намагаєтеся надрукувати кілька сторінок із документа, одне зависле завдання друку може заглушити всю чергу друку на вашому комп’ютері з Windows 11. Якщо вам пощастить, ви можете скасувати завдання друку за допомогою панелі завдань або фізичної кнопки на принтері. Однак якщо Windows не дозволяє видалити елемент із черги друку, ви це зробите проблеми з друком нових документів або виконання завдань, пов’язаних із принтером.

Якщо ви зіткнулися з подібною проблемою, ми розповімо вам про декілька простих і швидких способів видалення застряглого завдання друку в Windows 11. Отже, давайте приступимо до цього.
1. Очистіть чергу друку за допомогою програми «Налаштування».
Один із найпростіших способів видалити зависле завдання друку — очистити всю чергу друку. Ось як зробити те саме за допомогою програми «Параметри» у Windows 11.
Крок 1: Відкрийте меню «Пуск» і клацніть значок у формі шестірні, щоб запустити програму «Налаштування».

Крок 2: Перейдіть до Bluetooth і пристрої та натисніть Принтери та сканери.

крок 3: Виберіть свій принтер зі списку.

крок 4: Натисніть Відкрити чергу друку.

крок 5: Натисніть меню з трьома крапками у верхньому правому куті та виберіть «Скасувати все».

2. Перезапустіть службу диспетчера друку
Print Spooler — це важлива служба, яка виконує операції друку в Windows. Він тимчасово зберігає завдання друку та надсилає їх на принтер. Тому завдання друку можуть застрягти, якщо служба стикається з помилкою або перестає працювати. У більшості випадків можна виправити будь-який проблеми з диспетчером друку службу, перезапустивши її. Ось як це зробити.
Крок 1: Натисніть клавішу Windows + R, щоб відкрити діалогове вікно «Виконати». Тип services.msc у полі та натисніть Enter.

Крок 2: У вікні «Служби» прокрутіть униз, щоб знайти спулер друку. Клацніть його правою кнопкою миші та виберіть Перезапустити. Якщо служба не запущена, виберіть Пуск.

Зачекайте, поки Windows перезапустить службу Print Spooler. Після цього ви можете видалити завдання друку з черги.
3. Використовуйте командний рядок, щоб очистити чергу друку
Іноді Windows може заважати очистити чергу друку через відсутність дозволів. У такому разі можна відкрити командний рядок з правами адміністратора та запустіть кілька команд, щоб очистити чергу друку. Ось як ви можете це зробити.
Крок 1: Клацніть правою кнопкою миші на піктограмі «Пуск» і виберіть зі списку «Термінал (адміністратор)».

Крок 2: Виберіть Так, коли з’явиться підказка контролю облікових записів користувачів (UAC).

крок 3: Вставте наведену нижче команду та натисніть Enter, щоб зупинити службу диспетчера друку.
спулер зупинки мережі

крок 4: Виконайте таку команду, щоб очистити чергу друку.
del %systemroot%\System32\spool\printers\* /Q
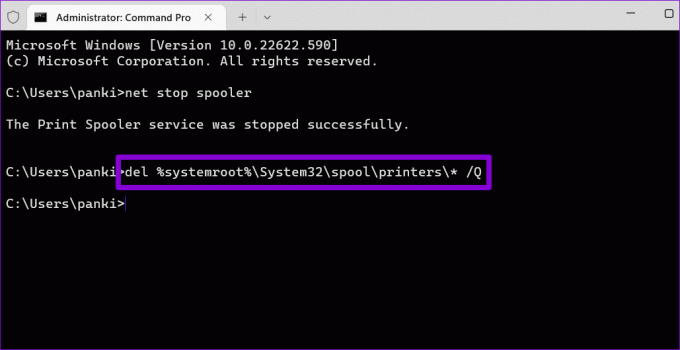
крок 5: Вставте таку команду, щоб запустити службу диспетчера друку.
спулер запуску мережі

Ці команди допоможуть очистити чергу друку.
4. Очистити чергу друку вручну з Провідника файлів
Windows зберігає всі ваші завдання друку в каталозі принтера перед друком. Видалення файлів із каталогу принтера також видаляє їх із черги друку. Для цього потрібно зупинити службу Print Spooler на вашому комп’ютері.
Крок 1: Натисніть клавішу Windows + S, щоб відкрити меню пошуку. Тип послуги у полі та натисніть Enter.

Крок 2: У вікні «Служби» прокрутіть униз, щоб знайти спулер друку. Клацніть його правою кнопкою миші та виберіть Зупинити.

крок 3: Натисніть комбінацію клавіш Windows + R, щоб відкрити діалогове вікно «Виконати». Вставте наступний шлях у поле Відкрити та натисніть Enter:
%systemroot%\System32\spool\printers\
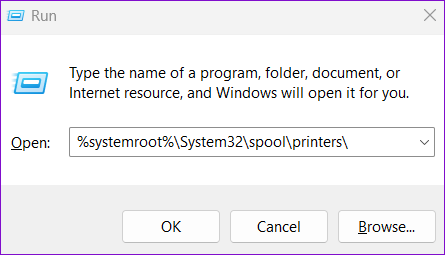
крок 4: У вікні Провідника виберіть усі файли та клацніть піктограму кошика вгорі. Це видалить усі завдання друку.

крок 5: Після видалення файлів перейдіть у вікно «Служби». Клацніть правою кнопкою миші службу Print Spooler і виберіть Start.

5. Перевстановіть драйвер принтера
Драйвери принтера на вашому ПК дозволяють Windows обмінюватися даними з вашим принтером. Але якщо поточні драйвери принтера на вашому ПК несправні, ви зіткнетеся з різними проблемами проблеми з принтером, включаючи цей. Ви можете спробувати перевстановити драйвери принтера, щоб вирішити проблему. Ось як.
Крок 1: Клацніть правою кнопкою миші на піктограмі Пуск і виберіть Диспетчер пристроїв зі списку.

Крок 2: Розгорніть розділ Черги друку, клацніть принтер правою кнопкою миші та виберіть Видалити пристрій.
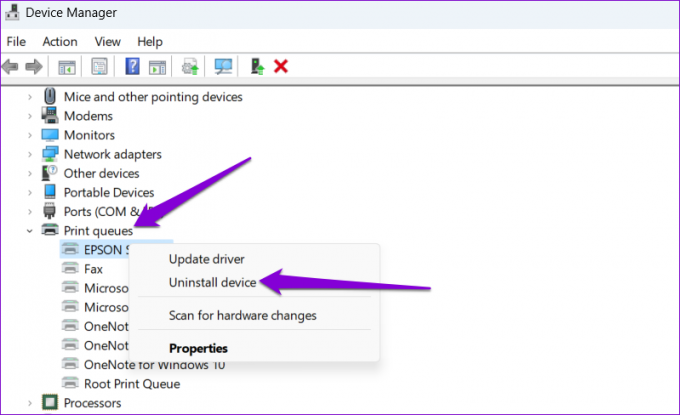
Після видалення перезавантажте ПК. Windows має інсталювати відсутні драйвери принтера під час завантаження. Після цього ви зможете без проблем очистити завдання друку.
Почати друк знову
Зависання завдання друку в Windows може знизити вашу продуктивність і витратити кілька хвилин. Сподіваємося, описані вище методи допомогли видалити будь-які застряглі завдання друку з вашого ПК з Windows 11.
Востаннє оновлено 19 вересня 2022 р
Стаття вище може містити партнерські посилання, які допомагають підтримувати Guiding Tech. Однак це не впливає на нашу редакційну чесність. Вміст залишається неупередженим і автентичним.
Написано
Панкіл Шах
Панкіл – інженер-будівельник за фахом, який розпочав свій шлях як письменник на EOTO.tech. Нещодавно він приєднався до Guiding Tech як позаштатний автор, щоб висвітлювати інструкції, пояснення, посібники з купівлі, поради та підказки для Android, iOS, Windows і Web.