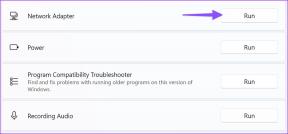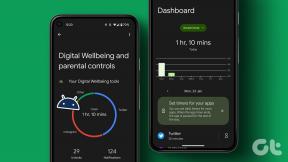7 способів швидко вимкнути екран Windows
Різне / / November 28, 2021
7 способів швидко вимкнути екран Windows: Потрібно відвідати важливий дзвінок? Або потрібно негайно в туалет? Яким би не був випадок надзвичайної ситуації, бувають ситуації, коли вам може знадобитися швидко вимкнути Windows екран, щоб захистити ваші особисті речі від тих підступних друзів або дітей, які бігають навколо вас місце. Ось кілька способів, за допомогою яких ви можете захистити свої дані від втрати чи зміни, миттєво вимкнувши екран комп’ютера, якщо вам доведеться раптово залишити його.

Зміст
- 7 способів швидко вимкнути екран Windows
- Спосіб 1. Переведіть комп'ютер у режим сну
- Спосіб 2. Змініть налаштування кнопки живлення та кришки
- Спосіб 3. Установіть параметри живлення та сну
- Спосіб 4. Використовуйте сценарій BAT
- Спосіб 5. Використовуйте програму «Вимкнути монітор».
- Спосіб 6: Використовуйте Dark Tool
- Спосіб 7: Використовуйте Blacktop Tool
7 способів швидко вимкнути екран Windows
Обов'язково створити точку відновлення на випадок, якщо щось піде не так.
Спосіб 1. Переведіть комп'ютер у режим сну
Щоб ніхто не міг отримати доступ до вашого комп’ютера, поки вас немає, ви можете перевести свій пристрій у режим сну. Цей метод призначений для тих із вас, хто не проти ввести пароль для входу під час повернення. Окрім цього додаткового кроку, це найпростіше, що ви можете зробити, коли поспішаєте. Щоб перевести комп’ютер у режим сну,
Використовуйте меню «Пуск».
1. Натисніть на Значок «Пуск». розташований на вашому панель завдань.
2. Тепер натисніть на значок живлення над ним і натисніть «Сон’.

3.Ваш пристрій буде переведено в режим сну і екран миттєво згасне.
Використовуйте комбінацію клавіш
1. Перейдіть на робочий стіл або головний екран.
2.Натисніть Alt + F4 на клавіатурі.
3. Тепер виберіть «Сон' з 'Що ви хочете, щоб комп’ютер робив?спадне меню.
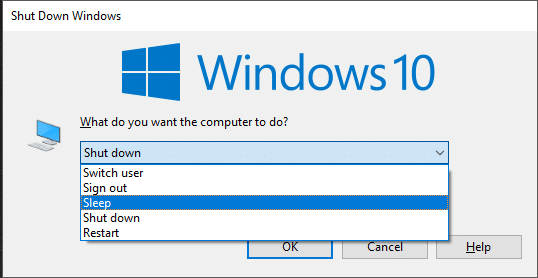
4.Ваш пристрій буде переведено в режим сну і екран миттєво згасне.
Якщо ви не любите вводити та повторно вводити паролі, спробуйте наступні методи, які лише вимкнуть екран вашого пристрою, а не переведуть його в режим сну.
Спосіб 2. Змініть налаштування кнопки живлення та кришки
Ваша Windows дозволяє налаштувати, що відбувається, коли ви натискаєте кнопку живлення або просто закриваєте кришку ноутбука. Таким чином, ви можете налаштувати його на вимкнення екрана в одному або обох випадках. Зауважте, що за замовчуванням комп’ютер переходить у режим сну після виконання обох цих дій.
Щоб змінити ці налаштування,
1. Тип "панель управління’ у полі пошуку на панелі завдань.

2. Натисніть на наданий ярлик, щоб відкрити панель керування.
3. Натисніть на «Обладнання та звук’.

4. Натисніть на «Параметри живлення’.

5. На панелі ліворуч виберіть «Виберіть, що робить кнопка живлення’.
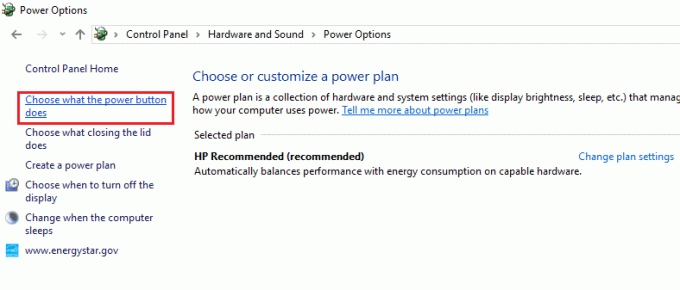
6. Відкриється сторінка налаштувань системи, де ви можете налаштувати, що відбувається, коли ви натискаєте кнопку живлення на пристрої або що відбувається, коли ви закриваєте його кришку.

7. Ви можете встановити різні конфігурації для того, що відбувається, коли ваш пристрій працює від акумулятора або коли він підключений до мережі. просто змінити конфігурацію натисніть на спадне меню і виберіть «Вимкнути відображення’ зі списку.
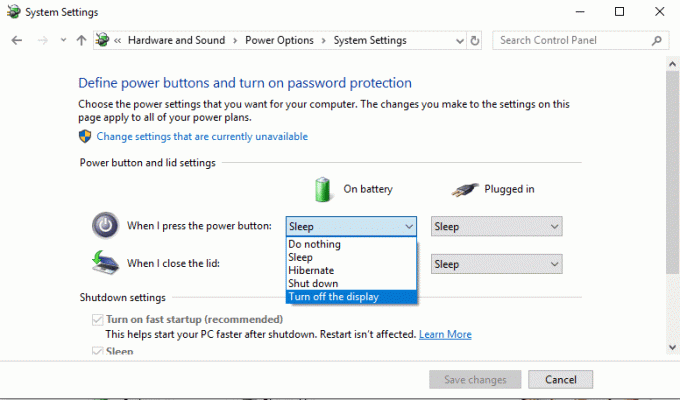
8. Коли ви задоволені конфігураціями, натисніть «Зберегти зміни’ щоб застосувати їх.
9. Зверніть увагу, що якщо ви встановили «Вимкнути відображення’ конфігурація для Кнопка живлення, ви все одно можете вимкнути наш пристрій за допомогою кнопки живлення, натиснувши й утримуючи її протягом кількох секунд.
Спосіб 3. Установіть параметри живлення та сну
Іноді вам, можливо, доведеться раптово залишити комп’ютер таким, яким він є, не маючи жодної хвилини, щоб натиснути жодної клавіші. У таких випадках ви можете захотіти, щоб ваш комп’ютер автоматично вимикав екран Windows через деякий час. Для цього ви можете налаштувати параметри живлення та сну Windows, щоб вимкнути екран після попередньо визначеного ліміту часу. Щоб змінити ці налаштування,
1. Тип "живлення і сон’ у полі пошуку на панелі завдань.
2. Натисніть на наданий ярлик, щоб відкрити Налаштування живлення та сну.

3. Тепер, Ви зможете встановити, коли екран вимикається або навіть коли пристрій переходить у режим сну.
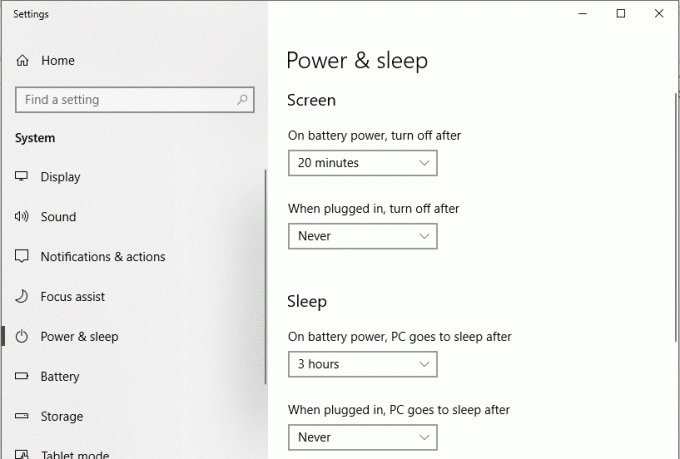
4.До встановіть потрібний період часу, просто натисніть на спадне меню та виберіть потрібний параметр. (Виберіть «1 хвилина», якщо ви хочете, щоб екран вимкнувся якомога швидше.)
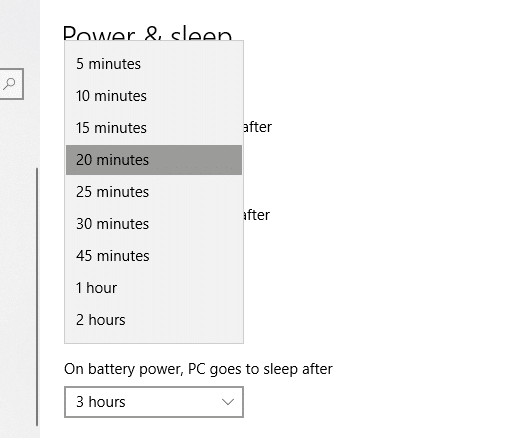
5. Буде застосовано автоматичне вимкнення екрана та налаштування сну.
Спосіб 4. Використовуйте сценарій BAT
Пакетний файл, також званий BAT файл, це файл сценарію, який містить серію команд, які ми хочемо виконувати інтерпретатором командного рядка. Ви можете використовувати «Вимкніть екран’, щоб легко та безпечно вимкнути екран вашого пристрою. Цей сценарій доступний за адресою Репозиторій Microsoft TechNet. Щоб використати сценарій для вимкнення екрана,
1. Завантажте файл BAT з дане посилання.
2. Розмістіть файл у місці, звідки ви можете легко отримати до нього доступ, як на робочому столі. Ви також можете закріпити його на панелі завдань або в меню «Пуск».
3. Клацніть правою кнопкою миші на файлі BAT і виберіть «Запуск від імені адміністратора», щоб вимкнути екран Windows.
Спосіб 5. Використовуйте програму «Вимкнути монітор».
Вимкніть монітор — це чудова утиліта для вимкнення екрана вашого пристрою, яка дає змогу виконати завдання, натиснувши ярлик на робочому столі або, що ще краще, безпосередньо за допомогою комбінації клавіш. Крім цього, він також містить різні інші функції керування комп’ютером, такі як блокування клавіатури та блокування миші. Щоб вимкнути екран за допомогою ярлика на робочому столі, вам потрібно лише двічі клацнути на ньому.
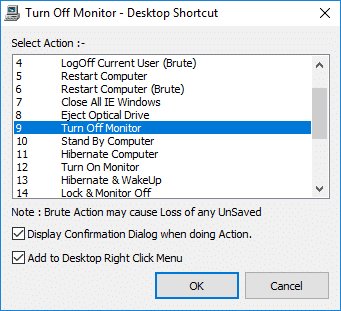
Спосіб 6: Використовуйте Dark Tool
Темний — ще один інструмент, за допомогою якого можна швидко вимкнути екран. На відміну від попередніх методів, вам доведеться встановити цей інструмент на свій комп’ютер.
1. Завантажте та встановіть темно звідси.
2. Запустіть інструмент, щоб створити піктограму на панелі завдань.
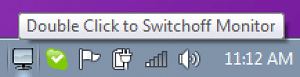
3. Щоб вимкнути екран, просто натисніть на піктограму.
Спосіб 7: Використовуйте Blacktop Tool
Ви можете використовувати BlackTop щоб вимкнути екран за допомогою комбінації клавіш. Після встановлення BlackTop знаходиться на системному треї. Ви також можете ввімкнути або вимкнути запуск інструмента під час запуску Windows. Щоб вимкнути екран, все, що вам потрібно зробити, це натиснути Ctrl + Alt + B.
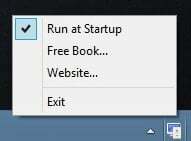
Це було кілька методів, за допомогою яких ви можете швидко вимкнути екран комп’ютера та зберегти всі свої особисті речі на випадок, якщо вам потрібно негайно залишити пристрій.
Рекомендовано:
- Виправити комп’ютер не переходить у сплячий режим у Windows 10
- 8 найкращих веб-порад і підказок WhatsApp?
- Як повернути екран комп'ютера
- 10 способів звільнити місце на жорсткому диску в Windows 10
Сподіваюся, ця стаття була корисною, і тепер ви можете легко Вимкніть екран Windows, але якщо у вас все ще є запитання щодо цього посібника, не соромтеся задавати їх у розділі коментарів.