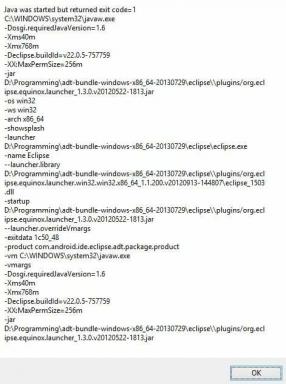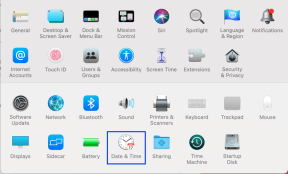Як налаштувати та використовувати Google Chrome Remote Desktop у Windows 11
Різне / / April 03, 2023
Chrome Remote Desktop – це безкоштовний інструмент від Google, який дозволяє підключатися до віддаленого комп’ютера через Інтернет. Ви можете використовувати його для віддаленого доступу до свого комп’ютера або для допомоги комусь іншому. Отримати цей важливий файл або деталі на комп’ютері в офісі чи вдома стає легко.

Незважаючи на те, що Chrome Remote Desktop сумісний з усіма основними браузерами, Google пропонує за допомогою Chrome для найкращого досвіду. Ми розповімо вам про кроки, пов’язані з налаштуванням і використанням Chrome Remote Desktop на комп’ютері з Windows 11. Отже, давайте приступимо до справи.
Як завантажити та налаштувати Chrome Remote Desktop
Щоб отримати віддалений доступ до комп’ютера, спершу потрібно завантажити та налаштувати розширення Chrome Remote Desktop на комп’ютері.
Ось як ви можете це зробити.
Крок 1: Відкрийте Google Chrome на комп’ютері та перейдіть на сторінку Chrome Remote Desktop.
Завантажте Chrome Remote Desktop
Крок 2: Натисніть кнопку завантаження в розділі «Налаштувати віддалений доступ».

крок 3: Відкриється Веб-магазин Chrome. Натисніть кнопку «Додати до Chrome», щоб додати розширення Chrome Remote Desktop до свого веб-переглядача.

крок 4: Щоб продовжити, натисніть кнопку «Додати розширення».

крок 5: Поверніться на сторінку Chrome Remote Desktop. Введіть відповідне ім’я для свого комп’ютера та натисніть кнопку «Далі».

Крок 6: Налаштуйте 6-значний PIN-код безпеки та введіть його двічі для підтвердження. Потім натисніть «Пуск».

Після виконання згаданих вище кроків ваш комп’ютер налаштовано на віддалений доступ до нього.
Як використовувати Chrome Remote Desktop. Віддалено підключіться до комп’ютера
Налаштувавши Chrome Remote Desktop на своєму комп’ютері, ви зможете легко отримати доступ до нього з будь-якого комп’ютера. Ось що вам потрібно буде зробити.
Крок 1: Відкрийте Google Chrome і перейдіть на сторінку Chrome Remote Desktop. Потім увійдіть у свій обліковий запис Google, якщо ви цього ще не зробили.
Відвідайте Chrome Remote Desktop
Крок 2: Натисніть Доступ до мого комп’ютера.

крок 3: У розділі «Віддалені пристрої» виберіть комп’ютер, до якого потрібно отримати доступ.

крок 4: Введіть 6-значний PIN-код, щоб підтвердити свою особу.

І все готово. Після підключення ви зможете віддалено отримувати доступ до свого ПК та взаємодіяти з ним. Зауважте, що Chrome Remote Desktop не може підключитися до віддаленого комп’ютера, якщо він офлайн або в режимі сну.
Як використовувати параметри сеансу віддаленого робочого столу Chrome
Chrome Remote Desktop пропонує кілька параметрів, які можна налаштувати. Щоб отримати доступ до них, натисніть маленьку стрілку в правій частині екрана.

Параметри повноекранного режиму та масштабування
Ви можете включити повноекранний режим, що дозволяє взаємодіяти з ПК за допомогою комбінацій клавіш. Ви також можете змінити параметри масштабування.

Увімкнути синхронізацію буфера обміну
Ви можете ввімкнути синхронізацію буфера обміну, якщо хочете копіювати та вставляти текст і зображення між пристроями – віддаленим комп’ютером і тим, який ви використовуєте для доступу до нього. Для цього натисніть «Почати» в розділі «Увімкнути синхронізацію буфера обміну» та дозвольте браузеру отримати доступ до буфера обміну.

Передача файлів між комп'ютерами
Chrome Remote Desktop також дозволяє надсилати файли на віддалену машину. У розділі «Передача файлів» натисніть кнопку «Завантажити файл» і виберіть файл, який потрібно надіслати на комп’ютер.

Коли завантаження завершиться, натисніть опцію Завантажити файл і збережіть файл на головному комп’ютері.

Так само, якщо ви бажаєте отримати файл із головного комп’ютера, натисніть опцію Завантажити файл і виберіть потрібний файл. Після цього файл буде автоматично завантажено на локальний комп’ютер.
Завершіть свій віддалений сеанс
Після завершення роботи натисніть кнопку «Відключити», щоб завершити сеанс.
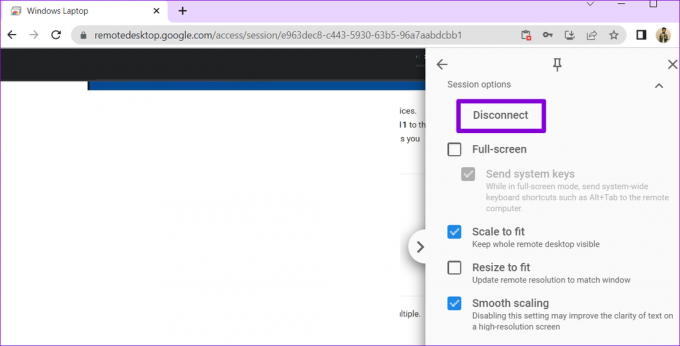
Як використовувати Chrome Remote Desktop для доступу до чужого ПК
Ви також можете використовувати Chrome Remote Desktop для доступу до чужого комп’ютера. Це може стати в нагоді, якщо ви хочете допомогти члену родини чи колезі. Вам потрібно буде попросити іншу особу завантажити веб-програму Chrome Remote Desktop на свій ПК і натиснути кнопку «Створити код». Програма створить одноразовий 12-значний код доступу.
Завантажте веб-програму Remote Desktop

Отримавши код доступу, перейдіть до Сторінка віддаленого робочого столу Chrome на вашому ПК. Перейдіть на вкладку «Віддалена підтримка», введіть 12-значний код доступу та натисніть «Підключитися».
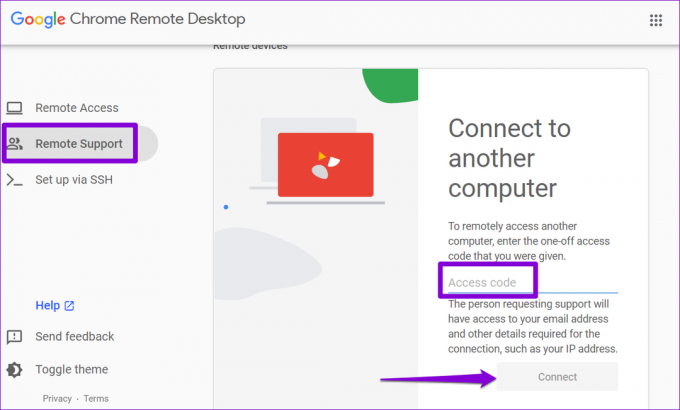
Після підключення ви зможете віддалено отримати доступ до комп’ютера іншої особи. Ви можете використати параметри сеансу, згадані раніше, щоб змінити свій сеанс на свій смак.
Віддалене підключення
Хоча їх декілька програми для віддаленого підключення до ПК, Chrome Remote Desktop є безкоштовним, простим у використанні та дуже безпечним. Крім того, він доступний на всіх основних платформах, включаючи Mac, Linux і Chrome OS.
У які творчі способи ви використовували Chrome Remote Desktop? Дайте нам знати в коментарях нижче.
Востаннє оновлено 30 серпня 2022 р
Стаття вище може містити партнерські посилання, які допомагають підтримувати Guiding Tech. Однак це не впливає на нашу редакційну чесність. Вміст залишається неупередженим і автентичним.
Написано
Панкіл Шах
Панкіл – інженер-будівельник за фахом, який розпочав свій шлях як письменник на EOTO.tech. Нещодавно він приєднався до Guiding Tech як позаштатний автор, щоб висвітлювати інструкції, пояснення, посібники з купівлі, поради та підказки для Android, iOS, Windows і Web.