Як виправити мікрофон AirPods, який не працює на Zoom на Mac
Різне / / April 04, 2023
AirPods зручні у використанні та мають гарний дизайн. Їхня якість звуку випереджає всі інші аудіопристрої. Він має різні моделі, як-от AirPods Pro, AirPods Max, AirPods 2-го покоління тощо. Він також має різні функції, як-от AirPods Max, ви можете слухати 20 годин на одному заряді. Він оснащений персоналізованим просторовим звуком, функціями динамічного відстеження голови тощо. Тоді як AirPods Pro стійкі до поту та води. Крім усіх цих функцій, деякі користувачі стикалися з тим, що мікрофон AirPods не працює на Zoom на Mac і як підключити AirPods до Zoom. Якщо ви зіткнулися з цією проблемою, не хвилюйтеся, оскільки в цій статті ми обговоримо, як її вирішити.
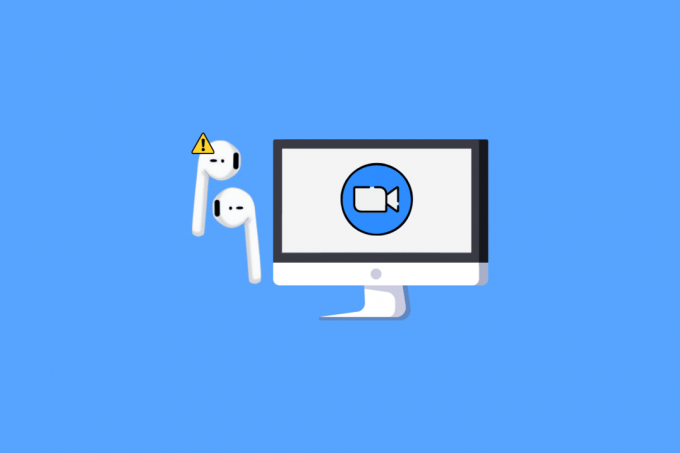
Зміст
- Як виправити мікрофон AirPods, який не працює на Zoom на Mac
- Як підключити AirPods до Zoom?
- Як виправити Airpods, які не працюють із Zoom Windows 10?
Як виправити мікрофон AirPods, який не працює на Zoom на Mac
Щоб дізнатися, як усунути проблему, коли мікрофон AirPods не працює із Zoom на Mac, виконайте наведені кроки.
Спосіб 1. Від’єднайте AirPods від інших пристроїв
Перш за все, від’єднайте AirPods від інших пристроїв, які можуть бути під’єднані, тому що якщо AirPods підключено до багатьох пристроїв. Тоді це може спричинити функціональні проблеми. Отже, вимкніть опцію Bluetooth на інших пристроях.
Спосіб 2. Надайте Zoom доступ до мікрофона
Щоб виправити AirPods мікрофон не працює у проблемі Zoom на Mac ви можете дозволити Zoom доступ до мікрофона. Для цього виконайте наведені кроки.
1. Спочатку перейдіть до Системні налаштування на вашому Mac.

2. Потім натисніть на Безпека та конфіденційність.

3. Потім виберіть Конфіденційність вкладка.
4. Натисніть на значок замка щоб розблокувати дозволи, щоб ви могли змінити налаштування.

5. Крім того, натисніть на мікрофон варіант.
6. Позначте Прапорець масштабування до нього, щоб використовувати свій мікрофон.
Читайте також: Fix Zoom повідомляє, що наразі ви не маєте права зареєструватися в Zoom
Спосіб 3: підключіть AirPods до Mac
Обов’язково під’єднайте AirPods до Mac, щоб уникнути проблеми зі збільшенням на Mac, коли мікрофон AirPods не працює. Для цього виконайте наведені нижче дії.
1. Спочатку перейдіть до Системні налаштування на Mac.

2. Потім натисніть на Bluetooth варіант.

3. Далі, під Пристрої, ви повинні бачити свій AirPods перераховані.
4А. Якщо там сказано Підключено під етикеткою, це в парі на ваш Mac.
4B. Якщо вони є не з'єднано, потім двічі клацніть на ваші AirPods можливість підключити AirPods до комп’ютера Mac.

Спосіб 4. Повторно підключіть AirPods на Mac
Іноді проблему вирішує роз’єднання, а потім відновлення AirPods на MacOS. Для цього виконайте наведені нижче дії.
1. ВІДЧИНЕНО Системні налаштування.
2. Натисніть на Bluetooth варіант.

3. Далі, під Пристроїклацніть правою кнопкою миші на вашому AirPods і натисніть на видалити.

4. Натисніть видалити знову, щоб роз'єднати їх.
5. Тепер поставте AirPods назад у своїх справа і йти до Системні налаштування на вашому Mac.

6. Потім виберіть Bluetooth варіант.
Примітка: переконайтеся, що Bluetooth є УВІМКНЕНО.

7. Тепер натисніть і утримуйте кнопка створення пари на звороті Чохол для AirPods.
8. Через кілька секунд натисніть Підключитися на Mac, щоб підключити AirPods.
Продовжуйте читати, щоб дізнатися, як виправити мікрофон AirPods, який не працює на Zoom на Mac.
Читайте також: Як виправити AirPods, підключені до Mac, але немає звуку
Спосіб 5. Вимкніть і ввімкніть Bluetooth
Щоб вимкнути та увімкнути Bluetooth, виконайте наведені нижче дії.
1. ВІДЧИНЕНО Системні налаштування і натисніть на Bluetooth.

2. Після цього натисніть на Вимкніть Bluetooth.
3. Потім почекайте деякий час, а потім увімкніть його знову.
Спосіб 6: Налаштуйте AirPods у Zoom Audio Settings
Щоб вибрати свої AirPods як свої Аудіопристрої на Zoom виконайте наведені нижче кроки:
1. Відкрийте Збільшити на вашому Mac.
2. Потім натисніть на Налаштування варіант.
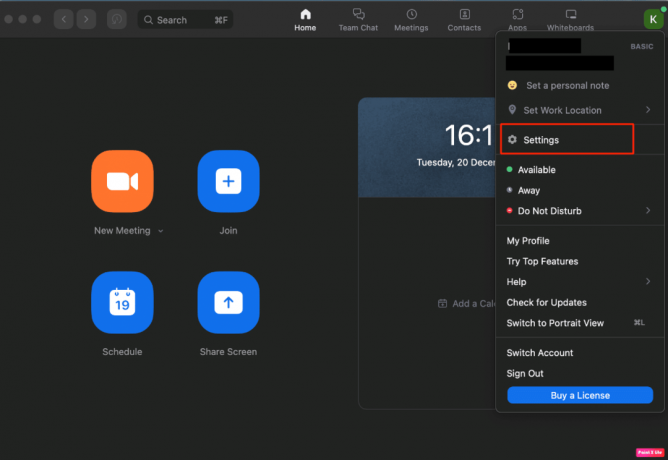
3. Тепер натисніть на Налаштування > Аудіо варіант.

4. Далі знайдіть свій AirPods зазначено поруч із Мікрофон і динамік варіант.
5А. Якщо ти AirPods видно поряд з обома мікрофон і Спікер, це означає, що всі ваші Налаштування звуку масштабування спрямовані до них.
5B. Якщо інший пристрій відображається на екрані як мікрофон і динамік, відкрийте спадне меню та виберіть свій AirPods.
Прочитайте цю статтю з самого початку, щоб дізнатися, як зробити так, щоб мікрофон AirPods не працював на Zoom на Mac.
Спосіб 7: Налаштуйте дату й час
Щоб налаштувати дату й час для вирішення проблеми, виконайте наведені нижче дії.
1. Перейдіть до Системні налаштування на вашому Mac і натисніть на Дата, час варіант.
2. Далі натисніть на значок замка щоб розблокувати дозволи, щоб ви могли змінити налаштування.
3. Позначте прапорець для Установити дату й час автоматично варіант.

Читайте також: Як виправити підключення AirPods, але звук надходить із телефону
Спосіб 8: видаліть Zoom із Finder
Можливо, ваша папка масштабування має певні проблеми, тому добре видалити папку масштабування. Для цього виконайте наведені нижче дії.
1. Натисніть на Шукач з нижньої панелі навігаційного меню.
2. Далі натисніть на Додатки з лівої панелі.
3. Після цього знайдіть і клацніть правою кнопкою миші на файл zoom.us.
4. У спадному меню натисніть на Перемістити до кошика варіант.

5. Потім відкрийте сміття і натисніть на Очистити кошик.
Спосіб 9: Перевстановіть Zoom
Якщо перераховані вище способи вам не допомогли, ви можете спробувати перевстановити zoom. Щоб перевстановити, виконайте наведені нижче дії.
1. Відкрийте Збільшити додаток
2. Потім натисніть на zoom.us на верхній панелі навігації, а потім натисніть Видаліть Zoom варіант.

3. Тоді відвідайте Веб-сайт Zoom щоб завантажити його на свій пристрій Mac.
4. далі, встановити програмного забезпечення на вашому Mac, дотримуючись інструкцій інструкції на екрані.
Як підключити AirPods до Zoom?
Щоб дізнатися, як підключити AirPods до Zoom, виконайте наведені нижче дії.
1. По-перше, відкрийте Системні налаштування вікно.
2. Потім натисніть на Bluetooth варіант.
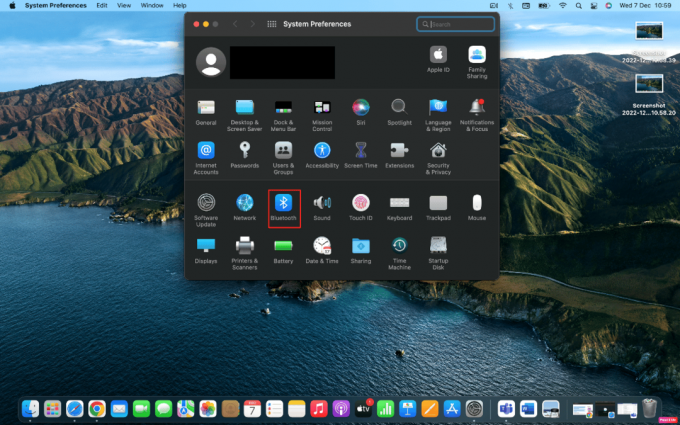
3. Після цього ви повинні поставити свій AirPods у режимі сполучення, натиснувши кнопка створення пари на справа.
4. Далі, коли це видно в Bluetoothвікно, натисніть на Підключитися опція поруч із ним.
5. Отже, коли ваші AirPods під’єднаються, відкрийте Збільшити додаток
6. Крім того, натисніть на Налаштування >Аудіо варіант.

7. Потім під Спікер розділ, виберіть ваші AirPods зі спадного меню.
Примітка: Щоб переконатися, що Zoom надсилає аудіо на ваші AirPods, виберіть Перевірити динамік. Якщо ви почуєте звук, продовжуйте. Потім повторіть це для розділу «Мікрофон»: виберіть AirPods зі спадного меню, а потім виберіть «Перевірити мікрофон». Тепер Zoom надсилатиме звук на ваші AirPods і слухатиме мікрофон AirPods, коли ви говорите.
Читайте також: Як видалити зображення профілю Zoom
Як виправити Airpods, які не працюють із Zoom Windows 10?
Щоб вирішити проблему AirPods, яка не працює з Zoom Windows 10, виконайте наведені кроки:
Спосіб 1: Змініть налаштування програми Zoom
Щоб змінити налаштування програми, виконайте наведені нижче дії.
1. Відкрийте Збільшити програму та натисніть свій зображення профілю.
2. Потім виберіть Налаштування варіант.
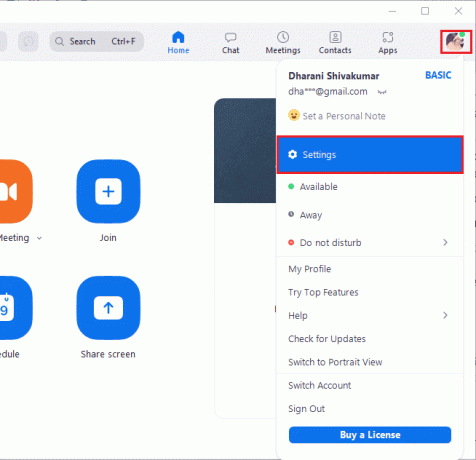
3. Далі натисніть на Аудіо і розгорніть спадне меню Спікер і виберіть свій AirPods.
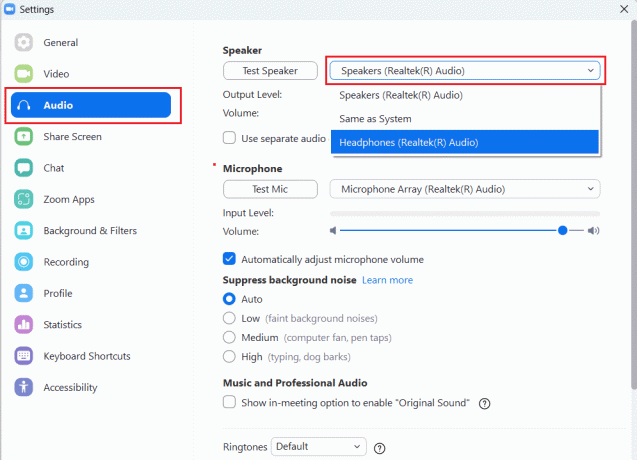
4. Потім розгорніть спадне меню мікрофон і виберіть свій AirPods.
Примітка: Рекомендуємо позначити Автоматичне регулювання гучності мікрофона прапорець. Але, якщо ви бажаєте налаштувати рівні звуку самостійно, ви можете зняти цей прапорець.
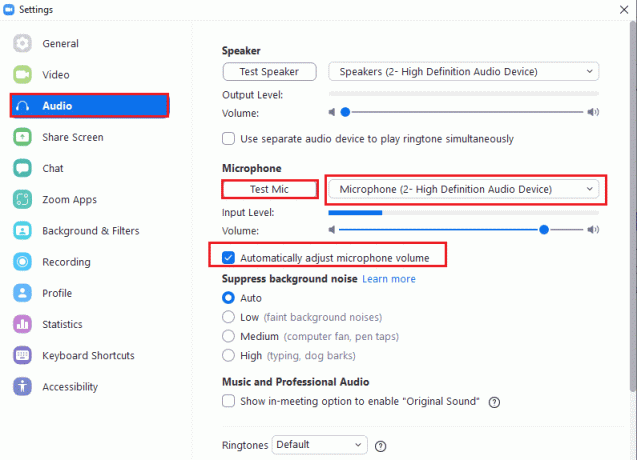
5. Після того, перезапустіть програму Zoom і переконайтеся, що він працює нормально.
Спосіб 2. Запустіть вбудований засіб вирішення проблем
Варіант I: запустіть інструмент усунення несправностей відтворення звуку
1. Натисніть Ключ Windows, вид Панель управлінняі натисніть на ВІДЧИНЕНО варіант.
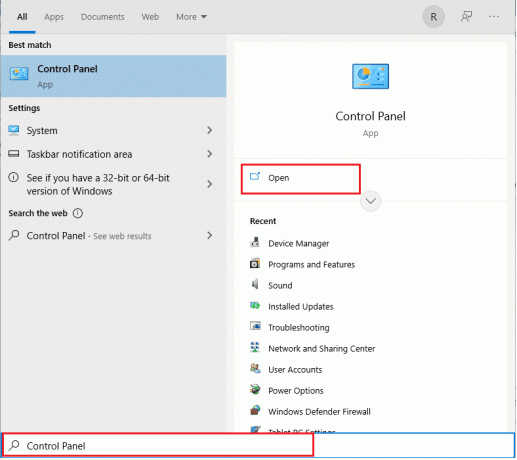
2. Після цього Set Перегляд за: великими значками і натисніть на Вирішення проблем варіант.

3. Тепер натисніть на Подивитись все на лівій панелі.

4. Далі виберіть Відтворення аудіо можливість пошуку та вирішення проблем із відтворенням звуку.
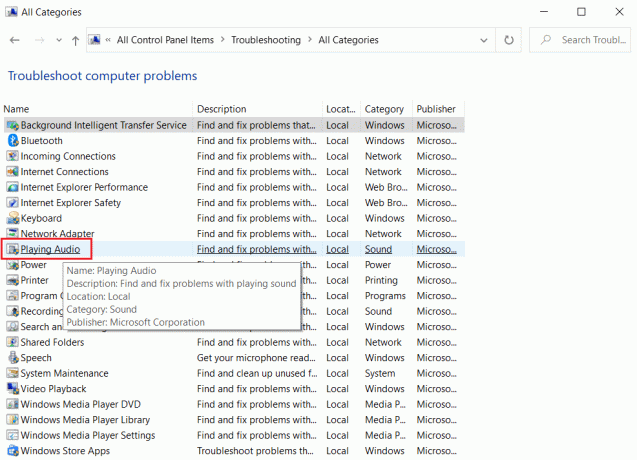
5. Потім натисніть на Просунутий варіант.
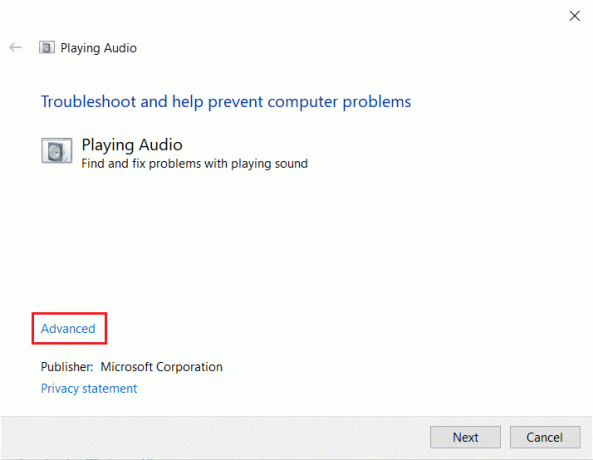
6. Далі позначте прапорець для Застосувати ремонт автоматично параметр і натисніть на Далі.
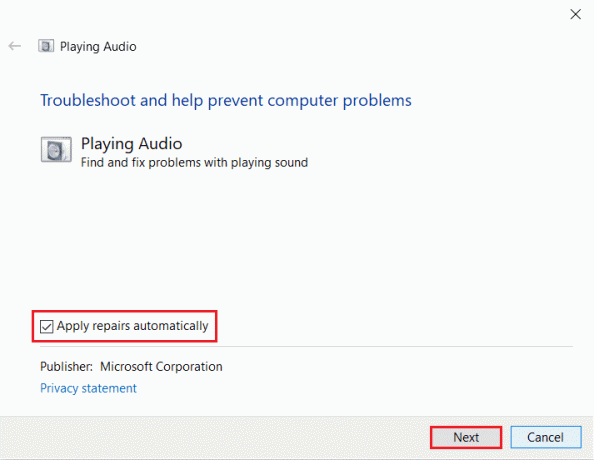
7. Після цього запуститься засіб усунення несправностей виявлення проблем.
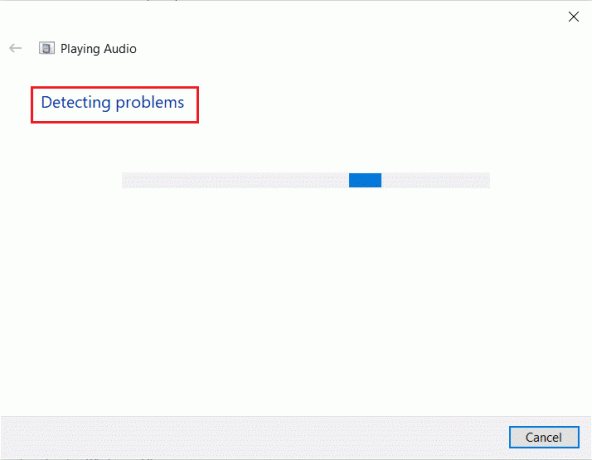
8. Потім дотримуйтесь інструкції на екрані щоб вирішити проблему.
Читайте також: Як виконати тест Zoom Video на Windows і Android
Варіант II. Запустіть засіб усунення несправностей обладнання та пристроїв
1. Спочатку натисніть вікна+ Рключі одночасно відкрити Діалогове вікно «Виконати»..
2. Потім введіть msdt.exe -id DeviceDiagnostic і натисніть в порядку, як показано.

3. Потім натисніть на Далі варіант.

Рекомендовано:
- Ознайомлення з призначенням лікаря за допомогою Google Lens
- Як вимкнути популярні пошукові запити в Google Chrome
- Виправити проблему Zoom Audio, яка не працює в Windows 10
- Як розмити фон у Zoom
Сподіваємося, ви дізналися про те, як це виправити Мікрофон AirPods не працює на Zoom на Mac і як підключити AirPods до Zoom. Не соромтеся звертатися до нас із своїми запитами та пропозиціями через розділ коментарів нижче. Також повідомте нам, про що ви хочете дізнатися далі.



