6 найкращих виправлень для програми Podcasts, яка не працює на Mac
Різне / / April 04, 2023
Слухати подкасти цікаво, але постійні сповіщення на вашому телефоні можуть вас відволікати. Програма Podcasts на вашому Mac дозволяє уникнути цього. Ви можете підписатися та слухати епізоди подкастів зі свого Mac. Але що, якщо програма Podcast на вашому Mac перестає працювати або не завантажується належним чином?

Програма Podcasts від Apple досить хороша, щоб обійтися основними функціями. Однак програма може раптово діяти, перестаючи працювати або невідповідаючи на запити. Ось як виправити те, що програма Podcasts не працює на Mac.
1. Перевірте підключення до Інтернету
Починаючи з основних рішень, ми спочатку розглянемо стан швидкості Інтернету на вашому Mac. Ви можете почати з перевірка швидкості Інтернету, і якщо ви не отримуєте оптимальної пропускної здатності, ми пропонуємо перейти на діапазон частот 5 ГГц. Після цього рекомендуємо сісти ближче до роутера, щоб міцність з’єднання не вплинула.
2. Вимкніть режим низьких даних для Wi-Fi
Ваш Mac також може обмежити споживання пропускної здатності вашої мережі Wi-Fi. Це допомагає зменшити використання даних, коли у вас є обмеження даних. Але якщо програма Podcasts не працює на вашому Mac, ви можете вимкнути цю функцію. Ось як.
Крок 1: Натисніть Command + пробіл, щоб відкрити Spotlight Search, введіть Системні налаштування, і натисніть Return.

Крок 2: Виберіть Wi-Fi у меню ліворуч.

крок 3: Натисніть Деталі біля підключеної мережі Wi-Fi.
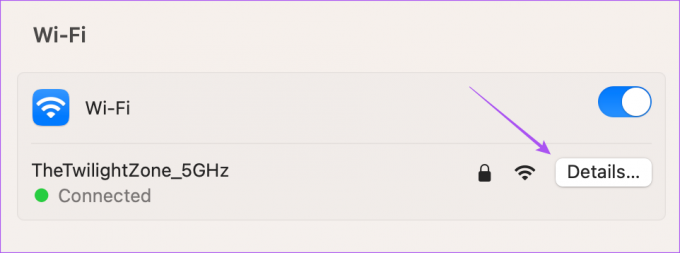
крок 4: Перевірте, чи ввімкнено режим низького обсягу даних.

Якщо так, натисніть перемикач, щоб вимкнути функцію.
крок 5: Натисніть «ОК» у нижньому правому куті.
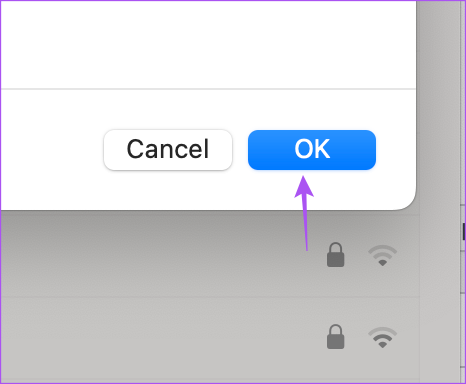
Крок 6: Закрийте вікно «Параметри» та знову відкрийте програму «Подкасти», щоб перевірити, чи проблему вирішено.

Зверніться до нашої публікації, якщо Сторінка входу Wi-Fi не відображається на Mac.
3. Увімкнути бібліотеку синхронізації
Після перевірки підключення до Інтернету вам потрібно буде перевірити, чи ваша бібліотека подкастів синхронізується між вашим iPhone і Mac. Якщо ні, ви не зможете відтворити останні епізоди та ті, які ви додали до своєї бібліотеки з iPhone. Ось як синхронізувати бібліотеку.
Крок 1: Натисніть Command + пробіл, щоб відкрити Spotlight Search, введіть Подкасти, і натисніть Return.

Крок 2: Натисніть «Подкасти» у верхньому лівому куті поруч із логотипом Apple.
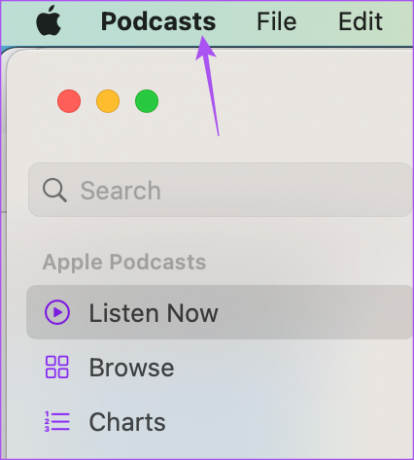
крок 3: Виберіть Налаштування зі списку параметрів.

крок 4: Перевірте, чи ввімкнено параметр синхронізації бібліотеки. Якщо ні, установіть прапорець, щоб увімкнути його.
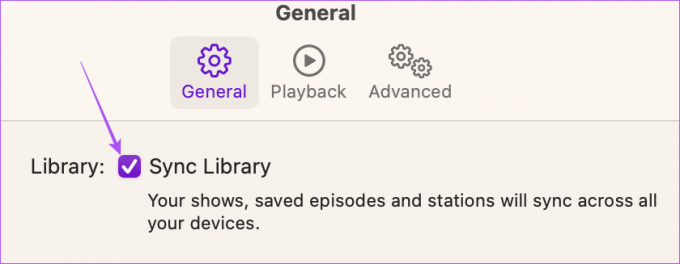
крок 5: Закрийте вікно, зачекайте деякий час і перевірте, чи проблему вирішено.
4. Примусово закрийте та перезапустіть програму Podcasts
Ще одне ефективне рішення, щоб вирішити проблему, яка не завантажує програму Podcasts, — примусово закрити її та перезапустити на вашому Mac. Це зупинить усі процеси програми Podcasts у фоновому режимі та запустить її заново.
Крок 1: Натисніть логотип Apple у верхньому лівому куті.

Крок 2: Виберіть «Примусово вийти» зі списку параметрів.

крок 3: Виберіть «Подкасти» зі списку програм і натисніть «Примусово вийти».

крок 4: Спробуйте знову відкрити програму Podcasts і перевірте, чи проблему вирішено.

5. Перевірте режим фокусування
Режим фокусування на вашому Mac дозволяє обмежити використання програм, щоб краще зосередитися протягом дня. Ви можете ввімкнути режим зосередженості під час роботи або під час важливих дзвінків, щоб не відволікатися. Але це також може бути причиною того, що програма Podcasts не працює на вашому Mac. Ось як перевірити, чи ви додали його до режиму фокусування.
Крок 1: Натисніть значок Центру керування у верхньому правому куті рядка меню.
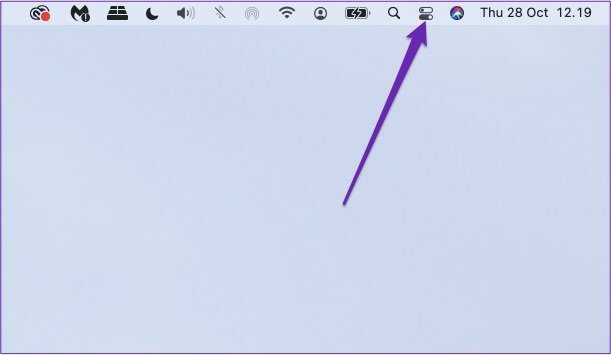
Крок 2: Натисніть «Фокус».

крок 3: Виберіть режим фокусування.
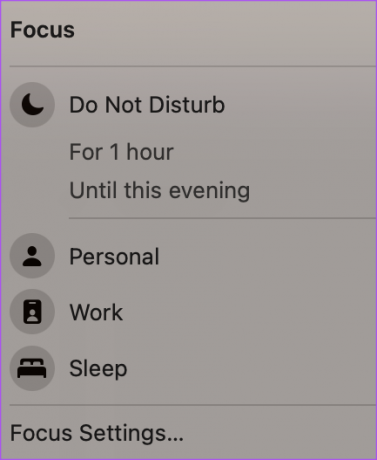
крок 4: Натисніть Дозволені програми.
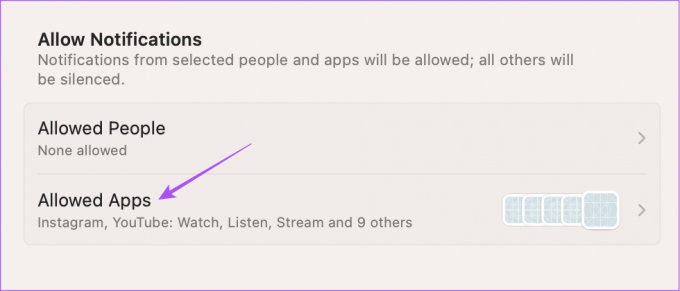
крок 5: Натисніть спадне меню вгорі праворуч і виберіть «Вимкнути звук деяких програм».
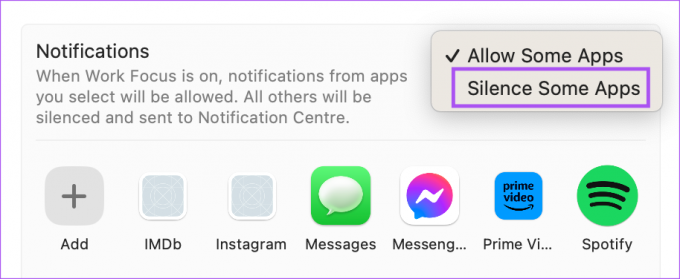
Крок 6: Перевірте, чи ви ввімкнули сповіщення програми Podcasts, які потрібно вимкнути.
Якщо так, наведіть вказівник миші на значок програми Podcasts і натисніть X, щоб видалити його.
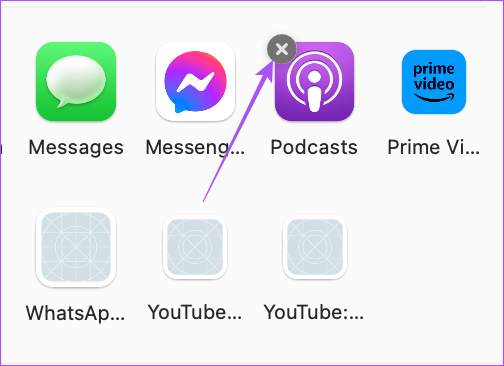
Крок 7: Натисніть «Готово», щоб підтвердити.

Крок 8: Закрийте вікно та відкрийте програму Podcasts, щоб перевірити, чи проблему вирішено.

6. Оновіть macOS
Це крайній засіб, якщо жоден із зазначених вище кроків не спрацює. Ви можете оновити версію програми Podcasts, оновивши macOS.
Крок 1: Натисніть Command + пробіл, щоб відкрити Spotlight Search, введіть Перевірте наявність оновлень програмного забезпечення, і натисніть Return.

Крок 2: Якщо оновлення доступне, завантажте та встановіть його.
крок 3: Після цього відкрийте програму Podcasts і перевірте, чи проблему вирішено.

Насолоджуйтесь подкастами
Коли програма Podcasts почне працювати, ви можете застосувати згадані вище рішення, щоб вона запрацювала. Принаймні один із них працюватиме, і вам не доведеться перевстановлювати або скидати Mac до заводських налаштувань. Увімкніть синхронізацію в програмі Podcasts на Mac, щоб ви могли продовжувати слухати епізод на своєму iPhone.
Востаннє оновлено 2 січня 2023 р
Стаття вище може містити партнерські посилання, які допомагають підтримувати Guiding Tech. Однак це не впливає на нашу редакційну чесність. Вміст залишається неупередженим і автентичним.
Написано
Пауруш Чаудхарі
Демістифікація світу технологій у найпростіший спосіб і вирішення повсякденних проблем, пов’язаних зі смартфонами, ноутбуками, телевізорами та платформами для потокового передавання вмісту.



