Як додати підписи до таблиць і малюнків у Microsoft Word
Різне / / April 04, 2023
Якщо ви працюєте над документом Microsoft Word із великою кількістю таблиць і малюнків, усе це пізніше може заплутати вас та інших. Замість того, щоб вручну називати таблиці чи малюнки, ви можете налаштувати Word, щоб швидко допомогти вам. Слова функція підпису дозволяє призначати імена та номери вашим малюнкам і таблицям.

Однією з переваг використання функції підпису Microsoft Word є те, що вона автоматично оновлюється для кожної нової таблиці чи малюнка, які ви додаєте. Це також полегшує створення перехресних посилань або списку таблиць і малюнків у документі. Ось як ви можете додати підписи до своїх таблиць і малюнків у Microsoft Word.
Як додати підписи до таблиці в Microsoft Word
Підпис — це просто назва таблиці, щоб читач зрозумів, про що йдеться в деталях. Доцільно призначити номер, якщо у вашому документі є кілька таблиць, щоб було легше визначити будь-які оновлення або під час обговорень. Ось як можна додати заголовок до таблиці в Microsoft Word.
Крок 1: Натисніть кнопку «Пуск» і введіть слово для пошуку програми.

Крок 2: У результатах натисніть програму Microsoft Word. Потім перегляньте документ, над яким ви працюєте, щоб відкрити його в Word.

крок 3: На стрічці Word натисніть вкладку «Вставити» вгорі.

крок 4: Клацніть розкривне меню «Таблиця» в групі «Таблиці» та виберіть «Вставити таблицю», щоб відкрити діалогове вікно.
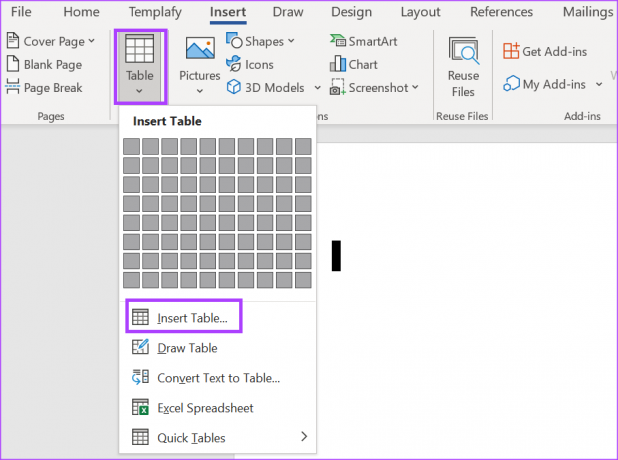
крок 5: У розділі «Розмір таблиці» виберіть кількість стовпців і рядків для вашої таблиці.

Крок 6: У розділі «Автопідбір» виберіть, чи потрібно:
- Фіксована ширина стовпця
- Автопідбір до вмісту
- Автопідбір до вікна

Крок 7: Натисніть OK після вибору ваших налаштувань.

Крок 8: Після вставлення таблиці клацніть її межу, щоб вибрати її, і клацніть правою кнопкою миші, щоб відкрити контекстне меню.
Крок 9: Виберіть «Вставити підпис» у контекстному меню, щоб відкрити діалогове вікно «Підпис».

Крок 10: У діалоговому вікні Підпис Word автоматично заповнить підпис у полі Підпис. Ви можете оновити його, додавши бажаний текст підпису до таблиці.

Крок 11: У полі «Мітка» Word автоматично вибере таблицю як мітку. Якщо ви хочете оновити його, ви можете клацнути спадне меню та вибрати це рівняння або малюнок.

Крок 12: Клацніть спадне меню поруч із полем «Позиція» та виберіть місце, де потрібно розмістити підпис між «Під вибраним елементом» або «Над вибраним елементом».
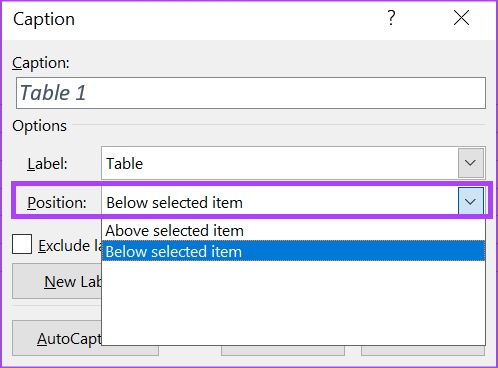
Крок 13: Натисніть кнопку Нумерація, щоб відкрити діалогове вікно Нумерація підписів.

Крок 14: У діалоговому вікні «Нумерація підписів» клацніть спадне меню поруч із пунктом «Формат» і виберіть потрібний формат нумерації.

Крок 15: Натисніть OK, щоб зберегти ваші налаштування.

Крок 16: Натисніть «ОК», щоб закрити діалогове вікно «Підпис» і застосувати зміни.

Як додати підписи до малюнка в Microsoft Word
Додавання підписів до малюнка в Microsoft Word подібне до додавання підписів до таблиці. Однак малюнок може бути діаграмою, графіком, ілюстрацією чи фотографією. Ось як додати підпис до фігури.
Крок 1: Натисніть кнопку «Пуск» і введіть слово для пошуку програми.

Крок 2: У результатах натисніть програму Microsoft Word. Потім знайдіть і відкрийте документ, який потрібно редагувати.

крок 3: На стрічці Word натисніть вкладку «Вставлення».

крок 4: У групі «Ілюстрації» клацніть тип фігури, яку потрібно вставити, серед фігур, діаграм, інтелектуального мистецтва, 3D-моделей або знімків екрана.

крок 5: Після вставлення фігури клацніть її, щоб вибрати її, і клацніть правою кнопкою миші, щоб відкрити контекстне меню.
Крок 6: Виберіть «Вставити підпис» у контекстному меню, щоб відкрити діалогове вікно «Підпис».

Крок 7: У діалоговому вікні «Підпис» у Word уже має бути попередньо заповнений напис у полі «Підпис». Ви можете залишити його або вказати бажаний напис для малюнка.

Крок 8: У полі «Мітка» Word уже має мати позначку, вибрану як «Рисунок», однак, якщо ви хочете оновити її, ви можете клацнути розкривне меню та вибрати між «Рівнянням» або «Таблицею».

Крок 9: Клацніть спадне меню поруч із полем «Позиція» та виберіть місце, де потрібно розмістити підпис між «Під вибраним елементом» або «Над вибраним елементом».
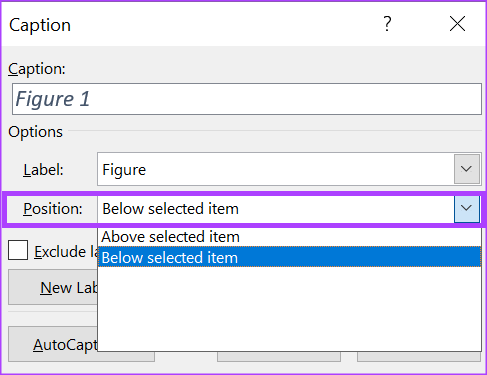
Крок 10: Натисніть кнопку «Нумерація», щоб відкрити діалогове вікно «Нумерація підписів».
Крок 11: У діалоговому вікні «Нумерація підписів» клацніть спадне меню поруч із пунктом «Формат» і виберіть потрібний формат нумерації.

Крок 12: Натисніть OK, щоб зберегти ваші налаштування.

Крок 13: Клацніть «ОК», щоб закрити діалогове вікно «Підпис» і побачити внесені зміни.
Як створити список таблиць і малюнків у Microsoft Word
Якщо у вас є кілька таблиць і малюнків у Microsoft Word, ви можете створити список, щоб вести їх підрахунок. У списку також можуть бути номери, що вказують на розташування таблиці та малюнків. Ось як це зробити:
Крок 1: Відкрийте документ Word, який потрібно редагувати (перевірте кроки вище), виберіть місце, яке ви хочете відобразити у своєму списку.
Крок 2: На стрічці Word. натисніть вкладку «Посилання».

крок 3: У групі Підписи натисніть «Вставити таблицю малюнків», щоб відкрити діалогове вікно «Таблиця малюнків».

крок 4: Якщо ви бажаєте, щоб відображалися номери сторінок вашої таблиці чи малюнків, поставте прапорець поруч із пунктом Показати номери сторінок.

крок 5: Залежно від списку, який ви створюєте, клацніть розкривне меню поруч із міткою «Підпис» і виберіть «Рисунок» або «Таблиця».

Крок 6: Натисніть OK, щоб закрити діалогове вікно зі збереженими змінами.

Створення власних шаблонів таблиць у Microsoft Word
Замість того, щоб використовувати стандартні шаблони таблиць, ви також можете створити власний шаблон таблиці перш ніж додавати до них підписи. Ви можете легко зробити це за допомогою функції «Дизайн таблиці» у Word. Щоб зробити шаблон таблиці легкодоступним, ви можете зберегти його в галереї Quick Parts.
Востаннє оновлено 13 лютого 2023 р
Стаття вище може містити партнерські посилання, які допомагають підтримувати Guiding Tech. Однак це не впливає на нашу редакційну чесність. Вміст залишається неупередженим і автентичним.
Написано
Марія Вікторія
Марія є автором контенту, яка цікавиться технологіями та інструментами продуктивності. Її статті можна знайти на таких сайтах, як Onlinetivity і Delesign. Поза роботою ви можете знайти її міні-блог про своє життя в соціальних мережах.



