Виправити помилку Не вдається отримати доступ до цього сайту в Google Chrome
Різне / / November 28, 2021
Виправити помилку Не вдається отримати доступ до цього сайту в Google Chrome: Більшість користувачів Google Chrome, мабуть, стикалися з «Помилка доступу до цього сайту«але ви не мали поняття, як це виправити? Тоді не хвилюйтеся, ми у вашому розпорядженні, щоб легко вирішити цю проблему. Причина цієї помилки полягає в тому, що не вдалося знайти DNS, тому веб-сторінка недоступна. Коли ви намагаєтеся відкрити будь-який веб-сайт або веб-сторінку, ви отримуєте повідомлення про помилку, і воно каже Код помилки:
Цей сайт недоступнийНе вдалося знайти DNS-адресу сервера www.quora.com.DNS_PROBE_FINISHED_NXDOMAIN

Сервер на жодному веб-сайті неможливо знайти, оскільки Помилка пошуку DNS. DNS — це мережева служба, яка перекладає назву веб-сайту на його адресу в Інтернеті. Ця помилка найчастіше виникає через відсутність підключення до Інтернету або неправильно налаштовану мережу. Це також може бути викликано DNS-сервером, який не відповідає, або брандмауером, що заважає Google Chrome отримати доступ до мережі.
Коли а DNS-сервер не вдається перетворити доменне ім’я в IP-адресу в мережі TCP/IP, то виникає помилка збою DNS. А Збій DNS виникає через неправильну конфігурацію DNS-адреси або через те, що DNS-клієнт Windows не працює.
Зміст
- Виправити помилку Не вдається отримати доступ до цього сайту в Google Chrome
- Спосіб 1. Перезапустіть DNS-клієнт
- Спосіб 2. Змініть адресу DNS IPv4
- Спосіб 3. Скидання TCP/IP
- Спосіб 4. Запустіть засіб усунення несправностей мережі
- Спосіб 5. Скидання веб-переглядача Chrome
- Спосіб 6. Перевстановіть Chrome
Виправити помилку Не вдається отримати доступ до цього сайту в Google Chrome
Спосіб 1. Перезапустіть DNS-клієнт
1. Натисніть клавішу Windows + R, а потім введіть «services.msc” та натисніть Enter, щоб відкрити вікно Служб.

2. Прокрутіть вниз, поки не знайдете «Служба інтерфейсу мережевого магазину” (Натисніть N, щоб легко знайти його).
3. Клацніть правою кнопкою миші Служба інтерфейсу мережевого магазину і виберіть Перезапустіть.
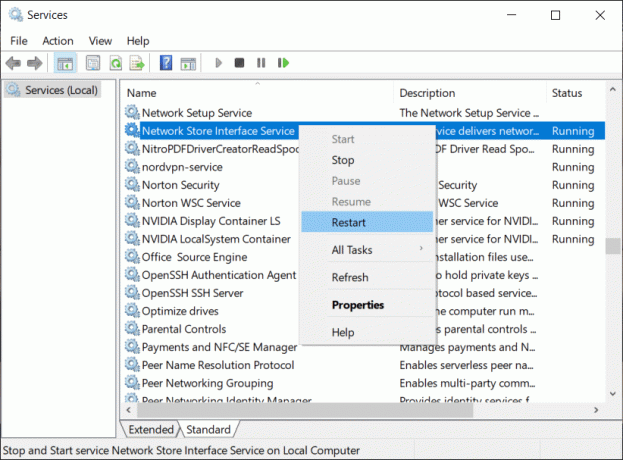
4. Виконайте той же крок для DNS клієнт і DHCP клієнт у списку послуг.

5. Тепер клієнт DNS буде перезапустити, перейдіть і перевірте, чи можете ви усунути помилку чи ні.
Спосіб 2. Змініть адресу DNS IPv4
1. Клацніть правою кнопкою миші піктограму WiFi на системному треї, а потім натисніть «Відкрийте Центр мережі та спільного доступу.”

2. Тепер натисніть на «Центр мережі та спільного доступу“.

3. далі, натисніть на поточне підключення щоб відкрити Налаштування а потім клацніть Властивості.

4. Далі виберіть «Інтернет-протокол версії 4 (TCP/IP)” і натисніть Властивості.
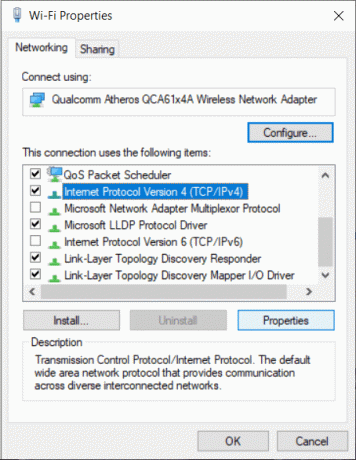
5. Поставте галочку на «Використовуйте такі адреси DNS-серверів.”
6. Введіть таку адресу в списку бажаного DNS-сервера та альтернативного DNS-сервера:
8.8.8.8
8.8.4.4
Примітка: Замість Google DNS ви також можете використовувати інший Публічні DNS-сервери.

7. Поставте галочку на «Підтвердьте налаштування при виході», потім клацніть «ОК» і натисніть «Закрити».
8. Цей крок повинен Виправити помилку Не вдається отримати доступ до цього сайту в Google Chrome.
Спосіб 3. Скидання TCP/IP
1. Клацніть правою кнопкою миші кнопку Windows і виберіть «Командний рядок (адміністратор).”

2. Тепер введіть таку команду одну за одною та натисніть Enter після кожної:
ipconfig /release
ipconfig /all
ipconfig /flushdns
ipconfig /оновити

3. Перезавантажте щоб зберегти зміни.
Спосіб 4: Запустіть засіб усунення несправностей мережі
1. Натисніть клавішу Windows + R, а потім введіть ncpa.cpl і натисніть Enter, щоб відкрити мережеві підключення.

2. Клацніть правою кнопкою миші поточне активне з’єднання Wi-Fi і виберіть Поставте діагноз.
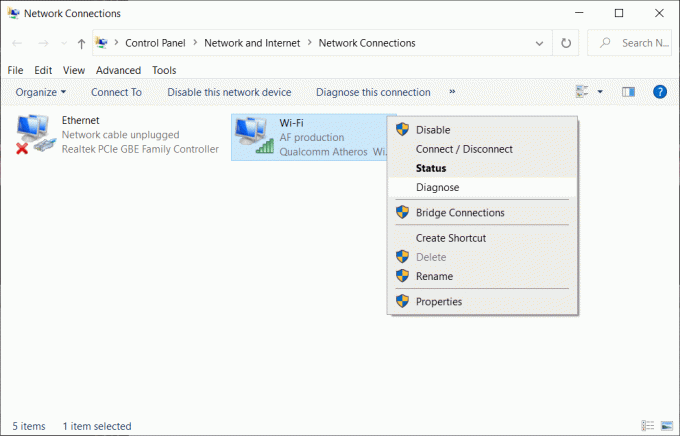
3. Нехай запуститься засіб усунення несправностей мережі, і він видасть таке повідомлення про помилку: DHCP не ввімкнено для «Безпроводового мережевого підключення».

4. Натисніть на "Спробуйте виконати ці ремонти як адміністратор“.
5. У наступному підказці натисніть Застосуйте це виправлення.
Спосіб 5: Скиньте браузер Chrome
Примітка: Перш ніж продовжити, переконайтеся, що ви створили резервну копію даних Chrome.
1. відчинено Налаштування Chrome потім спрокрутіть униз і натисніть Розширений.

2. З лівого боку натисніть на «Скиньте та очистіть“.
3. Тепер упід Вкладка Скидання та очищення, натисніть на Відновіть налаштування до початкових значень за замовчуванням.

4. бвідкриється діалогове вікно, коли ви переконаєтеся, що хочете відновити Chrome до початкових налаштувань, натисніть на Скинути налаштування кнопку.

Спосіб 6. Перевстановіть Chrome
Примітка: Перевстановлення Chrome призведе до видалення всіх ваших даних, тому переконайтеся, що ви створили резервну копію своїх даних, як-от закладки, паролі, налаштування тощо.
1. Натисніть клавіші Windows + I, щоб відкрити Налаштування потім натисніть на Програми.
2. У меню ліворуч виберіть Програми та функції.
3. Прокрутіть вниз і знайдіть Гугл хром.
4. Натисніть на Google Chrome потім натисніть на Видалити кнопку.
5. Знову натисніть на Кнопка видалення щоб підтвердити видалення Chrome.

6. Після завершення видалення Chrome перезавантажте комп’ютер, щоб зберегти зміни.
7. Знову завантажте та встановіть файл останню версію Google Chrome.
Ви також можете перевірити:
- Як виправити, що сертифікат сервера було відкликано в Chrome
- Виправити помилку з’єднання з часом очікування в Google Chrome
- Як виправити помилку сертифіката SSL в Google Chrome
Ось і все, ми сподіваємося, що цей посібник був корисним і ви зможете виправити Помилка доступу до цього сайту в Google Chrome але якщо у вас все ще є запитання щодо цієї публікації, не соромтеся задавати їх у коментарях та поділіться цією публікацією в соціальних мережах, щоб допомогти своїм друзям легко вирішити цю проблему.



