Як знайти наступний екземпляр тексту, відформатованого жирним шрифтом
Різне / / April 05, 2023
Microsoft Word — це найбільш використовуваний текстовий процесор, розроблений Microsoft. Серед різноманітних функцій, які пропонує MS Word, «Знайти та замінити» є видатною функцією, за допомогою якої користувачі можуть знайти та замінити форматування шрифту в Microsoft Word. Це можна зробити шляхом пошуку певного форматування, наприклад жирний/курсив/підкреслений; ви навіть можете змінити його на інші формати. Ви можете шукати та змінювати форматування символів і абзаців за допомогою функції «Знайти й замінити». Word дозволяє знайти наступний екземпляр тексту, відформатованого жирним шрифтом тощо. Прочитайте наведену нижче статтю, щоб дізнатися, як легко це зробити, коли у вас багато сторінок зі словами, щоб змінити форматування.
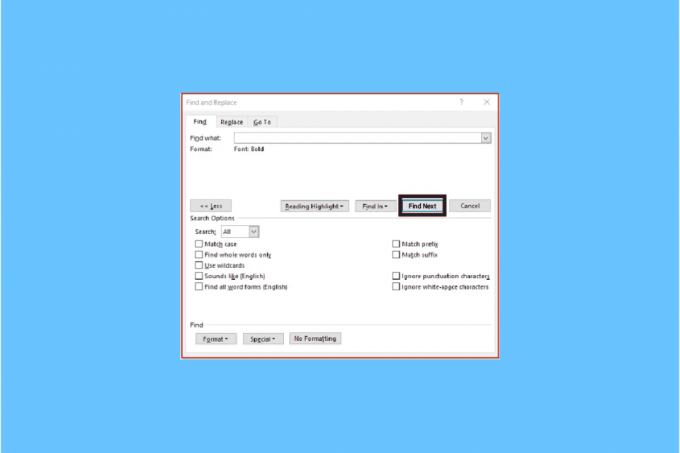
Зміст
- Як знайти наступний екземпляр тексту, відформатованого жирним шрифтом
- Як шукати курсив у Word
- Що таке форматування символів?
- Як знайти та замінити форматування символів
- Як видалити форматування символів у Word
- Як очистити форматування пошуку та заміни з попередніх пошуків
- Як застосувати форматування пошуку та заміни в абзаці та тексті?
- Сценарії використання «Знайти й замінити».
Як знайти наступний екземпляр тексту, відформатованого жирним шрифтом
Функція напівжирного шрифту MS Word дає змогу виділяти текст жирним шрифтом, щоб виділити його та зробити його важливим у написаному тексті. Іноді під час перегляду текстових файлів хочеться переглянути всі заголовки або текст, виділений жирним шрифтом, щоб отримати уявлення про написане. Ви можете подумати, що вам доведеться прокрутити вниз до документа Word, але ви можете знайти наступний екземпляр тексту, відформатованого жирним шрифтом, виконавши наведені нижче дії:
1. Виберіть Вкладка «Домашня сторінка». у стрічці.
2. Перейдіть до Редагування розділ. Натисніть стрілку спадного меню під час редагування, щоб відкрити додаткові параметри.
3. Натисніть стрілку спадного меню поруч знайти.
4. Натисніть на Розширений пошук.

5. Знайти і замінити спливає вікно. Натисніть на більше.
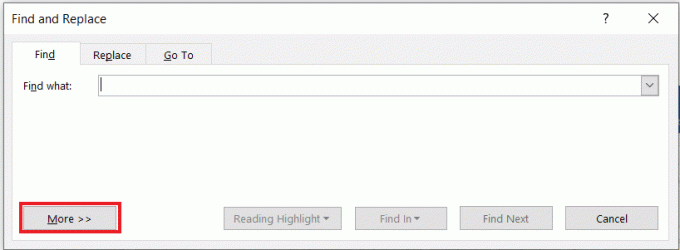
6. В знайти виберіть розділ Формат кнопку, а потім Вибрати Шрифт.
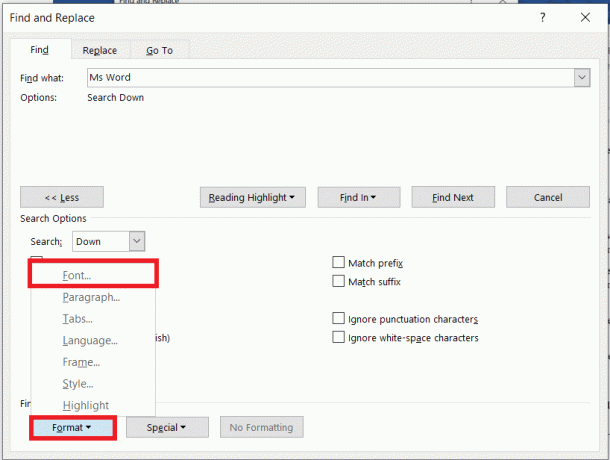
7. В Шрифт розділ стилю виберіть жирний і натисніть В ПОРЯДКУ.
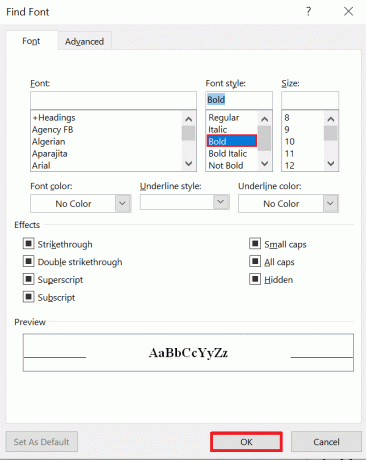
8. Виберіть Знайти далі кнопку для пошуку в документі жирного тексту.
Текст, виділений жирним шрифтом, буде виділено в документі. Таким чином, ви можете знайти наступний екземпляр тексту, відформатованого жирним шрифтом.
Тепер ви можете легко переміщатися по довгому файлу Word і знаходити всі речі, виділені жирним шрифтом для легкого доступу. Якщо ви хочете знайти та замінити екземпляр жирного шрифту в документі Word, виберіть вкладку Замінити.
Читайте також:Як писати латинські літери в Word?
Як шукати курсив у Word
Під час читання довгого документа Word вам може знадобитися лише слово чи фраза. Більшість фраз виділено курсивом, щоб зробити їх помітними та привабливими для читача, щоб зосередитися на ньому. За допомогою наведених нижче кроків ви зможете шукати курсив у Word:
1. Відкрийте Документ Word який містить виділені курсивом слова, які ви хочете знайти
2. Натисніть на Домашня вкладка у стрічці
3. Перейдіть до Редагування розділ. Натисніть стрілку спадного меню під час редагування, щоб відкрити додаткові параметри.
4. Натисніть стрілку спадного меню поруч знайти.
5. Натисніть на Розширений пошук.
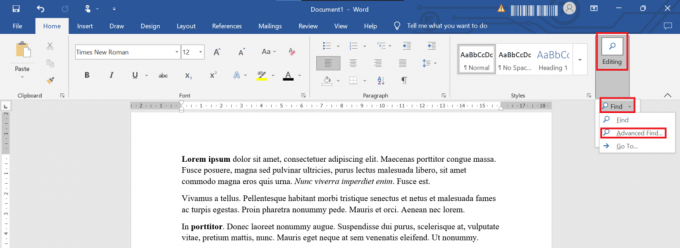
6. Знайти і замінити спливає вікно. Натисніть на більше
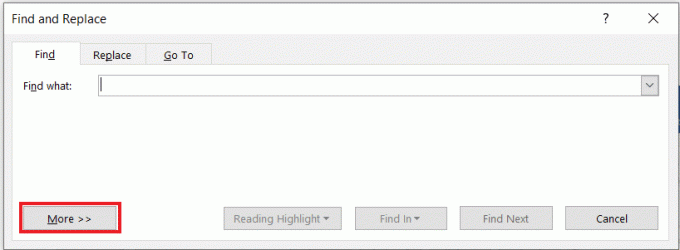
7. Натисніть на Формат стрілку спадного меню та виберіть Шрифт.
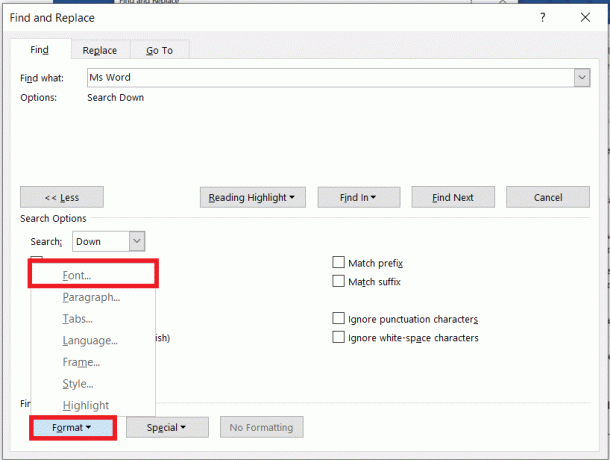
8. В Шрифтстиль розділ, виберіть Курсив і натисніть В ПОРЯДКУ.
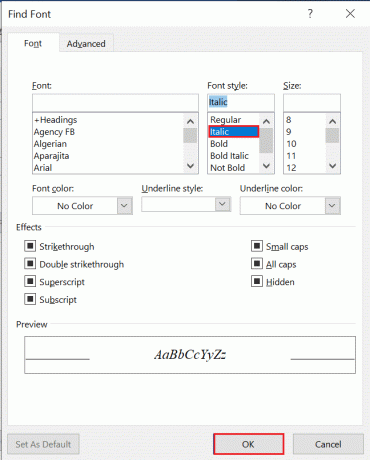
9. Виберіть Знайти далі кнопку, щоб розпочати пошук у документі тексту, виділеного курсивом.
Текст, виділений курсивом, буде виділено в документі
Читайте також:Як встановити 1 дюймове поле в MS Word?
Що таке форматування символів?
Форматування символів — це в основному спосіб написання тексту, він включає літери, цифри, знаки пунктуації та символи, він відображається на екрані та надрукованим. Форматування символів дозволяє вибрати:
- Шрифти
- Розміри шрифтів
- Контур
- Підкреслено
- жирний
- Курсив
Як знайти та замінити форматування символів
Якщо ви хочете знайти певне форматування та змінити його на інше, наприклад, ви хочете змінити весь жирний текст на курсив. Виконайте наведені нижче дії, щоб знайти та замінити форматування символів:
1. Прес Клавіші Ctrl + H разом, щоб відобразити Знайти і замінити діалогове вікно.
2. Натисніть на більше.
3. Клацніть стрілку спадного меню Формат.
4. Виберіть a Шрифт.
5. Виберіть Стиль шрифту ви хочете знайти.
6. Далі натисніть на в порядку

7. Натисніть на Замінити коробка.
8. Натисніть на Формат а потім виберіть Шрифт
9. Виберіть Шрифт які будуть використані для заміни
10. Потім натисніть на в порядку.
11. Натисніть на Знайти далі а потім натисніть Замінити для кожного входження. Ви також можете вибрати Клацніть Замінити все.
Примітка: Якщо ви намагаєтеся замінити жирний шрифт курсивом, це додасть курсив до жирного тексту.

12. Якщо тепер ви хочете видалити жирний шрифт, переконайтеся жирний відображається нижче Знайти що.
13. Натисніть на Замінити з коробкою
14. Натисніть стрілку спадного меню поруч Формат а потім виберіть Шрифт.
15. В Стиль шрифту область, натисніть Без жирного.
16. Потім натисніть на в порядку.
17. Натисніть на Знайти далі а потім натисніть Замінити все.
18. Натисніть на Закрити.
Як видалити форматування символів у Word
Щоб видалити форматування символів у Word, виконайте наведені нижче дії.
1. Прес Клавіші Ctrl + H одночасно відкрити Діалогове вікно «Знайти та замінити»..
2. Натисніть на більше.
3. Натисніть на Формат для спадного меню.
4. Виберіть a Шрифт.
5. Виберіть Шрифт стиль, який потрібно знайти, і натисніть в порядку.
6. Натисніть на Замінити з коробкою.
7. Натисніть Формат і виберіть Шрифт.
8. Виберіть Регулярний в Стиль шрифту область
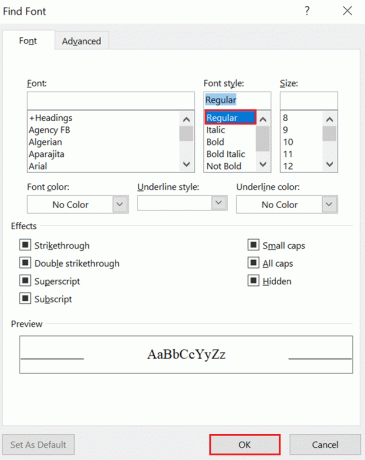
9. Вимкнути будь-яке інше форматування.
10. Натисніть в порядку.
11. Натисніть Знайти далі а потім натисніть Замінити для кожного слова/фрази або натисніть Замінити все.
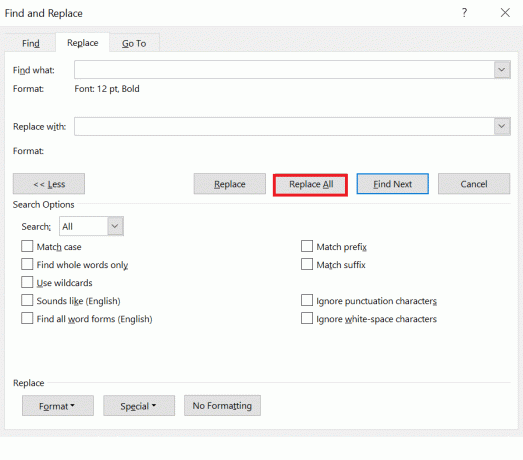
Читайте також:Як видалити сторінку в Word 2010
Як очистити форматування пошуку та заміни з попередніх пошуків
Навіть якщо ви неправильно відформатували щось, ви можете виконати наведені нижче кроки, щоб видалити форматування «Знайти та замінити» з попередніх пошуків:
1. Прес Ctrl + H щоб відобразити Замінити діалогове вікно.
2. Натисніть більше
3. Натисніть Без форматування у нижній частині діалогового вікна.
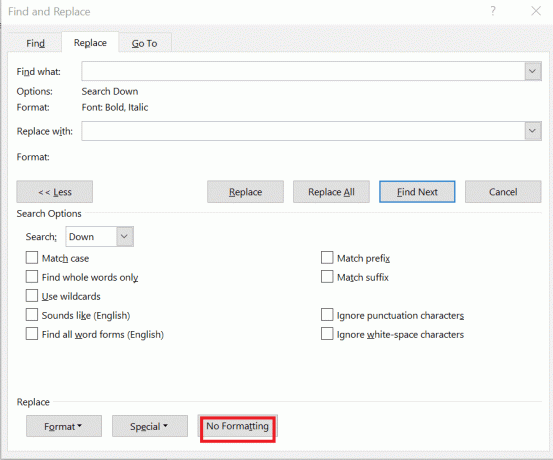
4. Натисніть на Замінити коробкою.
5. Натисніть Без форматування у нижній частині діалогового вікна.
Як застосувати форматування пошуку та заміни в абзаці та тексті?
Word дозволяє використовувати «Знайти та замінити» для зміни форматування абзацу. Наприклад, ви можете знайти кожен екземпляр абзацу з пробілом перед 10 пт і пробілом після 8 пт і змінити його на пробіл перед 9 пт і пробіл після 7 пт. Цей тип форматування можна включити до стилів.
1. Прес Клавіші Ctrl + H одночасно для відображення Діалогове вікно «Знайти та замінити»..
2. Натисніть на більше.
3. Натисніть на Формат для спадного меню
4. Виберіть Абзац.
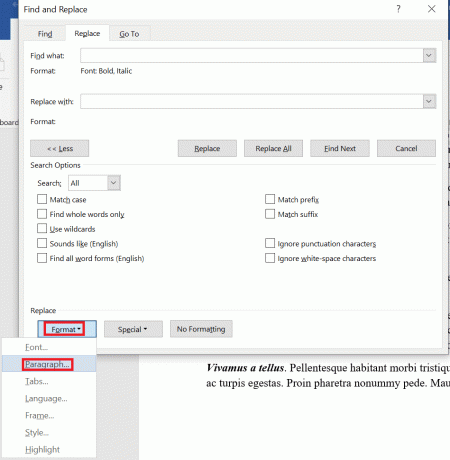
5. Виберіть формат, який ви хочете знайти.
Примітка: Ви також можете ввести конкретні суми в цьому діалоговому вікні. Форматування абзацу включає вирівнювання, відступи, міжрядковий інтервал і пробіл перед і після.
6. Натисніть в порядку.
7. Натисніть на Замінити коробкою.
8. Натисніть Формат а потім виберіть Абзац.
9. Виберіть Формат ви хочете використовувати як заміну. Ви також можете ввести конкретні суми в цьому діалоговому вікні
10. Натисніть в порядку.

11. Натисніть Знайти далі а потім натисніть Замінити для кожного входження або клацання Замінити все.
12. Нарешті натисніть на Закрити.
Для форматування тексту користувач може ввести текст у поля «Знайти що» та «Замінити на», щоб знайти текст із певним форматуванням і замінити його.
Читайте також:Як вставити квадратний корінь у Word?
Сценарії використання «Знайти й замінити».
Існує багато способів використання форматування «Знайти та замінити шрифт». Microsoft Word, але також важливо знати, у яких сценаріях ці форматування працюють найкраще. Можливо, має сенс застосувати зміни форматування вручну. Наприклад, якщо вам просто потрібно змінити колір тексту, ви можете просто зробити це, вибравши всі (Клавіші Ctrl + A), а потім внести потрібні зміни. Давайте розглянемо кілька сценаріїв, коли можна використовувати форматування пошуку в Word:
- Щоб усунути форматування символів у всьому документі, наприклад кожен екземпляр жирного шрифту.
Примітка: Форматування символів включає будь-яке форматування в групі «Шрифт» на вкладці «Головне» на стрічці або в діалоговому вікні «Шрифт».
- Щоб змінити кожен екземпляр одного шрифту та змінити його на інший шрифт.
- Щоб знайти кожен екземпляр одного кольору та змінити його на інший колір.
- Для форматування певного тексту з узгодженим форматуванням. Наприклад, форматування кожного екземпляра вашого імені жирним і синім.
- Щоб знайти та змінити форматування абзацу. Наприклад, для кожного абзацу, вирівняного за лівим краєм із використанням одного міжрядкового інтервалу, потрібно вирівняти за правим краєм і змінити міжрядковий інтервал на 1,15.
Часті запитання (FAQ)
Q1. Як знайти екземпляр документа Word?
Відповідь Прес Клавіші Ctrl + F одночасно на клавіатурі. Клацніть поле Пошук документа на панелі навігації. Введіть текст, який потрібно знайти. Пошук виконується автоматично, а результати виділяються в документі. Панель навігації містить список усіх екземплярів Word.
Q2. Як виділити весь жирний текст у Word?
Відповідь Прес Клавіші Ctrl + B разом, щоб виділити текст жирним шрифтом. Натисніть на Знайти в і виберіть Документ. Word виділяє та виділяє всі жирні слова та фрази в документі.
Q3. Що виділено жирним шрифтом у MS Word?
Відповідь Жирний/ жирний шрифт/ жирний шрифт — це темніший текст із більш товстими штрихами на літерах. Жирний текст у основному абзаці допомагає підкреслити зауваження чи коментар. Це виділяє слово/фразу в документі. Наприклад, тут написано жирним шрифтом.
Q4. Як вибрати кілька екземплярів того самого Word?
Відповідь Щоб вибрати елементи, які не розташовані поруч, потрібно вибрати перший потрібний елемент, а потім утримувати клавіша CTRL і виберіть наступний потрібний елемент.
Примітка: Обов'язково натисніть і утримуйте клавіша CTRL поки ви вибираєте наступний елемент, який хочете включити до вибору.
Рекомендовано:
- Виправити непрацюючий колір заливки Procreate
- Що таке розрив сторінки в Microsoft Word?
- Як вставити рівняння в Word
- 10 комбінацій клавіш для пошуку та заміни
Ми сподіваємося, що ця стаття дасть вам чітке уявлення про те, як змінити форматування в MS Word за допомогою параметра «Знайти та замінити». Ми також детально описали, як знайти наступний екземпляр тексту, відформатованого жирним шрифтом і шукайте курсив у документі Word.

Ілон Декер
Ілон є автором технічних питань у TechCult. Він пише практичні посібники вже близько 6 років і охопив багато тем. Він любить висвітлювати теми, пов’язані з Windows, Android, а також останні хитрощі та поради.



