Виправити пошук, який не працює в Windows 10
Різне / / November 28, 2021
Якщо ви зіткнулися з цією проблемою, коли ви шукаєте певну програму або налаштування, а результати пошуку не повертаються що завгодно, ви в правильному місці, оскільки сьогодні ми збираємося обговорити, як виправити проблеми з пошуком у Windows 10. Наприклад, проблема полягає в тому, що коли ви вводите текст, скажіть «Провідник» у пошуку, і він навіть не буде автоматично завершуватися, не кажучи вже про пошук результату. Ви навіть не можете шукати більшість основних програм у Windows 10, таких як Калькулятор або Microsoft Word.
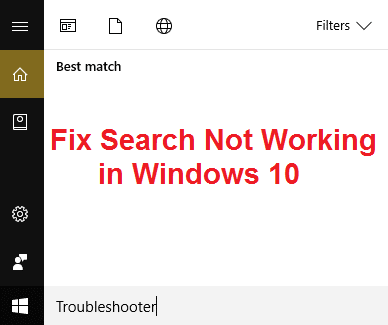
Користувачі повідомляють, що коли ви вводите будь-що для пошуку, вони бачать лише анімацію пошуку, але результат не з’являється. Буде три рухомі крапки, які вказують на те, що пошук працює, але навіть якщо ви дасте йому працювати протягом 30 хвилин, результату не буде, і всі ваші зусилля будуть марними.
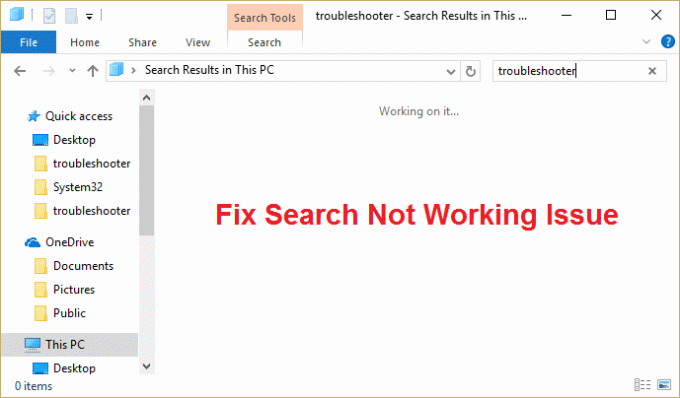
Основною проблемою, здається, є проблема індексації пошуку, оскільки проблема не працює. Іноді більшість основних речей, таких як служби пошуку Windows, можуть не працювати, що створює всі проблеми з функціями пошуку Windows. У будь-якому випадку, не втрачаючи часу, давайте подивимося, як насправді виправити пошук, який не працює в Windows 10, за допомогою наведеного нижче посібника з усунення несправностей.
Зміст
- Виправити пошук, який не працює в Windows 10
- Спосіб 1. Завершіть процес Cortana
- Спосіб 2. Перезапустіть Провідник Windows
- Спосіб 3. Перезапустіть службу пошуку Windows
- Спосіб 4. Запустіть засіб пошуку та індексування
- Спосіб 5. Запустіть засіб усунення несправностей у меню «Пуск» Windows 10
- Спосіб 6. Пошук у вмісті ваших файлів
- Спосіб 7. Перебудуйте індекс пошуку Windows
- Спосіб 8. Повторно зареєструйте Cortana
- Спосіб 9. Виправлення реєстру
- Спосіб 10. Збільште розмір файлу підкачки
Виправити пошук, який не працює в Windows 10
Обов'язково створити точку відновлення на випадок, якщо щось піде не так.
Перш ніж спробувати будь-який розширений метод, перерахований нижче, радимо виконати простий перезапуск, який може вирішити цю проблему, але якщо це не допомагає, продовжуйте.
Спосіб 1. Завершіть процес Cortana
1. Натисніть Ctrl + Shift + Esc разом, щоб відкрити Диспетчер завдань.
2. Знайти Кортана тоді в списку клацніть правою кнопкою миші на ньому та виберіть Завершити завдання.

3. Це призведе до перезапуску Cortana, що має вирішити проблему пошуку, але якщо ви все ще застрягли, перейдіть до наступного методу.
Спосіб 2. Перезапустіть Провідник Windows
1. Натисніть Ctrl + Shift + Esc ключі разом, щоб запустити Диспетчер завдань.

2. Знайти explorer.exe у списку, потім клацніть правою кнопкою миші і виберіть Завершити завдання.

3. Тепер це закриє Провідник і запустить його повторно, натисніть Файл > Запустити нове завдання.

4. Тип explorer.exe і натисніть ОК, щоб перезапустити Провідник.

5. Вийдіть із Диспетчера завдань, і ви зможете Вирішіть проблему, що не працює пошук, якщо ні, перейдіть до наступного методу.
Спосіб 3. Перезапустіть службу пошуку Windows
1. Натисніть клавішу Windows + R, а потім введіть services.msc і натисніть Enter.

2. Знайти Служба пошуку Windows потім клацніть правою кнопкою миші та виберіть Властивості.

3. Обов’язково встановіть Тип запуску на Автоматичний і натисніть Біжи якщо служба не працює.

4. Натисніть Застосувати, а потім ОК.
5. Перезавантажте комп’ютер, щоб зберегти зміни.
Спосіб 4. Запустіть засіб пошуку та індексування
1. Натисніть клавішу Windows + X і натисніть Панель управління.

2. Знайдіть Усунення неполадок і натисніть Вирішення проблем.

3. Далі натисніть на Подивитись все на лівій панелі.

4. Натисніть і запустіть Засіб усунення несправностей пошуку та індексування.
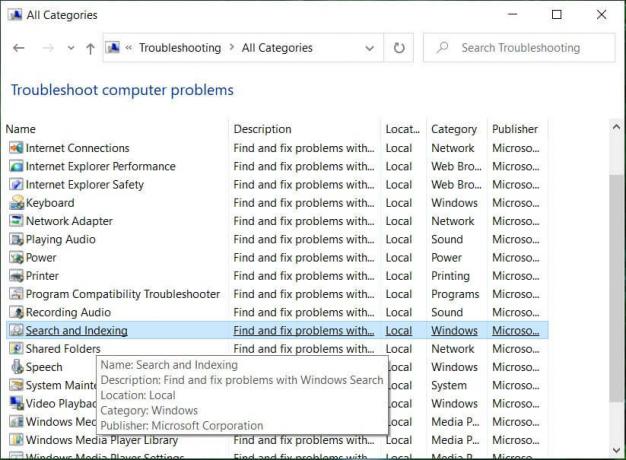
5. Виберіть «Файли не відображаються в результатах пошуку», а потім натисніть «Далі».

5. Наведений вище засіб вирішення проблем може бути в змозі Виправити результати пошуку, які не можна натискати в Windows 10.
Спосіб 5. Запустіть засіб усунення несправностей у меню «Пуск» Windows 10
Microsoft випустила офіційний засіб усунення несправностей меню «Пуск» Windows 10, який обіцяє виправити різні проблеми, пов’язані з ним, включаючи пошук або індексацію.
1. Завантажте та запустіть Засіб усунення несправностей у меню «Пуск».
2. Двічі клацніть на завантаженому файлі, а потім натисніть «Далі».

3. Нехай знайде і автоматично Виправлено, що пошук не працює в Windows 10.
Спосіб 6. Пошук у вмісті ваших файлів
1. Натисніть клавішу Windows + E, щоб відкрити Провідник, а потім натисніть Переглянути і виберіть Параметри.

2. Перейдіть на Вкладка «Пошук». і галочка «Завжди шукайте імена та вміст файлів” у розділі Під час пошуку неіндексованих місцеположень.

3. Натисніть Застосувати, а потім в порядку.
4. Перезавантажте комп’ютер, щоб зберегти зміни.
Спосіб 7. Перебудуйте індекс пошуку Windows
1. Натисніть клавішу Windows + X, а потім виберіть Панель управління.

2. Введіть index у пошуковій панелі керування та натисніть Параметри індексування.

3. Якщо ви не можете знайти його, відкрийте панель керування та виберіть Маленькі значки зі спадного меню «Перегляд за».
4. Тепер ти будеш Опція індексування, натисніть на нього, щоб відкрити налаштування.
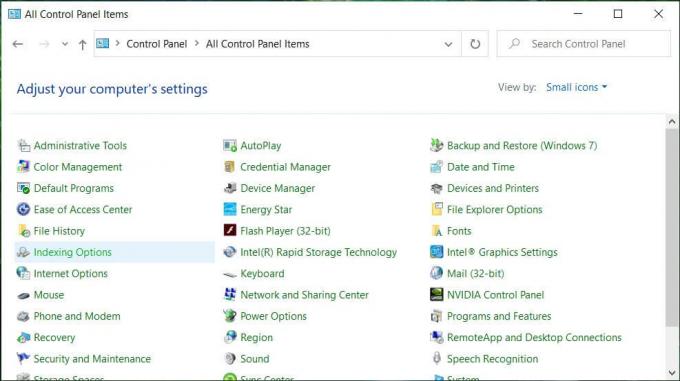
5. Натисніть кнопку Розширена кнопка внизу у вікні Параметри індексування.

6. Перейдіть на вкладку Типи файлів і поставте галочку «Властивості індексу та вміст файлу” у розділі Як цей файл індексувати.

7. Потім натисніть OK і знову відкрийте вікно Додаткові параметри.
8. Потім, у Налаштування індексу вкладку та клацніть Відбудувати у розділі Усунення несправностей.

9. Індексування займе деякий час, але після його завершення у вас не повинно виникнути жодних проблем із результатами пошуку в Windows 10.
Спосіб 8. Повторно зареєструйте Cortana
1. Пошук Powershell а потім клацніть правою кнопкою миші та виберіть Запустити від імені адміністратора.

2. Якщо пошук не працює, натисніть клавішу Windows + R, потім введіть наступне та натисніть Enter:
C:\Windows\System32\WindowsPowerShell\v1.0
3. Клацніть правою кнопкою миші powershell.exe і виберіть Запуск від імені адміністратора.

4. Введіть таку команду в powershell і натисніть Enter:
Get-AppXPackage - Ім'я Microsoft. Windows. Кортана | Foreach {Add-AppxPackage -DisableDevelopmentMode -Register "$($_.InstallLocation)\AppXManifest.xml"}

5. Дочекайтеся завершення наведеної вище команди та перезавантажте комп’ютер, щоб зберегти зміни.
6. Подивіться, чи буде повторна реєстрація Cortana Виправити пошук, який не працює в Windows 10.
Спосіб 9. Виправлення реєстру
1. Натисніть Ctrl + Shift + клацніть правою кнопкою миші на порожній частині панелі завдань і виберіть Вийдіть із Провідника.

2. Натисніть клавішу Windows + R, а потім введіть regedit і натисніть Enter у редакторі реєстру.

3. Перейдіть до наступного ключа реєстру:
HKEY_LOCAL_MACHINE\SOFTWARE\Microsoft\Windows\CurrentVersion\Explorer\FolderTypes\{ef87b4cb-f2ce-4785-8658-4ca6c63e38c6}\TopViews\{00000000000000000000000000000
4. Тепер клацніть правою кнопкою миші {00000000-0000-0000-0000-000000000000} і виберіть Видалити.

5. Запустіть explorer.exe з диспетчера завдань.
6. Перезавантажте комп’ютер, щоб зберегти зміни.
Спосіб 10. Збільште розмір файлу підкачки
1. Натисніть клавішу Windows + R, а потім введіть sysdm.cpl і натисніть Enter.
2. Перейти до Вкладка Додатково у властивостях системи, а потім клацніть Налаштування в розділі Продуктивність.

3. Тепер знову перейдіть до Вкладка Додатково у вікні Параметри продуктивності та клацніть Змініть у розділі Віртуальна пам’ять.

4. Обов'язково зніміть прапорець “Автоматично керуйте розміром файлу підкачки для всіх дисків.”
5. Потім виберіть перемикач із написом Індивідуальний розмір і встановіть початковий розмір 1500-3000 і максимум до мінімуму 5000 (Обидва вони залежать від розміру вашого жорсткого диска).

6. Натисніть кнопку «Встановити», а потім натисніть кнопку «ОК».
7. Натисніть Застосувати, а потім ОК.
8. Перезавантажте комп’ютер, щоб зберегти зміни.
Рекомендовано:
- 8 способів виправити проблему з системним годинником
- Виправити результати пошуку, які не можна натискати в Windows 10
- Виправте проблему збою Провідника файлів у Windows 10
- Як видалити історію пошуку File Explorer
Ось це у вас успішно Виправити пошук, який не працює в Windows 10 але якщо у вас все ще є запитання щодо цього посібника, не соромтеся задавати їх у розділі коментарів.



