Виправити, що MSCONFIG не зберігає зміни в Windows 10
Різне / / November 28, 2021
Виправте, що MSCONFIG не зберігає зміни в Windows 10: Якщо ви не можете зберегти будь-які налаштування в MSCONFIG, це означає, що ваш MSCONFIG не зберігає зміни через проблеми з дозволами. Хоча основна причина проблеми досі невідома, але якщо розглянути форуми, вона значно звужує коло. зараження вірусом або шкідливим програмним забезпеченням, конфлікт програм третьої сторони або відключення певної служби (Служби геолокації) тощо Проблема, яка дратує користувачів, полягає в тому, що коли вони відкривають MSCONFIG, система за замовчуванням встановлюється на вибіркову запуску, і коли користувач вибирає Звичайний запуск, а потім натискає Застосувати, він негайно повертається до Вибіркового запуску знову.
Примітка: Якщо ви відключили будь-яку послугу (служби), елемент(и) запуску, вона автоматично стає вибірковою. Щоб завантажити комп’ютер у звичайному режимі, обов’язково активуйте будь-які такі вимкнені послуги або елементи запуску.
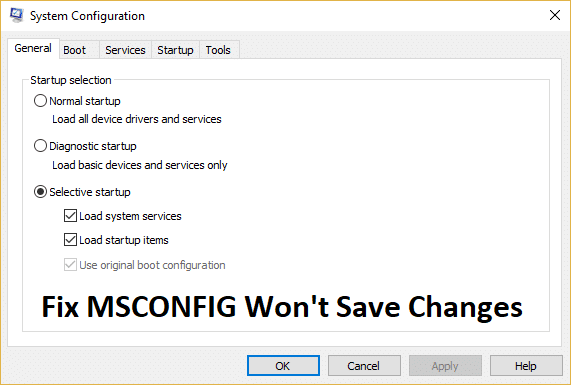
Тепер у деяких випадках, якщо певна служба вимкнена, це також може призвести до того, що користувачі не зможуть зберегти зміни в MSCONFIG. У даному випадку послуга, про яку ми говоримо, це служба геолокації, і якщо ви спробуєте увімкніть його та натисніть Застосувати, служба повернеться до стану вимкнення, і зміни не буде збережено. Проблема полягає в тому, що якщо службу геолокації вимкнено, це заважає Cortana працювати, що в кінцевому підсумку змушує вашу систему перейти до вибіркового запуску. Єдиним рішенням цієї проблеми є увімкнення служби геолокації, яку ми обговоримо в одному з наведених нижче рішень.
Оскільки ми обговорювали різні причини, які викликають вищезгадану проблему, настав час подивитися, як вирішити проблеми. Тож, не витрачаючи часу, давайте подивимося, як насправді виправити MSCONFIG не зберігає зміни в Windows 10 за допомогою наведеного нижче посібника з усунення несправностей.
Зміст
- Виправити, що MSCONFIG не зберігає зміни в Windows 10
- Спосіб 1. Переконайтеся, що всі служби позначено в розділі Вибірковий запуск
- Спосіб 2: Якщо ви не можете ввімкнути службу геолокації
- Спосіб 3. Спробуйте змінити налаштування MSCONFIG у безпечному режимі
- Спосіб 4. Створіть новий обліковий запис користувача
- Спосіб 5. Переконайтеся, що Windows оновлена
- Спосіб 6: Тимчасово вимкніть антивірусне програмне забезпечення
- Спосіб 7: Відновлення Встановіть Windows 10
Виправити, що MSCONFIG не зберігає зміни в Windows 10
Обов'язково створити точку відновлення на випадок, якщо щось піде не так.
Спосіб 1. Переконайтеся, що всі служби позначено в розділі Вибірковий запуск
1. Натисніть клавішу Windows + R, а потім введіть msconfig і натисніть Enter, щоб відкрити Конфігурація системи.

2. Зараз Вибірковий запуск вже потрібно перевірити, просто обов’язково перевірте «Завантажити системні послуги” та “Завантажте елементи запуску.“

3.Далі перейдіть до послуги вікно і перевірити всі перераховані послуги (як звичайний запуск).
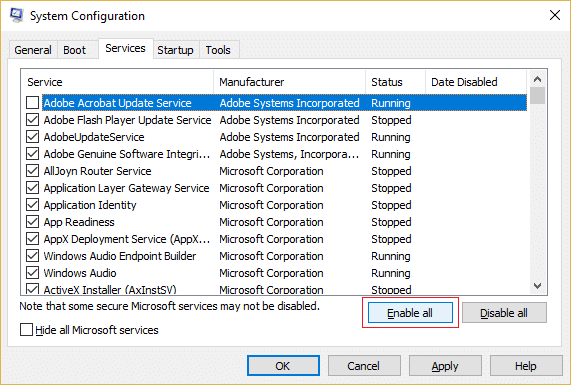
4. Натисніть Застосувати, а потім ОК.
5.Перезавантажте комп'ютер, а потім перейдіть до звичайного запуску з конфігурації системи.
6.Збережіть зміни та знову перезавантажте ПК.
Спосіб 2: Якщо ви не можете ввімкнути службу геолокації
1. Натисніть клавішу Windows + R, а потім введіть regedit і натисніть Enter, щоб відкрити редактор реєстру.

2. Перейдіть до наступного розділу реєстру:
HKEY_LOCAL_MACHINE\SYSTEM\CurrentControlSet\Services\lfsvc\TriggerInfo\3
3.Клацніть правою кнопкою миші на підключі 3 і виберіть Видалити.

4. Перезавантажте комп'ютер, щоб зберегти зміни, і знову спробуйте переключитися Звичайний запуск із конфігурації системи. Перевірте, чи зможете ви виправити, що MSCONFIG не зберігає зміни в Windows 10.
Спосіб 3. Спробуйте змінити налаштування MSCONFIG у безпечному режимі
1. Відкрийте меню «Пуск», а потім натисніть на Кнопка живлення а потім утримуйте зміна під час натискання Перезапустіть.

2. Коли комп’ютер перезавантажиться, ви побачите a Виберіть екран параметрів, просто натисніть на Усунути неполадки.

3. Виберіть Додаткові параметри на наступному екрані.

4. Тепер виберіть Налаштування запуску на екрані додаткових параметрів, а потім клацніть Перезапустіть.

5. Коли комп’ютер перезавантажиться, виберіть варіант 4 або 5 Безпечний режим. Вам потрібно натиснути певну клавішу на клавіатурі, щоб вибрати ці параметри:
F4 – увімкнути безпечний режим
F5 – Увімкнути безпечний режим із мережею
F6 – Увімкнути безпечний режим за допомогою командного рядка

6. Це знову перезавантажить ваш комп'ютер, і цього разу ви перейдете в безпечний режим.
7. Увійдіть у свій обліковий запис адміністратора Windows, а потім натисніть клавішу Windows + X і виберіть Командний рядок (адміністратор).

8.Тип msconfig у вікні cmd, щоб відкрити msconfig з правами адміністратора.
9. Тепер у вікні конфігурації системи виберіть Нормальний запуск і увімкніть усі послуги в меню послуг.

10. Натисніть Застосувати, а потім ОК.
11. Як тільки ви клацнете ОК, ви побачите спливаюче вікно із запитом, чи хочете ви перезавантажити ПК зараз чи пізніше. Натисніть Перезавантажити.
12. Це повинно виправити, що MSCONFIG не зберігає зміни, але якщо ви все ще застрягли, перейдіть до наступного методу.
Спосіб 4. Створіть новий обліковий запис користувача
Іншим рішенням було б створити новий обліковий запис адміністратора та використовувати цей обліковий запис для внесення змін у вікно MSCONFIG.
1. Натисніть клавішу Windows + X, а потім виберіть Командний рядок (адміністратор).

2. Введіть таку команду в cmd і натисніть Enter:
net user type_new_username type_new_password /add
мережевих адміністраторів локальної групи type_new_username_you_created /add.

Наприклад:
net засіб усунення несправностей користувача test1234 /add
net засіб усунення несправностей адміністраторів локальної групи /add
3. Як тільки команда буде виконана, буде створено новий обліковий запис користувача з правами адміністратора.
Спосіб 5. Переконайтеся, що Windows оновлена
1. Натисніть клавішу Windows + I, а потім виберіть Оновлення та безпека.

2. Далі знову натисніть Перевірити наявність оновлень і переконайтеся, що ви встановили всі оновлення, що очікують на розгляд.

3. Після встановлення оновлень перезавантажте комп’ютер і перевірте, чи зможете ви це зробити Виправити, що MSCONFIG не зберігає зміни в Windows 10.
Спосіб 6: Тимчасово вимкніть антивірусне програмне забезпечення
1. Клацніть правою кнопкою миші на Значок антивірусної програми із системного трея та виберіть Вимкнути.

2.Далі виберіть період часу, протягом якого Антивірус залишиться вимкненим.

Примітка. Виберіть найменшу можливу кількість часу, наприклад 15 хвилин або 30 хвилин.
3. Знову спробуйте змінити налаштування у вікні MSCONFIG і перевірте, чи зможете ви це зробити без проблем.
Спосіб 7: Відновлення Встановіть Windows 10
Цей метод є останнім заходом, тому що якщо нічого не вийде, то цей метод напевно усуне всі проблеми з вашим ПК. Відновлення Встановіть лише за допомогою оновлення на місці, щоб усунути проблеми з системою, не видаляючи дані користувача, наявні в системі. Тож перегляньте цю статтю, щоб побачити Як легко відновити Встановіть Windows 10.

Рекомендовано для вас:
- Виправити відсутність звуку з динаміків ноутбука
- Виправити виняток невідомого програмного забезпечення (0xe0434352)
- Як виправити карту SD, яку не розпізнає ПК
- Виправити Неможливо змінити пріоритет процесу в диспетчері завдань
Ось це у вас успішно Виправити, що MSCONFIG не зберігає зміни в Windows 10 але якщо у вас все ще є запитання щодо цієї публікації, не соромтеся задавати їх у розділі коментарів.


