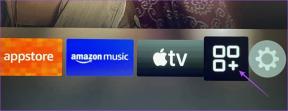Як показати відсутні дату та час на панелі завдань у Windows
Різне / / November 29, 2021
Кілька днів тому я грав з Налаштування панелі завдань на моєму ноутбуці Windows. Пізніше я зрозумів, що щось не так — на панелі завдань не відображалася поточна дата. Мені не спало на думку, що причиною зникнення дати та часу могло бути моє гуляння.

З коробки Windows показує і час, і дату в нижньому правому куті панелі завдань з датою під часом. Коли на панелі завдань зникла дата (а не Tinder!), мені довелося натиснути на час, щоб переглянути її. Трохи громіздко.
Отже, якщо ви також зіткнулися з подібною проблемою, коли на панелі завдань відсутній весь годинник або лише дата, ви потрапили в потрібне місце. Тут ми розповімо вам, як повернути обидва елементи на панель завдань.
Показати відсутній годинник
Якщо годинник повністю відсутній на панелі завдань, можливо, ви або хтось інший випадково вимкнули його в налаштуваннях. Недавній Оновлення Windows також може бути відповідальним за проблему. Але не хвилюйтеся. Виконайте ці дії, щоб повернути годинник назад.
Крок 1: Перейдіть до налаштувань Windows і натисніть «Персоналізація».

Крок 2: виберіть Панель завдань.

Крок 3: Прокрутіть вниз і натисніть «Увімкнути або вимкнути системні значки».

Крок 4: На наступному екрані переконайтеся, що годинник увімкнено. Якщо він включений, вимкніть і ввімкніть його.

Крім того, клацніть правою кнопкою миші в будь-якому місці на панелі завдань і виберіть Налаштування панелі завдань. Потім виконайте кроки третій і четвертий, згадані вище.

Переглянути затемнений годинник
Якщо годинник є, але він затемнений або затінений, що ускладнює перегляд дати та часу, ось що вам потрібно зробити.
Змінити фон
Іноді Фон Windows пошкоджено, що призводить до невидимого годинника на панелі завдань. Все, що вам потрібно зробити, це змінити фон. Для цього перейдіть у Налаштування > Персоналізація > Фон. Тут виберіть новий.

Крім того, клацніть правою кнопкою миші на робочому столі та виберіть «Персоналізувати» у меню. Потім натисніть на Фон і змініть його.
Змінити тему
Якщо зміна фону не повертає годинник, спробуйте змінити тему свого ПК. Для цього перейдіть у Налаштування > Персоналізація > Теми. Виберіть іншу тему.

Також на Guiding Tech
Змініть колір панелі завдань на чорний
Якщо ви змінюєте колір акценту вашого ПК, є налаштування, яке також застосовує його до панелі завдань. Можливо, колір акценту та колір годинника погано синхронізуються, що робить його чорним.
Тому, щоб переглянути годинник ще раз, вам потрібно змінити кілька налаштувань персоналізації та перевірити, чи це має значення. Спочатку перейдіть у Налаштування > Персоналізація > Кольори. Зніміть прапорець «Автоматично вибирати колір акценту з мого фону».

По-друге, прокрутіть униз на тому ж екрані та зніміть прапорець «Показувати колір на «Пуск», на панелі завдань і в центрі дій».

Переглянути дату на панелі завдань
Часто з панелі завдань зникає лише дата. У подібних випадках дотримуйтесь цих рішень, щоб виправити це.
Вимкніть маленькі значки
Пам’ятаєте, я згадував на початку публікації, що гра з налаштуваннями панелі завдань зіпсувала дату? Виною тому були маленькі налаштування кнопок панелі завдань. По суті, увімкнення цього параметра зменшує розмір панелі завдань і приховує дату. Тому вам потрібно вимкнути його, щоб зробити дату видимою.
Для цього перейдіть у Налаштування > Персоналізація > Панель завдань. Крім того, клацніть правою кнопкою миші на панелі завдань і виберіть Налаштування панелі завдань. Тут вимкніть опцію «Використовувати маленькі кнопки панелі завдань».

Збільшити розмір панелі завдань
Інший спосіб повернути дату - збільшити розмір панелі завдань. Спочатку переконайтеся, що панель завдань не заблокована. Якщо він заблокований, ви не зможете змінити його розмір.
Щоб розблокувати панель завдань, клацніть правою кнопкою миші на панелі завдань. У меню, що з’явиться, зніміть прапорець «Заблокувати панель завдань». Якщо прапорець уже знятий, перейдіть до наступного кроку.

Тепер перемістіть курсор до верхнього краю панелі завдань. Ви помітите, що він перетвориться на двосторонню стрілку. Коли це станеться, натисніть і утримуйте ліву кнопку миші та перетягніть її вгору, щоб змінити ширину панелі завдань. Це додасть дату під часом.
Також на Guiding Tech
Змінити формат часу
Іноді формат часу міг бути змінений, і це може бути причиною того, що дата не відображається на панелі завдань. Вам потрібно змінити формат часу, щоб дозволити показ дати на панелі завдань.
Для цього виконайте такі дії:
Крок 1: Відкрийте «Панель управління» на своєму ПК і перейдіть до «Регіон».

Крок 2: У спливаючому вікні, що з’явиться, натисніть Додаткові налаштування.

Крок 3: Потім у вікні «Налаштувати формат» перейдіть на вкладку «Дата». Тут переконайтеся, що d або dd присутні в Короткій даті, де d і dd посилаються на однозначні та двозначні відповідно. Тобто, якщо дата 5 березня, вона буде відображатися як 5 з d і 05 с dd.

Бонусна порада: додайте день тижня на панель завдань
За замовчуванням Windows не показує день тижня, окрім часу та дати. Щоб додати його, виконайте крок перший і другий зі зміни формату часу, тобто перейдіть до Панель керування > Регіон > Додаткові налаштування.
Натисніть на Дата. Тепер у короткочасному форматі додайте ддд або дддд, де перший показуватиме коротку форму дня, а другий — повну назву. Наприклад, вибираючи ддд відображатиметься Пт і дддд покаже п'ятниця.

Ось як це буде виглядати:

До речі, можна навіть додати відсоток заряду, що залишився, на панель завдань у разі ноутбука.
Також на Guiding Tech
Час дорогоцінний, чи не так?
Уявіть, що ви використовуєте ПК з Windows без цього крихітного симпатичного годинника в правому куті панелі завдань. Ніхто не хотів би такого покарання. Сподіваємося, що вищезгадані рішення повернуть ваш годинник у правильний режим.
Далі: Ви зацікавлені в показі швидкості Інтернету в реальному часі на панелі завдань? Ось як це зробити легко.