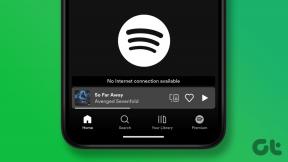Увімкнути або вимкнути Credential Guard у Windows 10
Різне / / November 28, 2021
Увімкнути або вимкнути Credential Guard у Windows 10: Windows Credential Guard використовує безпеку на основі віртуалізації для ізоляції секретів, щоб лише привілейоване системне програмне забезпечення могло отримати до них доступ. Несанкціонований доступ до цих секретів може призвести до атак викрадення облікових даних, таких як Pass-the-Hash або Pass-The-Ticket. Windows Credential Guard запобігає цим атакам, захищаючи хеші паролів NTLM, квитки Kerberos Ticket Granting Tickets та облікові дані, які зберігаються програмами як облікові дані домену.
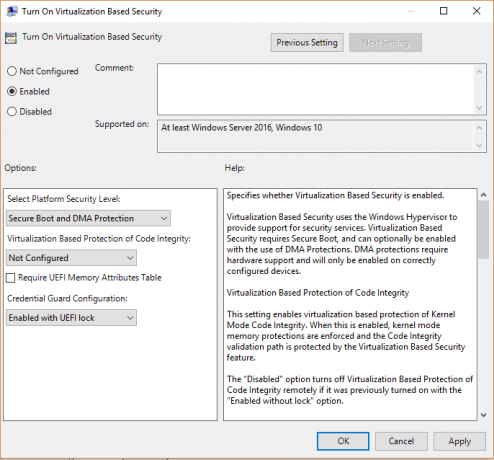
Увімкнувши Windows Credential Guard, надаються такі функції та рішення:
Апаратна безпека
Безпека на основі віртуалізації
Кращий захист від розширених постійних загроз
Тепер ви знаєте важливість Credential Guard, вам обов’язково слід увімкнути його для своєї системи. Тож, не витрачаючи часу, давайте подивимося, як увімкнути або вимкнути Credential Guard у Windows 10 за допомогою наведеного нижче посібника.
Зміст
- Увімкнути або вимкнути Credential Guard у Windows 10
- Спосіб 1: увімкнути або вимкнути Credential Guard у Windows 10 за допомогою редактора групової політики
- Спосіб 2: увімкнути або вимкнути Credential Guard у Windows 10 за допомогою редактора реєстру
- Увімкнути або вимкнути Credential Guard у Windows 10
- Вимкніть Credential Guard у Windows 10
Увімкнути або вимкнути Credential Guard у Windows 10
Обов'язково створити точку відновлення на випадок, якщо щось піде не так.
Спосіб 1: увімкнути або вимкнути Credential Guard у Windows 10 за допомогою редактора групової політики
Примітка: Цей метод працює, лише якщо у вас Windows Pro, Education або Enterprise Edition. Для версії Windows Home користувачі пропускають цей метод і слідують наступному.
1. Натисніть клавішу Windows + R, а потім введіть regedit і натисніть Enter, щоб відкрити Редактор групової політики.

2. Перейдіть до наступного шляху:
Конфігурація комп’ютера > Адміністративні шаблони > Система > Device Guard
3. Обов'язково виберіть Захист пристрою ніж двічі клацніть на правій панелі вікна «Увімкнути безпеку на основі віртуалізації» політика.
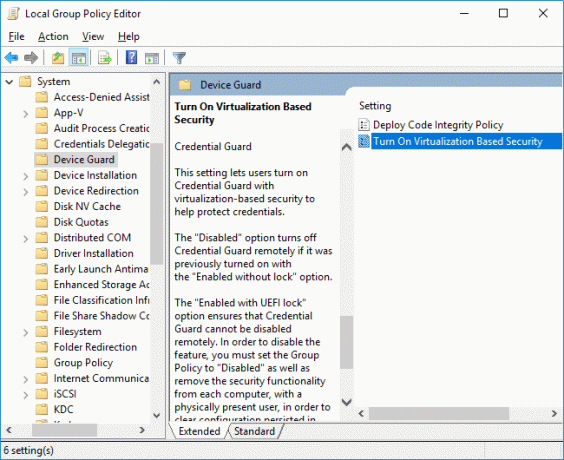
4. У вікні властивостей вищевказаної політики обов’язково виберіть Увімкнено.
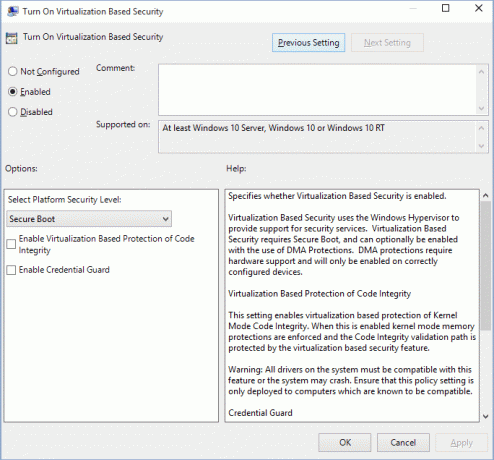
5. Тепер із «Виберіть Рівень безпеки платформи” виберіть спадне меню Безпечне завантаження або безпечне завантаження та DMA Охорона.
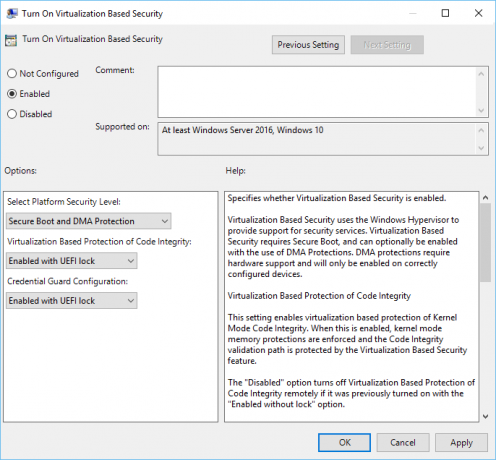
6. Далі з «Конфігурація Credential Guard” виберіть спадне меню Увімкнено з блокуванням UEFI. Якщо ви хочете віддалено вимкнути Credential Guard, виберіть Увімкнено без блокування замість Увімкнено з блокуванням UEFI.
7. Після завершення натисніть Застосувати, а потім ОК.
8. Перезавантажте ПК, щоб зберегти зміни.
Спосіб 2: увімкнути або вимкнути Credential Guard у Windows 10 за допомогою редактора реєстру
Credential Guard використовує функції безпеки на основі віртуалізації, які спочатку потрібно ввімкнути з функції Windows, перш ніж ви зможете ввімкнути або вимкнути Credential Guard у редакторі реєстру. Переконайтеся, що ви використовуєте лише один із перерахованих нижче методів, щоб увімкнути функції безпеки на основі віртуалізації.
Додайте функції безпеки на основі віртуалізації за допомогою програм і функцій
1. Натисніть клавішу Windows + R, а потім введіть appwiz.cpl і натисніть Enter, щоб відкрити Програма та можливості.

2.У лівому вікні натисніть на «Увімкніть або вимкніть функції Windows“.

3.Знайди і розгорни Hyper-V потім аналогічним чином розгорніть Hyper-V Platform.
4. Під платформою Hyper-V Галочка “Гіпервізор Hyper-V“.

5. Тепер прокрутіть вниз і галочка «Ізольований режим користувача» і натисніть OK.
Додайте функції безпеки на основі віртуалізації до автономного образу за допомогою DISM
1. Натисніть клавішу Windows + X, а потім виберіть Командний рядок (адміністратор).

2. Введіть таку команду в cmd, щоб додати гіпервізор Hyper-V, і натисніть Enter:
dism /image:/Enable-Feature /FeatureName: Microsoft-Hyper-V-Hypervisor /all. АБО. dism /Online /Enable-Feature: Microsoft-Hyper-V /All.
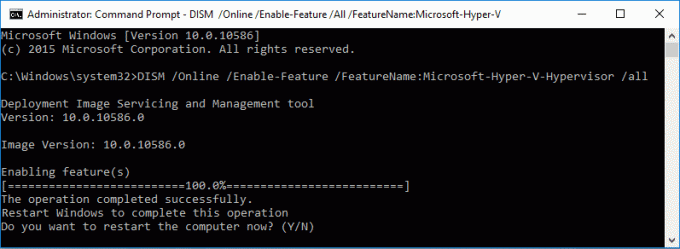
3. Додайте функцію ізольованого режиму користувача, виконавши таку команду:
dism /image:/Enable-Feature /FeatureName: IsolatedUserMode. АБО. dism /Online /Enable-Feature /FeatureName: IsolatedUserMode.
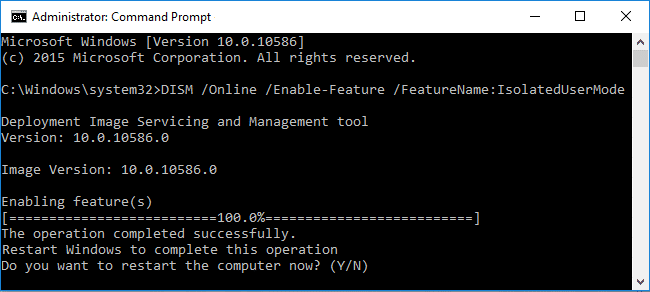
4. Після завершення ви можете закрити командний рядок.
Увімкнути або вимкнути Credential Guard у Windows 10
1. Натисніть клавішу Windows + R, а потім введіть regedit і натисніть Enter, щоб відкрити Редактор реєстру.

2. Перейдіть до наступного розділу реєстру:
HKEY_LOCAL_MACHINE\System\CurrentControlSet\Control\DeviceGuard
3. Клацніть правою кнопкою миші DeviceGuard потім виберіть Нове > Значення DWORD (32-розрядне).
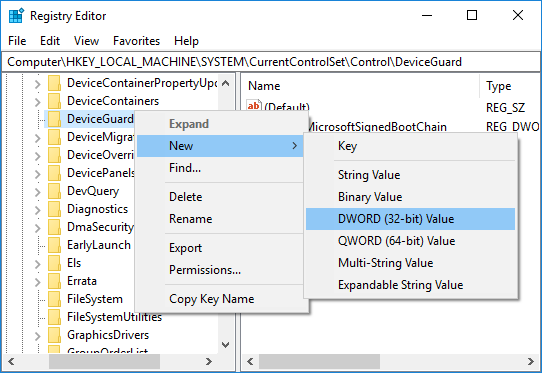
4. Назвіть цей щойно створений DWORD як EnableVirtualizationBasedSecurity і натисніть Enter.
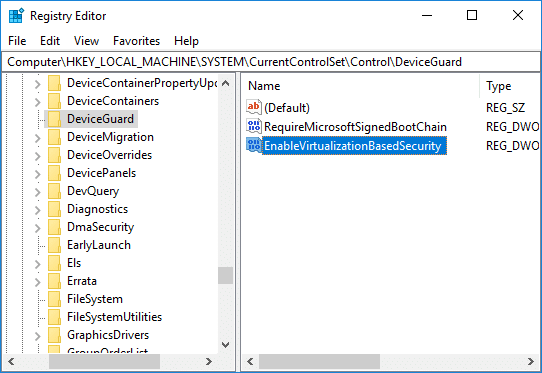
5. Двічі клацніть на EnableVirtualizationBasedSecurity DWORD, а потім змініть його значення на:
Щоб увімкнути безпеку на основі віртуалізації: 1
Щоб вимкнути захист на основі віртуалізації: 0
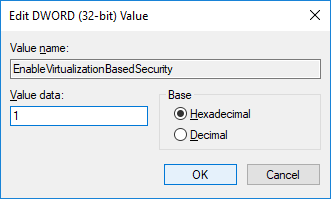
6. Тепер знову клацніть правою кнопкою миші на DeviceGuard і виберіть Нове > Значення DWORD (32-розрядне). і назвіть це DWORD як RequirePlatformSecurityFeatures потім натисніть Enter.
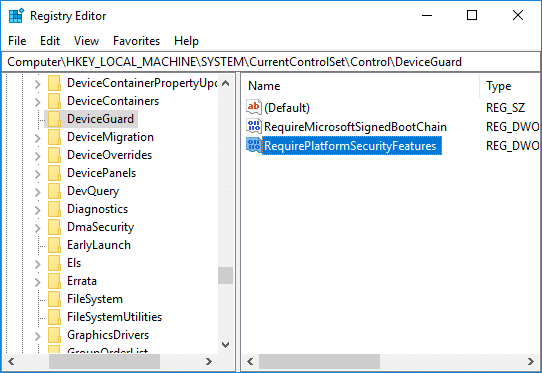
7. Двічі клацніть RequirePlatformSecurityFeatures DWORD і змініть його значення на 1, щоб використовувати лише безпечне завантаження або встановіть значення 3, щоб використовувати безпечне завантаження та захист DMA.
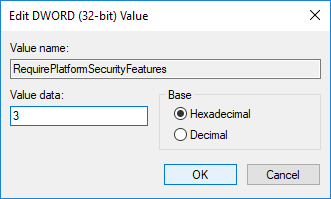
8. Тепер перейдіть до наступного розділу реєстру:
HKEY_LOCAL_MACHINE\System\CurrentControlSet\Control\LSA
9. Клацніть правою кнопкою миші на LSA, а потім виберіть Нове > Значення DWORD (32-розрядне). потім назвіть це DWORD як LsaCfgFlags і натисніть Enter.

10. Двічі клацніть на LsaCfgFlags DWORD і змініть його значення відповідно до:
Вимкнути Credential Guard: 0
Увімкніть Credential Guard із блокуванням UEFI: 1
Увімкнути Credential Guard без блокування: 2
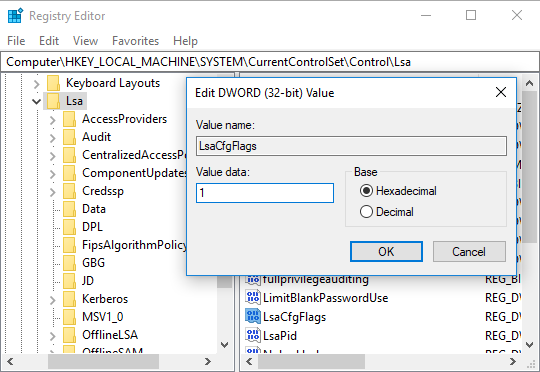
11. Після завершення закрийте редактор реєстру.
Вимкніть Credential Guard у Windows 10
Якщо Credential Guard було ввімкнено без блокування UEFI, ви можете Вимкніть Windows Credential Guard використовуючи Засіб готовності пристрою Device Guard та Credential Guard або наступним методом:
1. Натисніть клавішу Windows + R, а потім введіть regedit і натисніть Enter, щоб відкрити Редактор реєстру.

2. Перейдіть і видаліть такі ключі реєстру:
HKEY_LOCAL_MACHINE\System\CurrentControlSet\Control\LSA\LsaCfgFlagsHKEY_LOCAL_MACHINE\Software\Policies\Microsoft\Windows\DeviceGuard\EnableVirtualizationBasedSecurityHKEY_LOCAL_MACHINE\Software\Policies\Microsoft\Windows\DeviceGuard\RequirePlatformSecurityFeatures

3.Видаліть змінні EFI Windows Credential Guard за допомогою bcdedit. Натисніть клавішу Windows + X, а потім виберіть Командний рядок (адміністратор).

4. Введіть таку команду в cmd і натисніть Enter:
mountvol X: /s. копіювати %WINDIR%\System32\SecConfig.efi X:\EFI\Microsoft\Boot\SecConfig.efi /Y. bcdedit /create {0cb3b571-2f2e-4343-a879-d86a476d7215} /d "DebugTool" /завантажувач програми. bcdedit /встановити {0cb3b571-2f2e-4343-a879-d86a476d7215} шлях "\EFI\Microsoft\Boot\SecConfig.efi" bcdedit /set {bootmgr} послідовність завантаження {0cb3b571-2f2e-4343-a879-d86a476d7215} bcdedit /set {0cb3b571-2f2e-4343-a879-d86a476d7215} параметри завантаження DISABLE-LSA-ISO. bcdedit /set {0cb3b571-2f2e-4343-a879-d86a476d7215} device partition=X: mountvol X: /d
5. Після завершення закрийте командний рядок і перезавантажте ПК.
6. Прийміть запит на відключення Windows Credential Guard.
Рекомендовано:
- Дозволити або заборонити темам Windows 10 змінювати піктограми робочого столу
- Увімкніть докладні або дуже докладні повідомлення про стан у Windows 10
- Увімкнути або вимкнути режим розробника в Windows 10
- Вимкніть зниження якості шпалер JPEG у Windows 10
Це ви успішно вивчили Як увімкнути або вимкнути Credential Guard у Windows 10 але якщо у вас все ще є запитання щодо цього підручника, не соромтеся задавати їх у розділі коментарів.