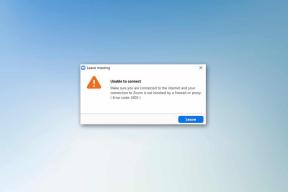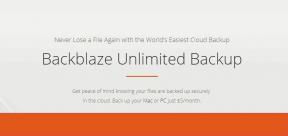Змініть налаштування часу очікування блокування екрана в Windows 10
Різне / / November 28, 2021
Можливо, ви захочете змінити параметри тайм-ауту блокування екрана, оскільки для Windows установлено занадто низький або високий час, коли ПК неактивний. Це хороша функція, якщо ви хочете захистити свій ПК, коли ви ним не користуєтеся. Отже, Windows автоматично блокує ваш екран після того, як комп’ютер простоює певний час, і він або відображає заставку, або вимикає дисплей.
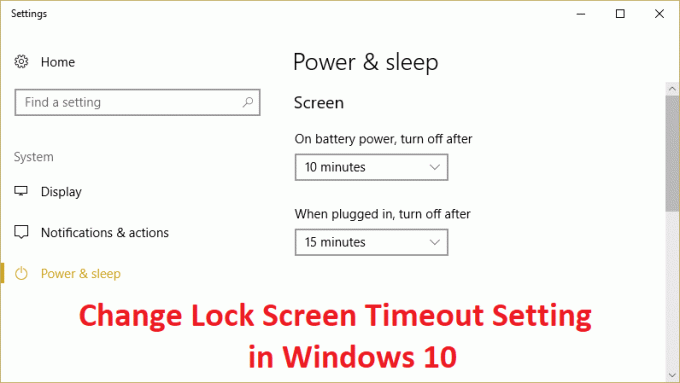
Раніше заставки використовувалися для запобігання вигорання на моніторах ЕПТ, але сьогодні це більше функція безпеки. Наприклад, якщо ви відлучилися від комп’ютера на кілька годин, є ймовірність, що хтось може отримати доступ до ваших файлів, паролів тощо. якщо ПК не заблоковано або вимкнено вами. Але якщо ви правильно налаштували тайм-аут блокування екрана, дисплей автоматично вимкнеться після того, як комп'ютер залишиться бездіяльним протягом кількох хвилин, і якщо хтось спробує отримати до нього доступ, Windows зробить це для входу пароль.
Єдина проблема з цією функцією безпеки полягає в тому, що іноді тайм-аут блокування екрана встановлюється на 5 хвилин, що означає, що комп’ютер блокує екран після того, як комп’ютер буде неактивним протягом 5 хвилин. Тепер цей параметр дратує багатьох користувачів, оскільки їхній комп’ютер може часто блокуватися, і вони повинні щоразу вводити пароль, що витрачає багато часу. Щоб цього не сталося, вам потрібно збільшити параметр тайм-ауту блокування екрана в Windows 10, щоб часто не вимикати дисплей.
Зміст
- Змініть налаштування часу очікування блокування екрана в Windows 10
- Спосіб 1. Збільште параметр тайм-ауту екрана в налаштуваннях Windows
- Спосіб 2. Змініть налаштування тайм-ауту екрана блокування з панелі керування
- Спосіб 3: Використання реєстру
- Спосіб 4. Змініть налаштування тайм-ауту екрана блокування за допомогою командного рядка
Змініть налаштування часу очікування блокування екрана в Windows 10
Обов'язково створити точку відновлення на випадок, якщо щось піде не так.
Спосіб 1. Збільште параметр тайм-ауту екрана в налаштуваннях Windows
1. Натисніть клавіші Windows + I, щоб відкрити Налаштування потім натисніть на Персоналізація.

2. У меню ліворуч виберіть Екран блокування.
3. Тепер прокрутіть вниз, поки не знайдете Налаштування тайм-ауту екрана і коли ви знайдете його, натисніть на нього.

4. Встановіть налаштування часу під Екран трохи вище якщо ви не хочете час від часу вимикати екран.
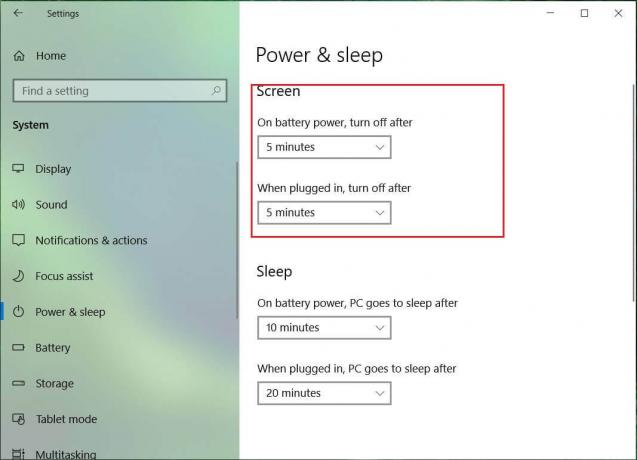
5. Якщо ви хочете повністю вимкнути налаштування, виберіть Ніколи зі спадного меню.
6. Переконайтеся, що час сну встановлено вище, ніж час вимкнення екрана, інакше ПК перейде в режим сну, а екран не буде заблоковано.
7. Бажано, якщо режим сну вимкнено або принаймні встановлено на 30 хвилин або більше, у цьому випадку у вас буде багато часу, щоб повернутися до ПК; якщо ні, він перейде в режим сну.
8. Перезавантажте комп’ютер, щоб зберегти зміни.
Спосіб 2. Змініть налаштування тайм-ауту екрана блокування з панелі керування
Примітка: Це лише альтернатива вищевказаному методу, якщо ви дотримувалися цього, пропустіть цей крок.
1. Натисніть клавішу Windows + X, а потім виберіть Панель управління.

2. Натисніть Система і безпека потім натисніть на Параметри живлення.

3. Тепер натисніть Змінити налаштування плану поруч із вашим поточним активним планом живлення.

4. Знову встановіть ті самі параметри, що й поради в попередньому способі.
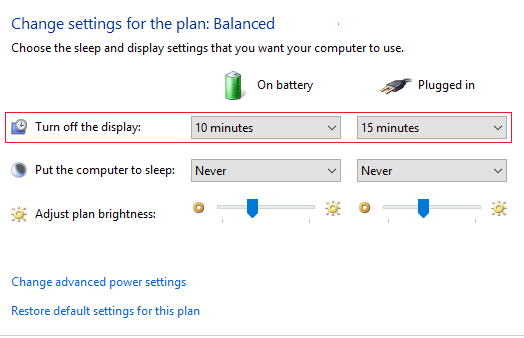
5. Обов’язково встановіть налаштування для батарей і підключеного пристрою.
Спосіб 3: Використання реєстру
1. Натисніть клавішу Windows + R, а потім введіть regedit і натисніть Enter, щоб відкрити редактор реєстру.

2. Перейдіть до наступного шляху в реєстрі:
HKEYLOCAL_MACHINE\SYSTEM\CurrentControlSet\Control\Power\PowerSettings\7516b95f-f776-4464-8c53-06167f40cc99\8EC4B3A5-6868-48c2-BE74-4F88
3. У правому вікні двічі клацніть на Атрибути DWORD.

4. Якщо ви не можете знайти його, вам потрібно створити DWORD, клацніть правою кнопкою миші на порожній області в правому вікні та виберіть Нове > значення DWORD (32-розрядне).
5. Назвіть це як Атрибути і двічі клацніть на ньому.
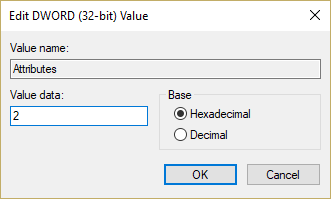
6. Тепер змініть його значення від 1 до 2 і натисніть OK.
7. Перезавантажте комп’ютер, щоб зберегти зміни.
8. Тепер клацніть правою кнопкою миші піктограму живлення на системному треї та виберіть Параметри живлення.
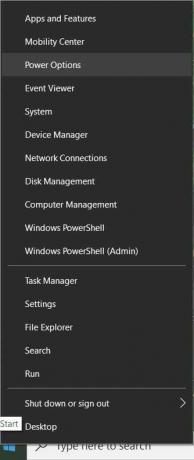
9. Натисніть Змінити налаштування плану поруч із вашим поточним активним планом.
10. Потім натисніть Змініть додаткові параметри живлення.

11. Прокрутіть вниз, поки не побачите Дисплей, потім клацніть на ньому, щоб розгорнути його налаштування.
12. Двічі клацніть на Відображення блокування консолі вимкнено а потім змінити його значення від 1 хвилини до потрібного часу.

13. Натисніть Застосувати, а потім ОК.
14. Перезавантажте комп’ютер, щоб зберегти зміни.
Спосіб 4. Змініть налаштування тайм-ауту екрана блокування за допомогою командного рядка
1. Натисніть клавішу Windows + X, а потім виберіть Командний рядок (адміністратор).

2. Введіть таку команду та натисніть Enter:
powercfg.exe /SETACVALUEINDEX SCHEME_CURRENT SUB_VIDEO VIDEOCONLOCK 60
powercfg.exe /SETDCVALUEINDEX SCHEME_CURRENT SUB_VIDEO VIDEOCONLOCK 60

Примітка: Ви повинні замінити «60» у наведеній вище команді на потрібне налаштування часу очікування екрана (у секундах), наприклад, якщо вам потрібно 5 хвилин, а потім установіть його на 300 секунд.
3. Знову введіть таку команду та натисніть Enter:
powercfg.exe /SETACTIVE SCHEME_CURRENT
4. Перезавантажте комп’ютер, щоб зберегти зміни.
Рекомендовано:
- Виправити помилку DPC_WATCHDOG_VIOLATION 0x00000133
- Виправити Windows не могла автоматично виявити налаштування проксі-сервера цієї мережі
- Вирішіть проблему випадкових зависань Windows 10
- Виправити Виникла проблема зі скиданням помилки комп’ютера
Ось і ви успішно навчилися Змініть налаштування часу очікування блокування екрана в Windows 10 але якщо у вас все ще є запитання щодо цієї публікації, не соромтеся задавати їх у розділі коментарів.