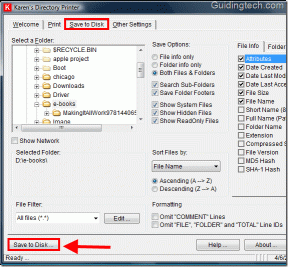Виправте повільну роботу YouTube на комп’ютері
Різне / / November 28, 2021
Якщо ви стикаєтеся YouTube працює повільно про проблему з Windows 10, то не хвилюйтеся, оскільки сьогодні ми побачимо, як вирішити цю проблему. Проблема буферизації Youtube не є новим, хоча користувачі з повільним підключенням до Інтернету зазвичай стикаються з цією проблемою, якщо у вас високошвидкісний Інтернет і все ще стикаються з цією проблемою. Вам потрібно усунути проблему, щоб усунути основну причину.

Але перш ніж робити щось радикальне, вам слід перевірити, чи проблема не з боку вашого провайдера, тому спробуйте інший веб-сайт або запустіть тест швидкості, щоб перевірити, чи ваше з’єднання працює без проблем. Якщо ви все ще стикаєтеся з проблемою YouTube, що працює повільно на вашому комп’ютері, вам потрібно дотримуватись цього посібника Виправте повільну роботу YouTube на комп’ютері.
Зміст
- Чому Youtube повільний на моєму комп’ютері?
- Виправте повільну роботу YouTube на комп’ютері
- Спосіб 1. Змініть URL-адресу YouTube
- Спосіб 2. Очистіть кеш і історію браузера
- Спосіб 3. Оновіть Adobe Flash Player
- Спосіб 4. Змініть якість відео YouTube
- Спосіб 5: заблокуйте CDN Youtube
- Спосіб 6: Оновлення драйверів графічної карти
Чому Youtube повільний на моєму комп’ютері?
Проблема повільної роботи YouTube може бути викликана перевантаженими серверами YouTube, проблемами з підключенням до Інтернету на вашому ПК, кеш браузера, застарілий Flash Player, CDN Youtube, заблокований провайдером або брандмауером, застарілий або несумісний графічний драйвер тощо Якщо YouTube працює дуже повільно, тоді не панікуйте, дотримуйтесь наведеного нижче посібника, щоб вирішити проблему.
Виправте повільну роботу YouTube на комп’ютері
Обов'язково створити точку відновлення на випадок, якщо щось піде не так.
Спосіб 1. Змініть URL-адресу YouTube
Іноді зміна URL-адреси YouTube допомагає, тому що іноді конкретні сервери Youtube мають менше навантаження в порівнянні з офіційним веб-сайтом (www.youtube.com).
1. Відкрийте свій улюблений веб-браузер, потім введіть або скопіюйте та вставте посилання в адресному рядку браузера.
2. Тепер замініть www у своїй URL-адресі на ca або in і натисніть Enter.
Наприклад, якщо ви хочете перейти за цим посиланням https://www.youtube.com/watch? v=nq-StCWGL0Y&t=3s тоді вам потрібно змінити URL-адресу таким чином:
https://ca.youtube.com/watch? v=nq-StCWGL0Y&t=3s
https://in.youtube.com/watch? v=nq-StCWGL0Y&t=3s
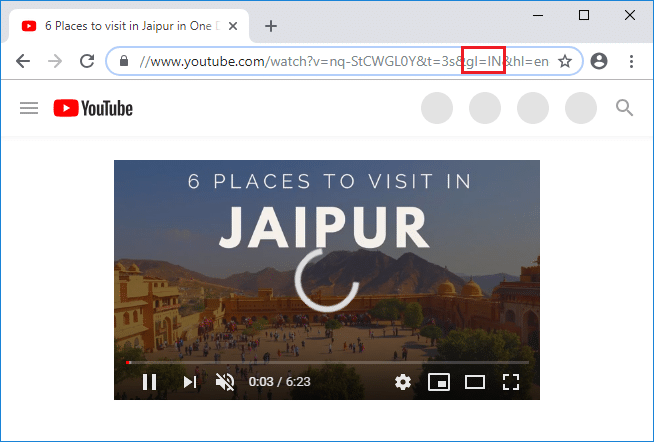
Спосіб 2. Очистіть кеш і історію браузера
Якщо дані веб-перегляду не очищаються протягом тривалого часу, це також може спричинити проблему повільної роботи YouTube.
1. відчинено Гугл хром і натисніть Ctrl + H відкрити історію.
2. Далі натисніть Очистити перегляд дані з лівої панелі.

3. Переконайтеся, що «початок часу” вибрано в розділі Видалити наступні елементи з.
4. Крім того, поставте прапорці наступне:
Історія перегляду
Історія завантажень
Файли cookie та інші дані про батьків і плагінів
Кешовані зображення та файли
Дані автозаповнення форми
Паролі

5. Тепер натисніть кнопку Видалення даних про переглянуті кнопку і дочекайтеся завершення.
6. Закрийте браузер і перезавантажте ПК, щоб зберегти зміни.
Знову відкрийте свій браузер і перевірте, чи зможете ви це зробити Виправте повільну роботу YouTube на вашому комп’ютері.
Спосіб 3. Оновіть Adobe Flash Player
Використання застарілої флеш-пам’яті може спричинити проблему «YouTube працює повільно на вашому ПК». Щоб вирішити цю проблему, перейдіть до флеш-сайт а також завантажте та встановіть останню версію Flash Player.
Примітка: Переконайтеся, що зніміть прапорець для рекламної пропозиції, інакше програмне забезпечення McAfee буде встановлено разом із Adobe.

Спосіб 4. Змініть якість відео YouTube
Іноді трафік на веб-сайт або сервер YouTube перевантажений, а отже, буферизація YouTube, зависання, затримки тощо. може статися. Найкращий спосіб вирішити цю проблему – спостерігати за відео в нижчій якості якщо проблему не буде вирішено YouTube. Ви не можете контролювати трафік на веб-сайт YouTube, але можете контролювати його налаштування відео. Ви можете вибрати «720p або 360p” або виберіть “Авто” у налаштуваннях якості, щоб дозволити YouTube автоматично керувати якістю відео відповідно до вашого підключення до Інтернету.
1. Відкрийте відео, яке хочете переглянути, у своєму улюбленому веб-переглядачі.
2. Далі натисніть на Значок шестірні (налаштування) розташований у правому нижньому куті відеопрогравача YouTube.
3. Тепер виберіть нижчу якість, ніж ви зараз переглядали відео, і якщо проблема не зникне, переконайтеся, що для параметра «Якість» встановлено значення Авто.
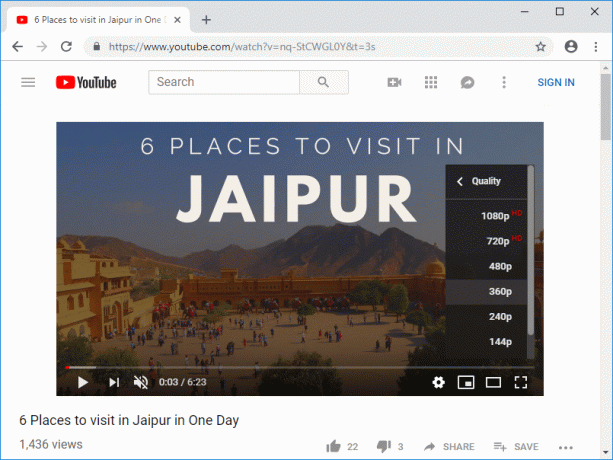
Спосіб 5: заблокуйте CDN Youtube
Зазвичай, коли ви дивитеся відео на YouTube, ви дивитеся його з CDN, а не з самого YouTube. Мережа доставки контенту (CDN) використовується для скорочення фізичної відстані між користувачем і центром обробки даних CDN, звідки буде завантажуватися вміст. Використання CDN покращує швидкість завантаження веб-сайту та відтворення сайту. Іноді ваш провайдер може знизити швидкість з’єднання від вас до цих CDN, що призведе до повільного завантаження відео YouTube або проблем з буферизацією. У будь-якому випадку виконайте ці дії, щоб вирішити проблему повільної роботи YouTube:
1. Відкрийте командний рядок. Користувач може виконати цей крок за допомогою пошуку «cmd» а потім натисніть Enter.

2. Введіть таку команду в cmd і натисніть Enter:
netsh advfirewall firewall додати правило name="Troubleshooter" dir=in action=block remoteip=173.194.55.0/24,206.111.0.0/16 enable=yes

3. Як тільки ви натиснете Enter, вищезгадане правило буде додано до брандмауера, а з’єднання від провайдера до вказаної вище IP-адреси (CDN) буде заблоковано.
4. Але якщо проблема все ще не вирішена або ви хочете повернутися до вихідних налаштувань, скористайтеся такою командою:
netsh advfirewall firewall delete rule name=”Засіб усунення несправностей”

5. Після завершення закрийте cmd і перезавантажте ПК, щоб зберегти зміни.
Спосіб 6: Оновлення драйверів графічної карти
1. Натисніть клавішу Windows + R, а потім введіть devmgmt.msc і натисніть Enter, щоб відкрити Диспетчер пристроїв.

2. Далі розгорніть Відеоадаптери і клацніть правою кнопкою миші вашу відеокарту та виберіть Увімкнути.

3. Зробивши це знову, клацніть правою кнопкою миші на вашій графічній карті та виберіть «Оновити драйвер“.

4. Виберіть «Автоматичний пошук оновленого програмного забезпечення драйверів” і нехай закінчить процес.

5. Якщо наведені вище кроки допомогли вирішити проблему, то дуже добре, якщо ні, продовжуйте.
6. Знову клацніть правою кнопкою миші на вашій відеокарті та виберіть «Оновити драйвер» але цього разу на наступному екрані виберіть «Перегляньте на моєму комп’ютері програмне забезпечення для драйверів.“

7. Тепер виберіть «Дозвольте мені вибрати зі списку доступних драйверів на моєму комп’ютері».

8. нарешті, виберіть останній драйвер зі списку та натисніть Далі.
9. Дозвольте вищезазначеному процесу закінчити та перезавантажте комп’ютер, щоб зберегти зміни.
Рекомендовано:
- 5 способів виправити відсутність звуку на YouTube
- YouTube не працює в Chrome [ВИРІШЕНО]
- Виправити Windows Hello недоступний на цьому пристрої в Windows 10
- Як перевстановити Realtek HD Audio Manager [ІНСТРУКЦІЯ]
Це ви успішно вивчили Як виправити повільну роботу YouTube на вашому ПК але якщо у вас все ще є запитання щодо цього підручника, не соромтеся задавати їх у розділі коментарів.