Виправити помилку PowerPoint не зберігає файл
Різне / / April 05, 2023
До появи PowerPoint існували слайди з паперу, а до цього були тонкі прозорі аркуші, які демонструвалися за допомогою світлових проекторів. Усе, включаючи текст, діаграми та звіти, було створено повністю вручну. Була законна робота спеціально для створення презентацій, які були замінені програмним забезпеченням, таким як PowerPoint. Незабаром штучний інтелект візьме на себе роботу, і, можливо, знадобиться додати дані в програму, а інструменти штучного інтелекту автоматично створять для вас презентацію за лічені хвилини. У будь-якому випадку ваша робота під загрозою, якщо ви покладаєтеся на створення речей за допомогою творчих інструментів. Ну, ми не маємо наміру створювати нову напругу. Давайте поговоримо про вашу поточну напругу щодо того, що PowerPoint не зберігає. Якщо ви також маєте справу з тією ж проблемою, ви в потрібному місці. Ми пропонуємо вам ідеальний посібник, який допоможе вам виправити помилку, яка сталася під час збереження файлу PowerPoint.
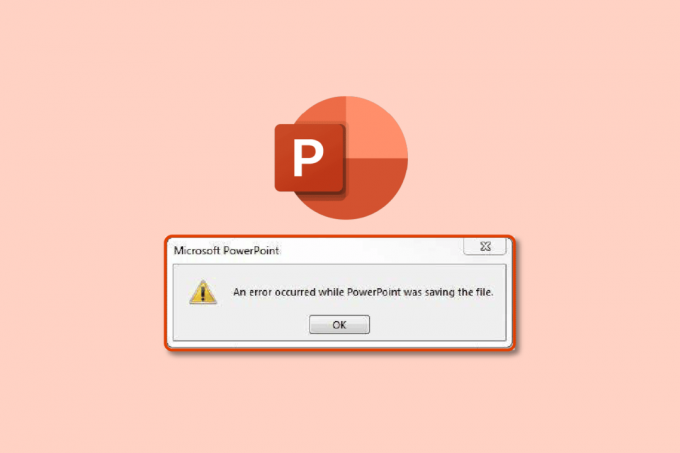
Зміст
- Як виправити помилку PowerPoint не зберігає файл
- Спосіб 1: Створення нового файлу PowerPoint
- Спосіб 2: збереження в іншому форматі
- Спосіб 3: Збережіть файл в іншому місці
- Спосіб 4. Експортуйте як PDF
- Спосіб 5: Вимкніть панель попереднього перегляду
- Спосіб 6. Перевірте слайд на наявність пошкоджень
- Спосіб 7. Перевірте пам’ять системи
- Спосіб 8. Перевірте та виправте помилку системного файлу
- Спосіб 9. Повторне підключення облікового запису Microsoft
- Спосіб 10. Відновіть програму PowerPoint
- Спосіб 11. Видаліть UserForm за допомогою редактора Visual Basic
- Спосіб 12. Переінсталюйте програму PowerPoint
Як виправити помилку PowerPoint не зберігає файл
Перш ніж вводити дані та створювати презентацію, перше, що вам слід зробити, це спочатку зберегти файл, який відстежуватиме зміни та автоматично зберігатиме ваш файл. Це запобіжить втраті даних у разі будь-якої системної помилки або збою програми. Нижче наведено кілька можливих причин помилок, через які PowerPoint не зберігає:
- Слайд пошкоджено через несумісні файли даних
- Обмежене або безкоштовне сховище
- Пошкоджене розташування в результаті системних помилок
- Файл відкрито в іншому місці
Спосіб 1: Створення нового файлу PowerPoint
Перше, що ми рекомендуємо, якщо ви не можете зберегти файл презентації PowerPoint, це створити новий файл PPT і скопіювати та вставити дані в новий файл. Після цього спробуйте ще раз зберегти його. Щоб створити та зберегти дані в новому файлі PPT, виконайте такі дії:
1. Клацніть будь-який слайд у стовпці перегляду слайдів ліворуч.

2. Прес Клавіші Ctrl + A разом, щоб вибрати всі, а потім натисніть Ctrl + Cключі одночасно копіювати дані.
3. Потім натисніть Ctrl + Nключі водночас створити новий файл презентації PowerPoint.
4. Тепер натисніть Ctrl + Vключі разом, щоб вставити дані у новий файл PPT.
5. Нарешті натисніть Ctrl + Sключі одночасно зберегти новий файл PPT.
Якщо з’являється те саме повідомлення про помилку, але ви все ще не можете зберегти файл, спробуйте інші способи, наведені нижче.
Спосіб 2: збереження в іншому форматі
Однією з найкращих сторінок PowerPoint серед інших є те, що він пропонує понад 15 форматів для збереження презентацій. Вірте чи ні, ви навіть можете зберегти його у форматі GIF. Зараз стандартним форматом є .pptx, а раніше це був .ppt. Отже, ви можете спробувати зберегти у форматі .ppt або будь-якому іншому. Виконайте такі дії, щоб зберегти в різних форматах:
1. Натисніть Ctrl + Shift + Sключі разом, які відкриються Зберегти як вікно.
2. Введіть ім’я файлу. Потім у спадному меню «Зберегти як тип» виберіть .ppt формат файлу.

3. Збережіть файл, натиснувши на зберегти кнопку.
Читайте також:Виправте помилку Microsoft Office, яка не відкривається в Windows 10
Спосіб 3: Збережіть файл в іншому місці
Можливо, місце, де ви намагаєтеся зберегти файл, або захищене, або потребує додаткового дозволу для внесення змін, або може бути налаштовано на хмарну службу, наприклад OneDrive. Це може бути однією з причин того, що помилка PowerPoint не зберігається. Отже, змініть місце, де ви зберігаєте файл. Щоб змінити місце розташування, виконайте наведені нижче дії.
1. Вдарити Ctrl + Shift + Sключі одночасно відкрити Зберегти як вікно.
2. На бічній панелі ліворуч виберіть інше місце та змінити назву файлу.
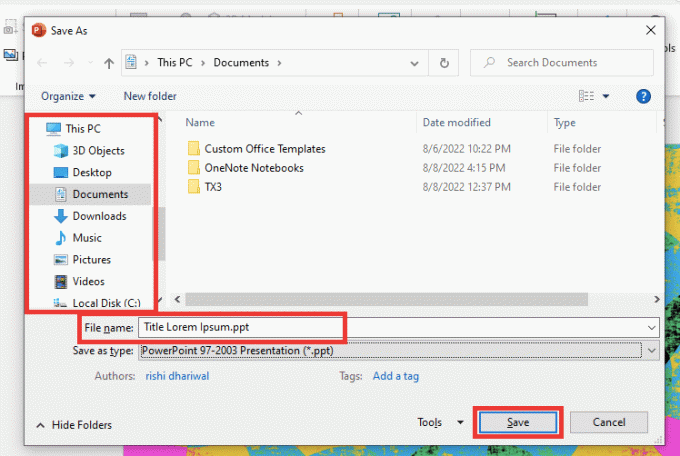
3. Потім натисніть на зберегти.
Перевірте, чи не сталася помилка під час збереження файлу PowerPoint.
Спосіб 4. Експортуйте як PDF
Ще один спосіб зберегти файл презентації PowerPoint — експортувати його у формат PDF. Якщо помилка PowerPoint не зберігається, залишається незмінною, замість того, щоб втрачати всі дані презентації, ви можете зберегти файл у форматі PDF. Щоб експортувати у формат PDF, виконайте такі дії:
Примітка: Після експорту файлу PPT як PDF ви не зможете редагувати або вносити зміни до нього. Однак перш ніж спробувати наступний метод, найкраще створити резервну копію даних у форматі PDF.
1. Спочатку натисніть на Файл.

2. Потім перейдіть до Експорт Tab і натисніть Створення PDF/XPS кнопку.
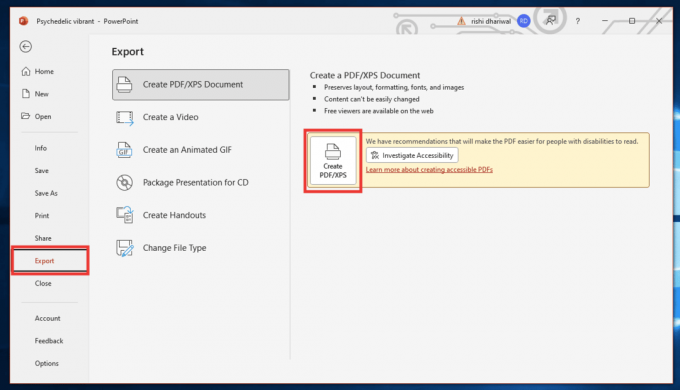
3. Введіть назву файлу. Виберіть PDF або (* .pdf) формат файлу зі спадного меню «Зберегти як тип» і натисніть на Опублікувати щоб зберегти його.

Спосіб 5: Вимкніть панель попереднього перегляду
Помилка PowerPoint не зберігається також може виникати, якщо файл PPT відкрито в іншому розташуванні чи програмі. Ось що потрібно зробити:
1. Закрийте всі програми, крім Штепсельна розетка.
2. Відкрийте Провідник файлів, натиснувши Windows + Eключі разом.
3. Перейти до Переглянути і вимкніть Панель попереднього перегляду натиснувши на нього.

Спосіб 6. Перевірте слайд на наявність пошкоджень
Багато разів ми просто копіюємо та вставляємо дані з Інтернету. І через це можливо, що шрифт, зображення або формат можуть бути несумісними та не підтримувати стандарти PowerPoint. Щоб виправити це, видаліть усі сумнівні зображення чи діаграми. Виберіть один шрифт для всього тексту.
Читайте також:Як завантажити Microsoft Office Picture Manager
Спосіб 7. Перевірте пам’ять системи
Якщо пам’ять на жорсткому диску заповнена, ви точно не зможете зберегти жодного файлу, доки не звільните місце для нього. Звільніть місце, видаливши непотрібні файли. Прочитайте наш посібник далі 10 способів звільнити місце на жорсткому диску в Windows 10.

Спосіб 8. Перевірте та виправте помилку системного файлу
Використовуйте цей вбудований інструмент сканування файлів, щоб виправити будь-які відсутні або пошкоджені файли, які могли бути причиною помилки під час збереження файлу PowerPoint.
1. Натисніть Клавіша Windows + E щоб відкрити Провідник файлів.
2. Потім натисніть на Цей ПК. Виберіть диск, на якому ви намагаєтеся зберегти файл, клацніть правою кнопкою миші та натисніть Властивості.

3. Перейти до Інструменти вкладку та натисніть Перевірте.
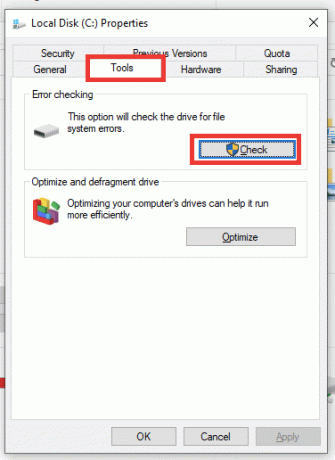
4. І натисніть на Сканувати диск.
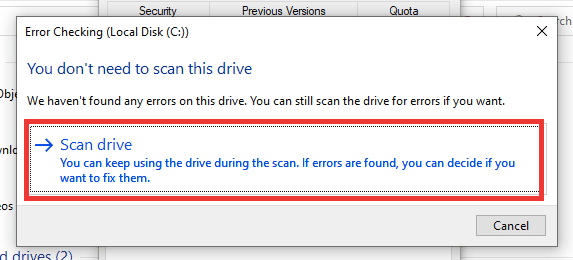
Після завершення процесу сканування поверніться до PowerPoint і спробуйте зберегти файл.
Спосіб 9. Повторне підключення облікового запису Microsoft
Вийдіть і знову ввійдіть у свій обліковий запис Microsoft, а потім спробуйте зберегти файл. Для цього виконайте наведені нижче дії.
1. Натисніть на Файл.

2. Потім перейдіть до Обліковий запис вкладку та натисніть Вийти з аккаунта.
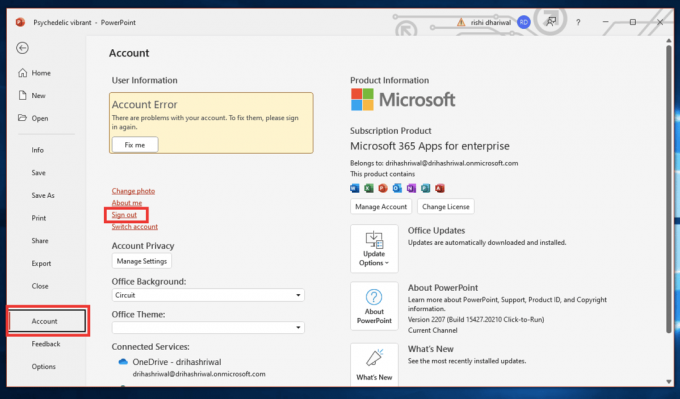
3. Увійти повернутися з того самого вікна, ввівши адресу електронної пошти та пароль.
Читайте також:Виправлення проблеми із завантажувачем Microsoft Setup, який перестав працювати
Спосіб 10. Відновіть програму PowerPoint
Ви також можете спробувати варіант відновлення, якщо сталася помилка під час збереження файлу PowerPoint. Виконайте такі дії:
1. Натисніть Ключ Windows, вид Панель управління і натисніть на ВІДЧИНЕНО.

2. Встановіть Переглянути за: до Великі значки.
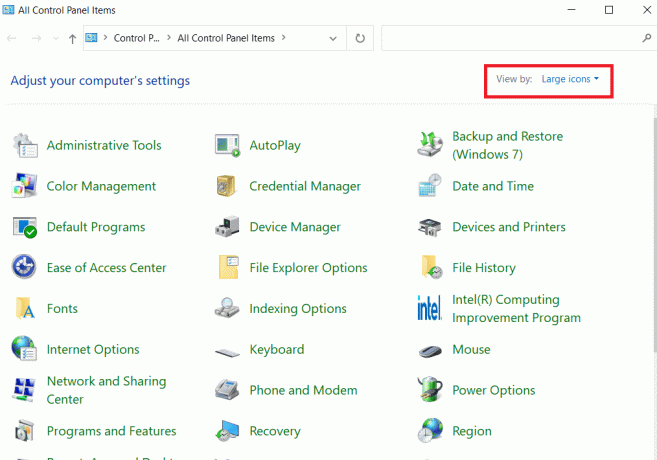
3. Перейти до Програми та функції меню.

4. Виберіть Програми Microsoft 365 або Штепсельна розетка якщо у вас є окрема програма. І натисніть на Зміна.

5. Натисніть на Так надати дозвіл.

6. Потім виберіть Швидкий ремонт параметр і натисніть на Ремонт. Якщо цей варіант не допоміг, спробуйте Онлайн ремонт варіант.
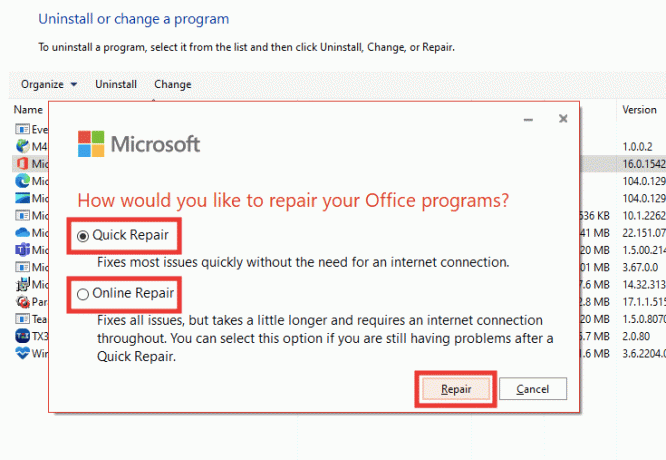
Примітка: процес може тривати кілька хвилин. Це також закриє програму PowerPoint, тому створіть резервну копію своїх даних із файлу PPT, перш ніж продовжити процес відновлення.
Спосіб 11. Видаліть UserForm за допомогою редактора Visual Basic
Якщо ви використовуєте елементи керування ActiveMovie або UserForm у файлі PPT, спробуйте видалити їх, щоб зберегти файл презентації PowerPoint. Виконайте наступні дії:
1. Перейдіть до файлу презентації на Штепсельна розетка і натисніть Alt + F11ключі разом, щоб відкрити Редактор Visual Basic.
2. Виберіть Форма користувача1.
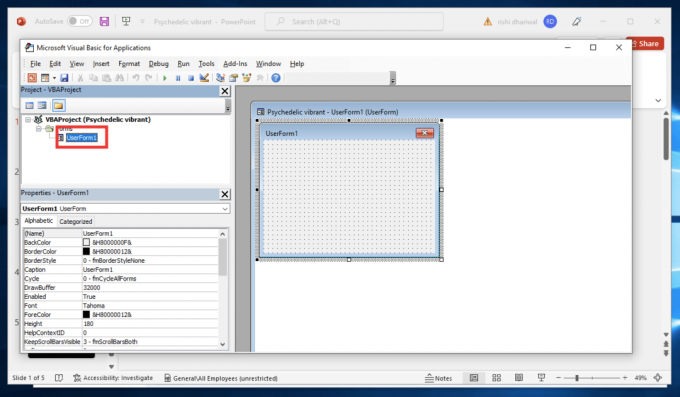
3. Потім натисніть на Файлі натисніть Видалити UserForm1.
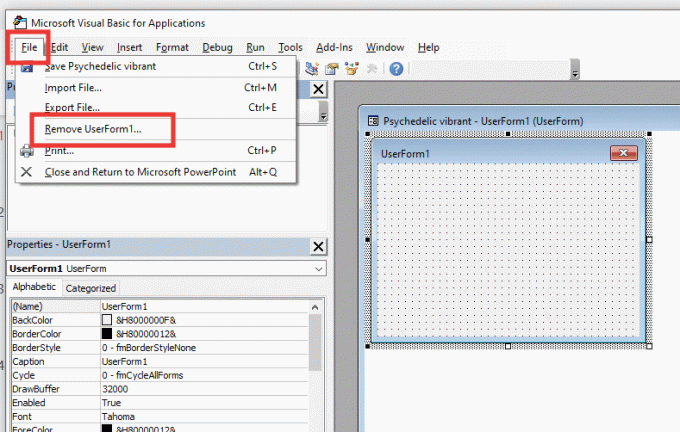
4. Після цього натисніть на Так дозволяти. З’явиться інше вікно із запитом, куди зберегти UserForm1. Виберіть місце та натисніть зберегти.
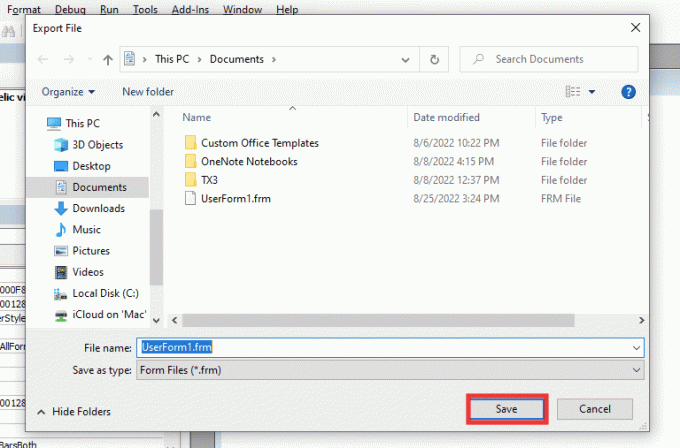
Читайте також:Як перенести Microsoft Office на новий комп'ютер?
Спосіб 12. Переінсталюйте програму PowerPoint
Якщо жоден із наведених вище методів не працює, ви можете повторно інсталювати програму PowerPoint або всі пакетні програми Office 365.
1. Натисніть Ключ Windows, вид Панель управління і натисніть на ВІДЧИНЕНО.
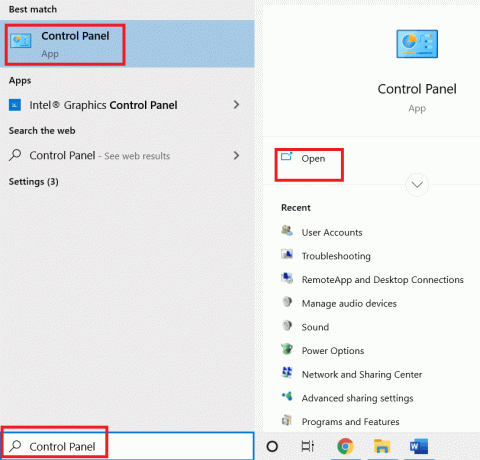
2. Встановіть Переглянути за: до Великі значки.
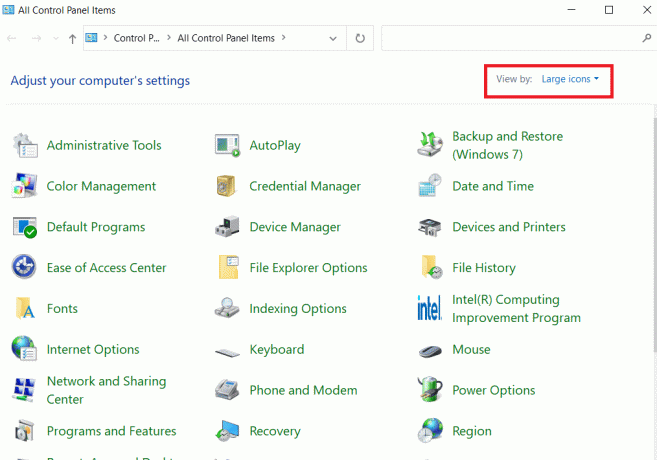
3. Перейти до Програми та функції меню.

4. Виберіть Програми Microsoft 365 або Штепсельна розетка якщо у вас є окрема програма. Потім натисніть на Видалити.
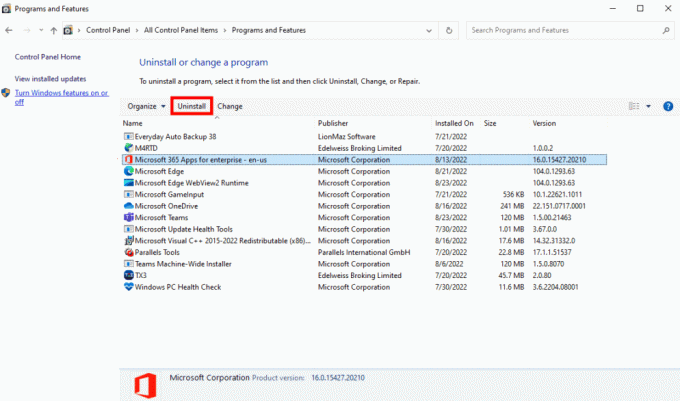
5. Йти до Office.com, увійдіть у свій обліковий запис Microsoft, а потім натисніть Встановити Office розкривний список і виберіть Програми Office 365.
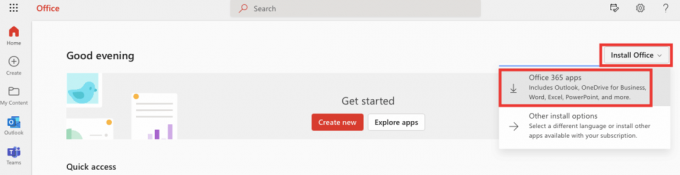
6. Перейдіть до папки завантажень і двічі клацніть на OfficeSetup.exe файл, щоб його встановити.

Рекомендовано:
- Виправте помилку Teams caa7000a у Windows 10
- Як виправити помилку переміщення стовпця Excel
- Виправте код помилки Office 1058 13 у Windows 10
- Як виправити Вибачте, але Word зіткнувся з помилкою в Windows 10
Ми сподіваємося, що цей посібник був корисним і ви змогли виправити проблему PowerPoint не зберігається помилка. Повідомте нам, який метод спрацював для вас найкраще. Якщо у вас є запитання чи пропозиції, надсилайте їх у розділі коментарів нижче.



