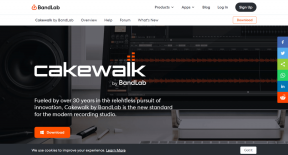Як автоматично створити копію або приховану копію в Outlook і Gmail
Різне / / April 05, 2023
Два основних терміни, які ви найчастіше зустрічаєте в електронному листуванні, це CC і BCC, особливо в професійних налаштуваннях. Вони допоможуть вам надіслати копію листа певним людям або навіть собі та зберегти їх для довідки пізніше, про всяк випадок. Що ж, якщо ви користуєтеся Gmail або Outlook, як, на нашу думку, робить більшість людей, ви можете автоматично копіювати копії та приховувати копії в усіх своїх електронних листах.
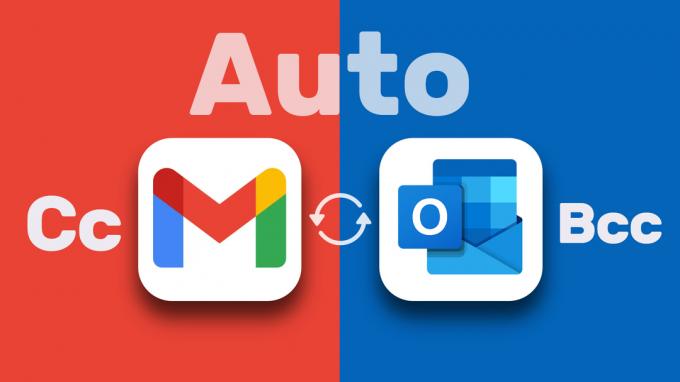
Однак ви повинні знати, що це захаращуватиме вашу поштову скриньку. Але за наявності належних налаштувань і фільтрів це може бути великою підмогою. У цьому посібнику ми навчимо вас автоматично створювати копію або приховану копію в Outlook і Gmail. Але спочатку давайте почнемо з основ.
Що означають CC і BCC в електронній пошті
CC і BCC означають копію та приховану копію, відповідно, і є полями електронної пошти, які дозволяють надсилати копію електронного листа додатковим одержувачам, навіть собі. CC корисний, коли ви хочете надіслати копію електронного листа комусь із інформаційною метою або щоб тримати його в курсі, а Прихована копія корисна з тих самих причин, але є більш стриманою, оскільки інші одержувачі не бачать одержувачів прихованої копії в електронному листі. заголовок.
Як автоматично створити копію або приховану копію в Outlook
Щоб у вас завжди була копія кожного електронного листа, який ви надсилаєте в Outlook, виконайте наведені нижче дії, щоб автоматично копіювати копію або приховану копію в усіх вихідних електронних листах. Ось як:
Крок 1: відкрийте Outlook і натисніть меню з трьома крапками.
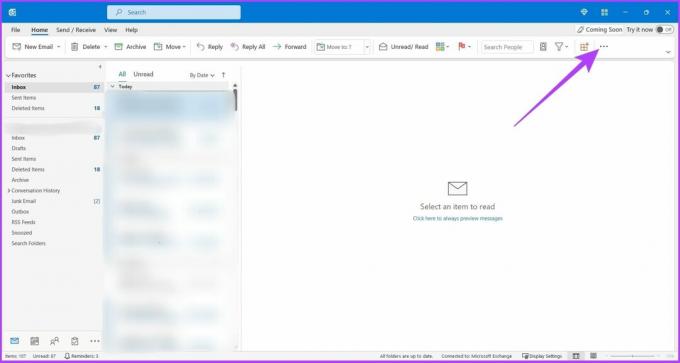
Крок 2: Тепер перейдіть до Правил і виберіть «Керувати правилами та сповіщеннями» у спадному меню.

Крок 3: Натисніть Нове правило.
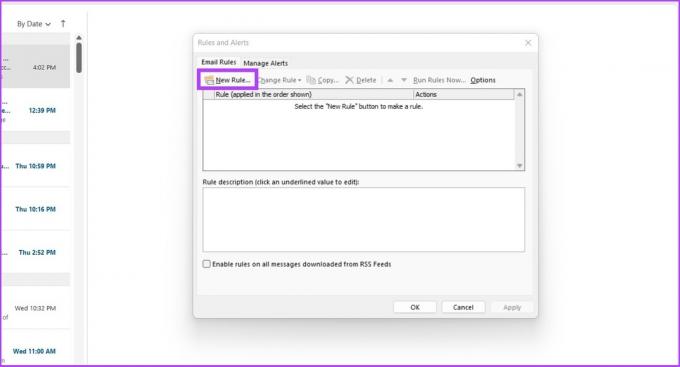
Крок 4: у розділі «Почати з пустого правила» натисніть «Застосувати правило до повідомлень, які я надсилаю», а потім натисніть «Далі».
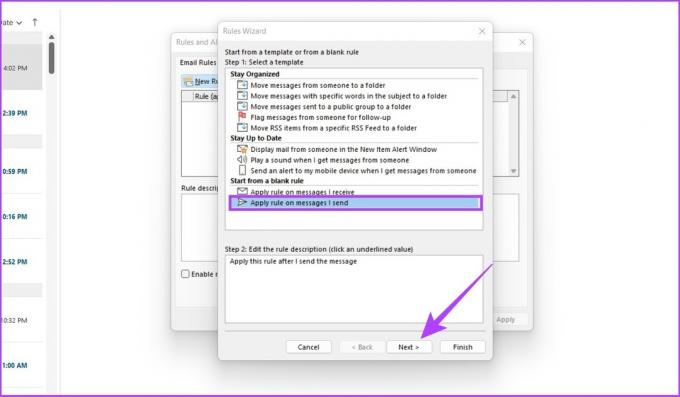
Крок 5: поставте прапорець поруч із «через вказаний обліковий запис» у кроці 1 і натисніть на вказаний у кроці 2.

Крок 6: Виберіть свій обліковий запис електронної пошти та виберіть OK.

Крок 7: Натисніть Далі.

Крок 8: на кроці 1 поставте прапорець біля пункту «Копіювати повідомлення людям або загальнодоступній групі» та натисніть «люди або публічна група» на кроці 2.
Примітка: Щоб приховати електронний лист, виберіть «Перемістити копію до вказаної папки» на кроці 1.
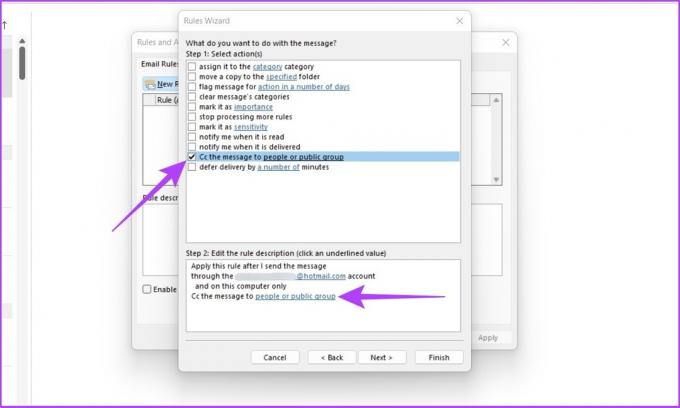
Крок 9: Тепер додайте свій ідентифікатор електронної пошти та натисніть OK.
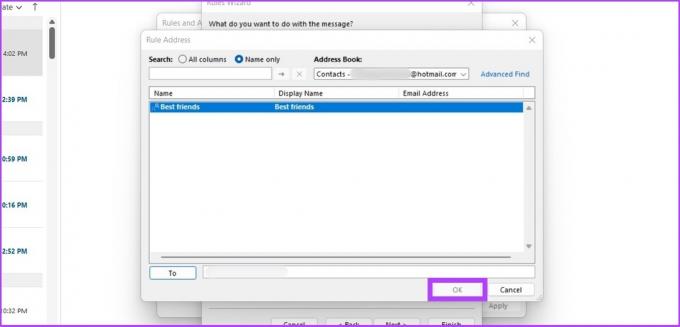
Крок 10: Виберіть виняток, якщо ви хочете виключити це правило для певних електронних листів і натисніть Далі.

Крок 11: введіть ідентифікатор електронної пошти, виберіть «Увімкнути це правило» на кроці 2 і натисніть «Готово».
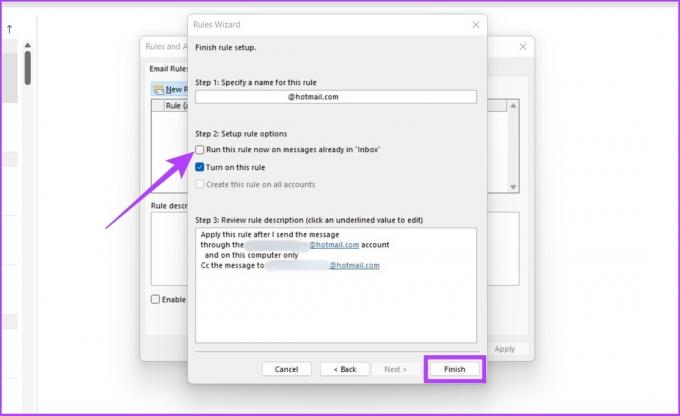
Примітка: щоб скасувати автоматизацію CC або BCC в Outlook, перейдіть до «Правила» > «Керування правилами та сповіщеннями» > у «Правилі» виберіть правило, яке ви створили для автоматизації CC та BCC > натисніть «Видалити». Це воно. Ви повернетеся до нормального стану.
Тепер кожного разу, коли ви надсилаєте електронний лист у Outlook, ви автоматично отримуватимете його копію. Це може бути зручно, якщо ви хочете відстежувати всю кореспонденцію, яку ви надсилаєте. Однак, якщо ви не хочете вказувати копію або приховану копію в кожному електронному листі, ви можете просто автоматично пересилати електронні листи в Outlook.
Як автоматично створити копію або приховану копію в Gmail
Gmail не підтримує автоматичну копію або приховану копію електронних листів. Отже, ми будемо використовувати безкоштовне розширення браузера під назвою Auto BCC & Auto CC extension для Chrome. Це розширення дозволить нам встановлювати правила для автоматичної копії або прихованої копії кількох облікових записів Gmail або вашої електронної адреси, коли ви створюєте, відповідаєте чи пересилаєте електронні листи.
Крок 1: перейдіть за посиланням нижче та натисніть «Додати до Chrome», щоб завантажити розширення Chrome.
Завантажте автоматичну приховану копію для розширення Gmail

Крок 2: Натисніть Додати розширення, щоб додати це розширення для Chrome.
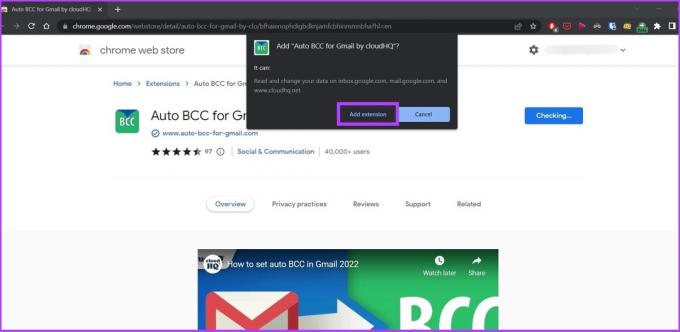
Крок 3: Тепер відкрийте Gmail у Chrome і натисніть кнопку «Написати».

Крок 4: клацніть значок конверта поруч із кнопкою надсилання.
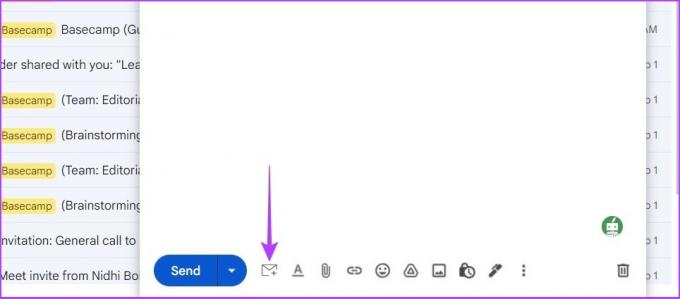
Якщо ви хочете створити групу в Gmail, скористайтеся нашим посібником як створити групу електронної пошти в Gmail стане в нагоді.
Крок 5: Натисніть «Додати нове правило».

Крок 6: у розділі «Коли електронні листи надсилаються з» ви маєте побачити свою електронну адресу вже заповненою. У спадному меню під ним виберіть будь-кому.
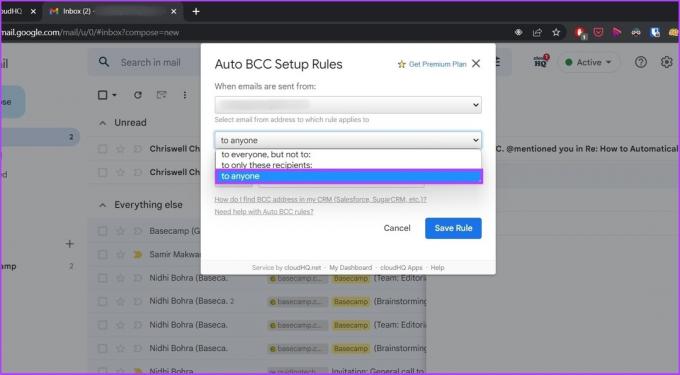
Крок 7: Виберіть BCC або CC (залежно від того, що вам більше подобається) у розкривному списку під потім автоматично.
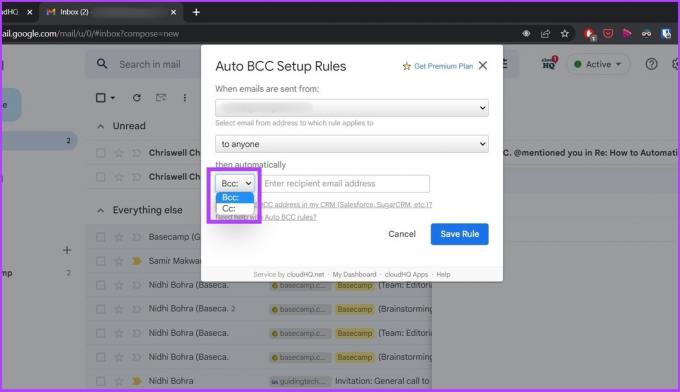
Крок 8: Тепер введіть свою електронну адресу.
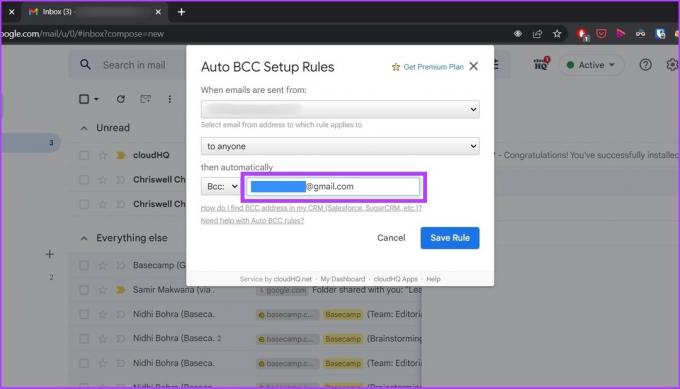
Крок 9: Натисніть Зберегти правило.
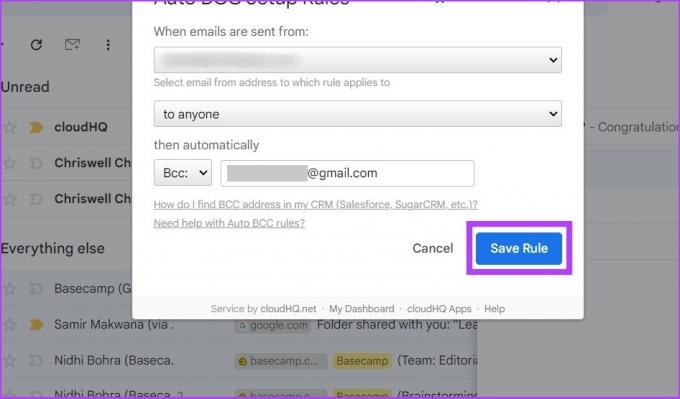
Це воно. Натисніть «Закрити» та створіть електронний лист як зазвичай.
Як вимкнути автоматичну копію або приховану копію в Gmail
Якщо ви більше не хочете використовувати копію або приховану копію, ви можете скасувати доступ свого облікового запису до розширення та видалити його. Ось як це зробити.
Крок 1: перейдіть за посиланням і натисніть додаток cloudHQ.
Сторінка дозволів облікового запису Google
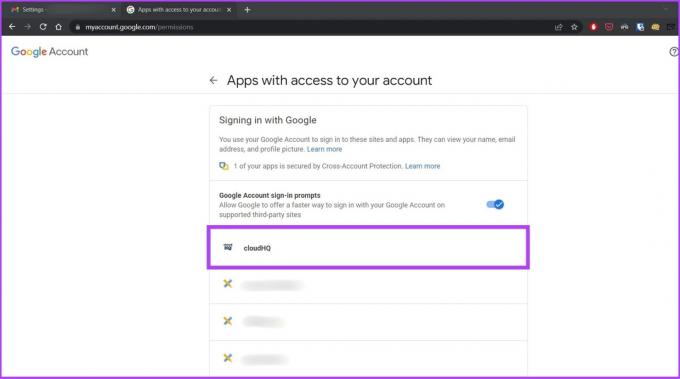
Крок 2: Натисніть «Видалити доступ».
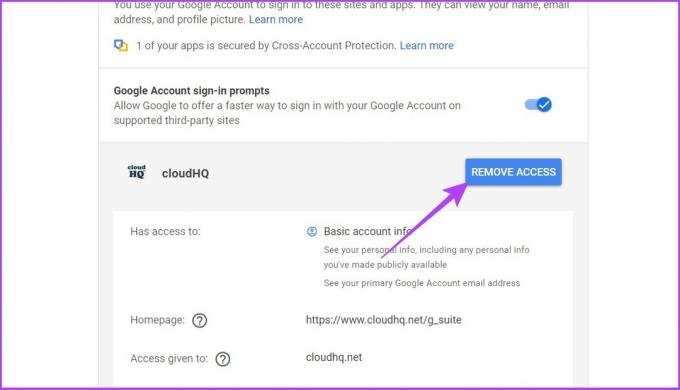
Це воно. Це скасує ваш обліковий запис, пов’язаний із розширенням. Тепер давайте видалимо розширення з Chrome.
Крок 3: перейдіть до панелі розширення Chrome і знайдіть піктограму Auto BCC for Gmail Extension (конверт).

Крок 4: клацніть правою кнопкою миші значок розширення та виберіть Керувати розширенням.
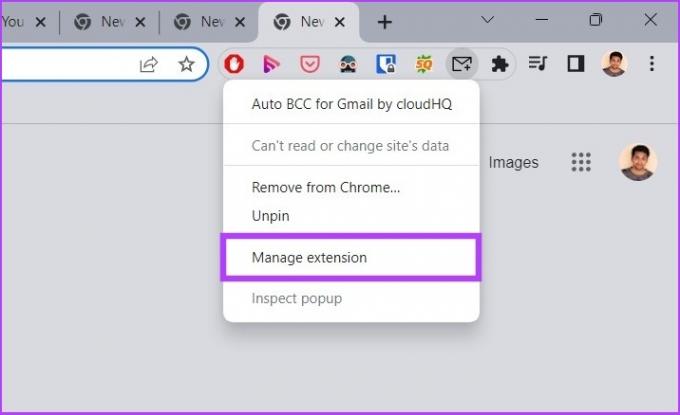
Якщо ви не бачите розширення закріпленим, натисніть на Розширення (кнопка лего).
Крок 4: прокрутіть вниз, щоб знайти опцію «Видалити розширення».
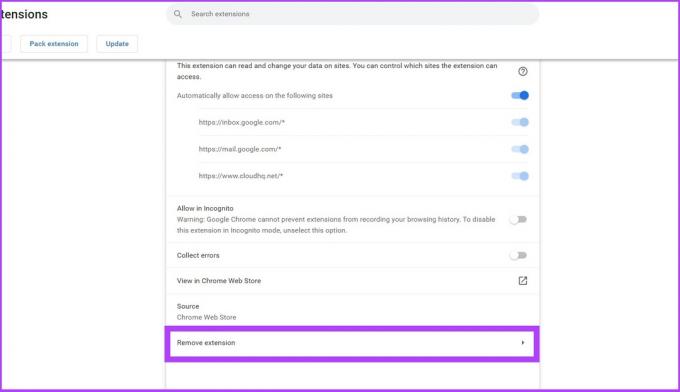
Крок 4: Вам буде запропоновано діалогове вікно, виберіть Видалити.
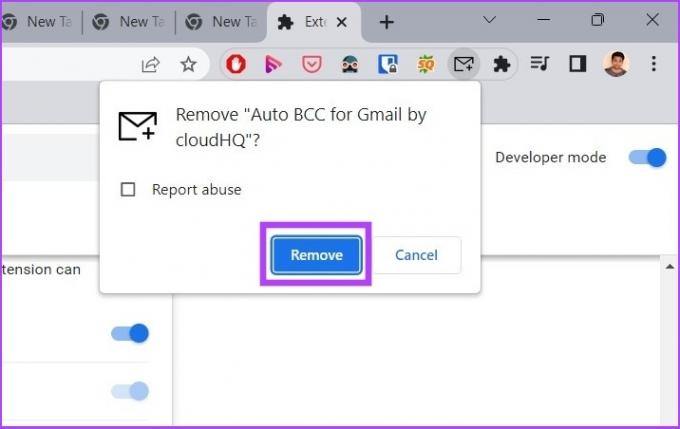
Тепер ви повністю позбулися розширення автоматизації.
Альтернативний спосіб: скористайтеся функцією автоматичного пересилання Gmail
Якщо ви не хочете надавати своєму обліковому запису доступ до сторонніх розширень, ви можете скористатися функцією фільтра та пересилання Gmail. Виконайте наведені нижче дії.
Крок 1: відкрийте Gmail і перейдіть до «Переглянути всі налаштування».

Крок 2: Тепер натисніть «Фільтри та заблоковані адреси».
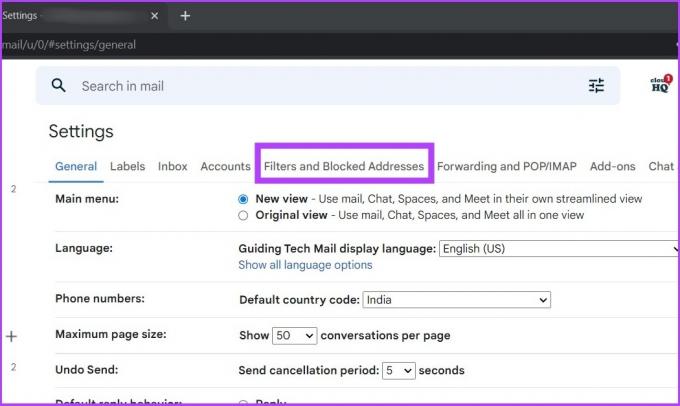
Крок 3: Натисніть «Створити новий фільтр».

Крок 4: введіть свою адресу в поле «Від» і натисніть «Створити фільтр».
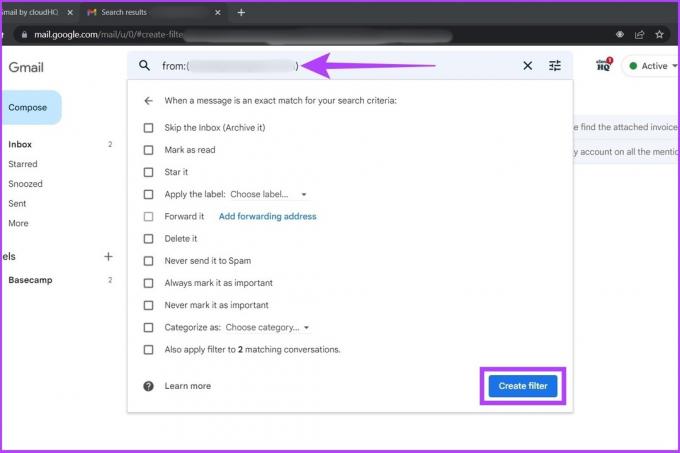
Крок 5: Тепер виберіть опцію «Переслати». Якщо він розмитий, натисніть «Додати адресу пересилання».
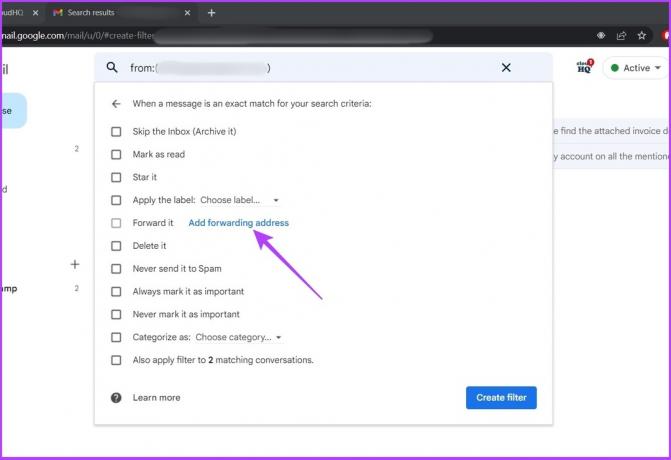
Крок 6: Введіть адресу електронної пошти та натисніть «Далі».

Це воно. Вам краще використовувати вбудовану опцію автоматичного пересилання Gmail, а не використовувати стороннє розширення Chrome.
Полегшення автоматизації Outlook і Gmail
Автоматизація процесу копій і прихованих копій допомагає заощадити багато часу та заощадити вам на роботі. Сподіваюся, вам допоміг цей посібник про те, як автоматично створювати копії або приховані копії в Outlook і Gmail. Не забудьте поділитися цим з кимось, хто, на вашу думку, заощадить багато часу, використовуючи цей швидкий хак.
Останнє оновлення: 7 вересня 2022 р
Стаття вище може містити партнерські посилання, які допомагають підтримувати Guiding Tech. Однак це не впливає на нашу редакційну чесність. Вміст залишається неупередженим і автентичним.