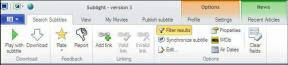7 найкращих способів збільшити швидкість завантаження Origin у Windows 11
Різне / / April 05, 2023
Ігри довго завантажуються в Origin? Не переживайте, ви не самотні в цьому. Повільна швидкість завантаження на програмах запуску ігор широко поширені, і походження не відрізняється.

Повільна швидкість завантаження в Origin є результатом пошкоджених даних кешу, застарілих мережевих драйверів або слабкого підключення до Інтернету. На щастя, ви можете швидко вирішити цю проблему. Перегляньте всі способи збільшення швидкості завантаження Origin у Windows 11.
1. Перевірте підключення до Інтернету
Перш ніж вносити будь-які серйозні зміни в Windows або Origin, переконайтеся, що проблема не спричинена слабким підключенням до Інтернету. Щоб підтвердити це, запустіть тести швидкості інтернету на вашому комп'ютері.

Якщо результат показує, що ви отримуєте порівняно нижчу швидкість завантаження, вам доведеться усунути проблеми зі з’єднанням. Однак вам доведеться звернутися до свого провайдера, щоб вирішити проблему, якщо нічого не працює.
Також на Guiding Tech
2. Закрийте програми, що поглинають мережу, у фоновому режимі
Часто низька швидкість завантаження є результатом роботи програм, які перевантажують мережу у фоновому режимі. Ці програми постійно використовують доступну пропускну здатність і залишають Origin обмежені ресурси.
Ви можете виявити та закрити всі такі програми за допомогою Resource Monitor. Ось як:
Крок 1: Відкрийте пошук Windows, натиснувши клавіші Windows + S, введіть Монітор ресурсіві натисніть Відкрити.

Крок 2: У Моніторі ресурсів перейдіть на вкладку Мережа.

крок 3: Клацніть правою кнопкою миші програми, що споживають мережу, і виберіть «Завершити процес».

3. Оновіть мережеві адаптери
Ще один швидкий спосіб збільшити швидкість завантаження Origin — це оновлення мережевих адаптерів. Вам потрібно буде отримати доступ до мережевого адаптера з Диспетчер пристроїв. Ось як це зробити:
Крок 1: Відкрийте диспетчер пристроїв і двічі клацніть вузол мережевих адаптерів, щоб розгорнути його.

Крок 2: Клацніть правою кнопкою миші на бездротовому адаптері ПК та виберіть опцію Оновити драйвер.

крок 3: Виберіть параметр Автоматичний пошук драйверів.

Тепер Windows шукатиме та встановлюватиме будь-яке доступне оновлення мережевого драйвера на вашому комп’ютері.
4. Вимкніть проксі-сервер
Ви можете підключитися до проксі-сервера, якщо хочете відвідувати веб-сайти та програми, доступ до яких обмежено у вашому регіоні. Однак, як і будь-яке інше, у нього також є свої недоліки. Використання проксі-сервера може негативно вплинути на швидкість вашого Інтернету.
Отже, вимкніть усі проксі-сервери, які ви використовуєте, і перевірте, чи покращилася швидкість завантаження в Origin.
Крок 1: Натисніть клавіші Windows + I, щоб відкрити програму «Налаштування», і виберіть «Мережа та Інтернет» на лівій бічній панелі.

Крок 2: Виберіть опцію «Проксі» на правій панелі.

крок 3: Виберіть опцію «Налаштувати» в розділі «Налаштування проксі-сервера вручну».

крок 4: Вимкніть перемикач у розділі «Використовувати проксі-сервер» і натисніть «Зберегти».

5. Очистити дані кешу походження
Origin зберігає дані кешу, щоб забезпечити швидку роботу користувача. Але якщо дані кешу пошкоджуються, Origin стає схильним до різних проблем, включно з наявною.
Щоб виправити це, вам доведеться очистити вихідні дані кешу. Ось як:
Крок 1: Натисніть клавішу Windows + R, щоб відкрити діалогове вікно «Виконати».
Крок 2: Тип %programdata% у полі пошуку та натисніть OK.

крок 3: Відкрийте папку Origin.
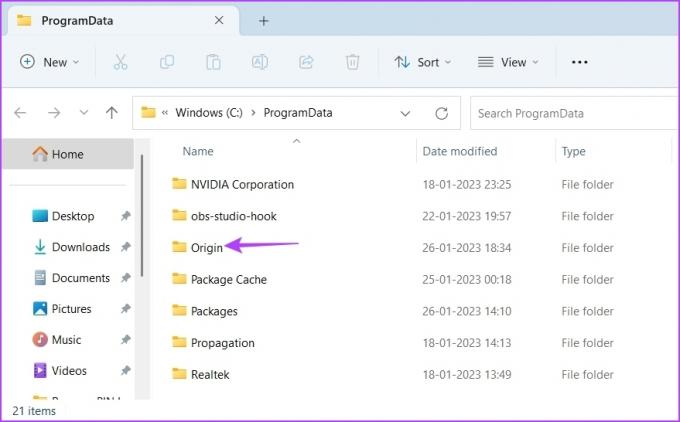
крок 4: Виберіть усі папки, крім папки LocalContent. Потім натисніть клавіші Shift + Delete, щоб остаточно видалити вибрані папки.

крок 5: Відкрийте діалогове вікно «Виконати», введіть %Дані програми% і натисніть OK.

Крок 6: Виберіть папку Origin і натисніть клавіші Shift + Delete.
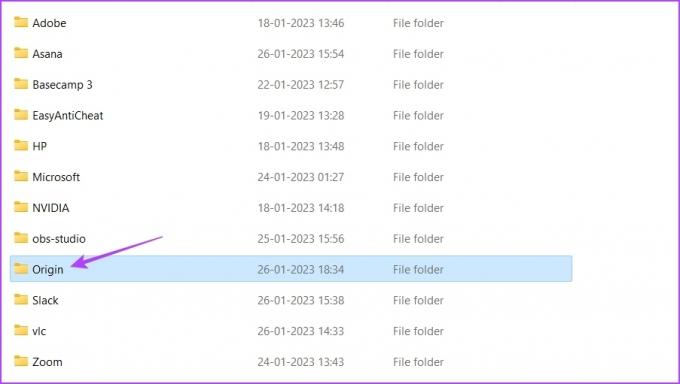
Потім перезавантажте комп’ютер і перевірте, чи проблема не зникає.
6. Перейдіть на Google Public DNS
Ви можете зіткнутися з низькою швидкістю завантаження в Origin, якщо ви підключені до повільного DNS-сервера. Рішенням у цьому випадку є перехід на загальнодоступний DNS-сервер Google, який пропонує порівняно швидший перегляд і швидкість завантаження. Ось як це зробити:
Крок 1: Натисніть клавіші Windows + I, щоб відкрити програму «Параметри», і виберіть «Мережа та Інтернет» на лівій бічній панелі.
Крок 2: Виберіть поточний тип мережі, Wi-Fi або Ethernet.
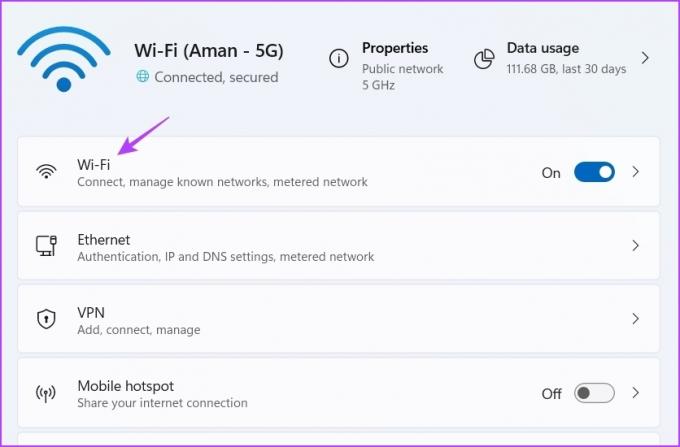
крок 3: Виберіть Властивості обладнання.
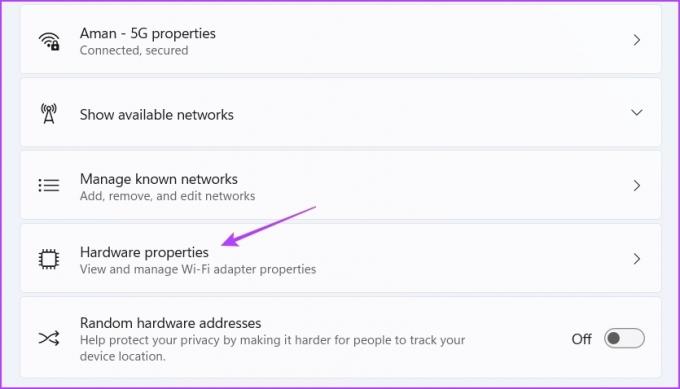
крок 4: На правій панелі клацніть опцію «Редагувати» поруч із «Призначення сервера DNS».

крок 5: У вікні редагування налаштувань DNS виберіть опцію «Вручну» зі спадного меню.

Крок 6: Увімкніть перемикач поруч із IPv4 або IPv6 залежно від типу IP-з’єднання, яке потрібно змінити.

Крок 7: Введіть DNS-адресу Google: 8.8.8.8 у полі Preferred DNS і 8.8.4.4 у полі Альтернативний DNS.
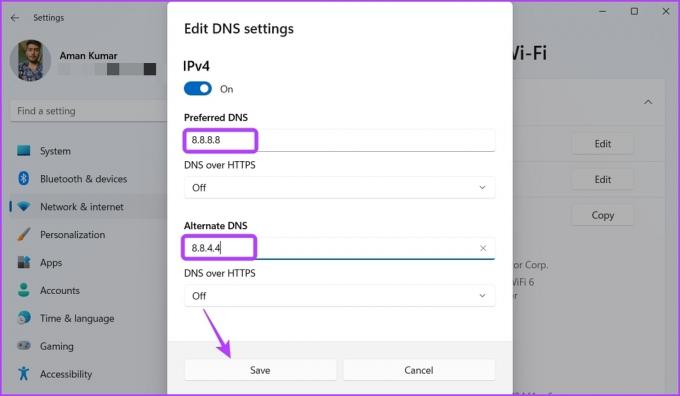
Крок 8: Натисніть «Зберегти», щоб застосувати зміни.
7. Запустіть Origin у режимі R&D
Origin дозволяє відкрити його в режимі R&D (дослідження та розробки). Запуск Origin у режимі R&D вирішив проблему повільного завантаження для багатьох користувачів.
Отже, ви також можете відкрити Origin у режимі R&D і перевірити, чи покращилася швидкість завантаження. Ось кроки для цього:
Крок 1: Відкрийте пошук Windows, введіть Блокноті виберіть Відкрити.

Крок 2: Введіть наступні команди у вікні блокнота та натисніть опцію «Файл» у верхньому лівому куті:
[підключення]Назва середовища=виробництво. [Функція]CdnOverride=akamai
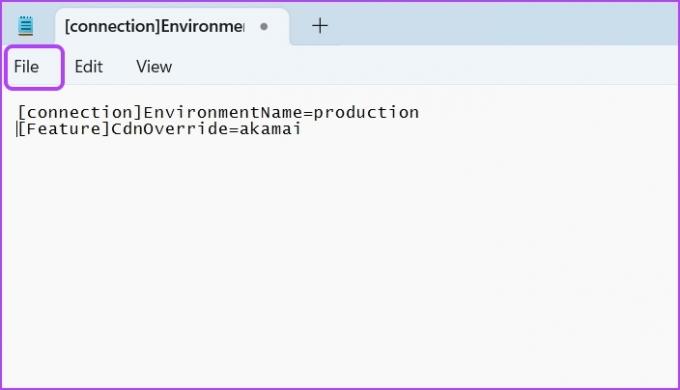
крок 3: У контекстному меню виберіть «Зберегти як».
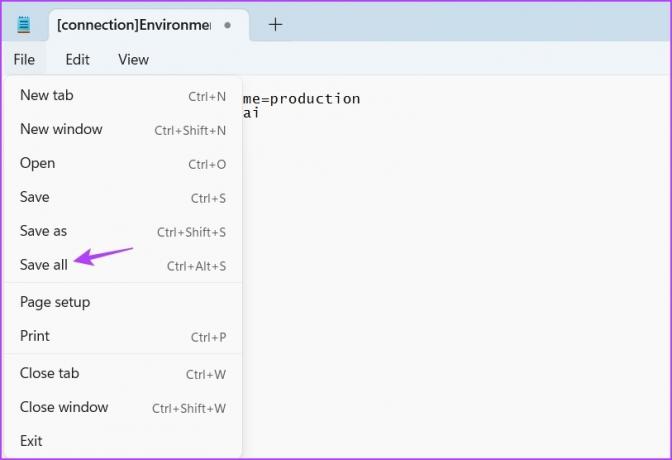
крок 4: Змініть «Зберегти як тип» на «Усі файли» та введіть EACore.ini у полі Ім'я файлу.

крок 5: Натисніть Зберегти.
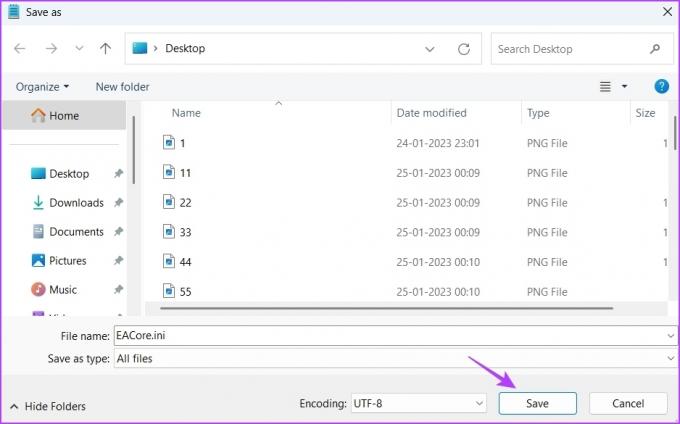
Крок 6: Відкрийте Origin і натисніть «Так» у файлі конфігурації користувача на робочому столі, який з’явиться.

Далі завантажте будь-яку гру та перевірте швидкість, яку ви отримуєте.
Швидко завантажуйте ігри в Origin
Ми сподіваємося, що наведені вище методи допомогли збільшити швидкість завантаження в Origin. Однак якщо ви все ще стикаєтеся з проблемою, це вказує на те, що причиною є ваша поточна конфігурація мережі. Єдине рішення тут - це скинути налаштування мережі.
Востаннє оновлено 30 січня 2023 р
Стаття вище може містити партнерські посилання, які допомагають підтримувати Guiding Tech. Однак це не впливає на нашу редакційну чесність. Вміст залишається неупередженим і автентичним.
Написано
Аман Кумар
Аман є спеціалістом з Windows і любить писати про екосистему Windows на Guiding Tech і MakeUseOf. В нього є Ступінь бакалавра в галузі інформаційних технологій, а зараз працює незалежним автором із досвідом роботи з Windows, iOS та браузери.